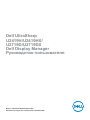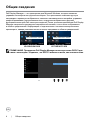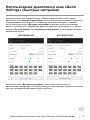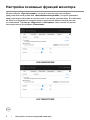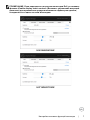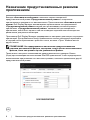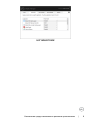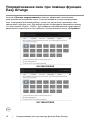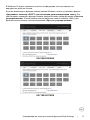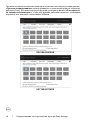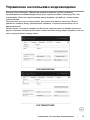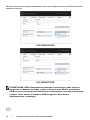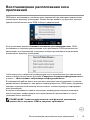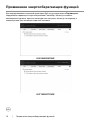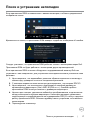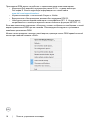Dell U2719D Руководство пользователя
- Категория
- Телевизоры и мониторы
- Тип
- Руководство пользователя
Это руководство также подходит для
Dell U2719D — это монитор с разрешением 4K, который обеспечит вам потрясающее качество изображения. Он оснащён технологией IPS, которая гарантирует широкие углы обзора и яркие цвета. Монитор имеет множество функций, которые помогут вам повысить вашу производительность, такие как функция Easy Arrange, которая позволяет вам легко организовать ваши окна на экране, и функция PowerNap, которая переводит ваш монитор в режим ожидания, когда вы не используете его, чтобы сэкономить энергию.
Dell U2719D — это монитор с разрешением 4K, который обеспечит вам потрясающее качество изображения. Он оснащён технологией IPS, которая гарантирует широкие углы обзора и яркие цвета. Монитор имеет множество функций, которые помогут вам повысить вашу производительность, такие как функция Easy Arrange, которая позволяет вам легко организовать ваши окна на экране, и функция PowerNap, которая переводит ваш монитор в режим ожидания, когда вы не используете его, чтобы сэкономить энергию.


















-
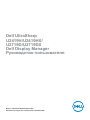 1
1
-
 2
2
-
 3
3
-
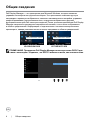 4
4
-
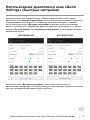 5
5
-
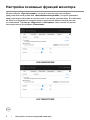 6
6
-
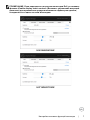 7
7
-
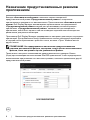 8
8
-
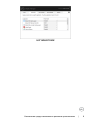 9
9
-
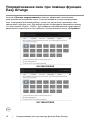 10
10
-
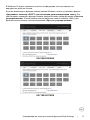 11
11
-
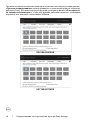 12
12
-
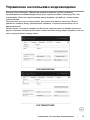 13
13
-
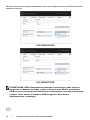 14
14
-
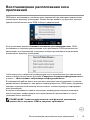 15
15
-
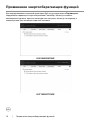 16
16
-
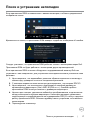 17
17
-
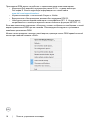 18
18
Dell U2719D Руководство пользователя
- Категория
- Телевизоры и мониторы
- Тип
- Руководство пользователя
- Это руководство также подходит для
Dell U2719D — это монитор с разрешением 4K, который обеспечит вам потрясающее качество изображения. Он оснащён технологией IPS, которая гарантирует широкие углы обзора и яркие цвета. Монитор имеет множество функций, которые помогут вам повысить вашу производительность, такие как функция Easy Arrange, которая позволяет вам легко организовать ваши окна на экране, и функция PowerNap, которая переводит ваш монитор в режим ожидания, когда вы не используете его, чтобы сэкономить энергию.
Задайте вопрос, и я найду ответ в документе
Поиск информации в документе стал проще с помощью ИИ