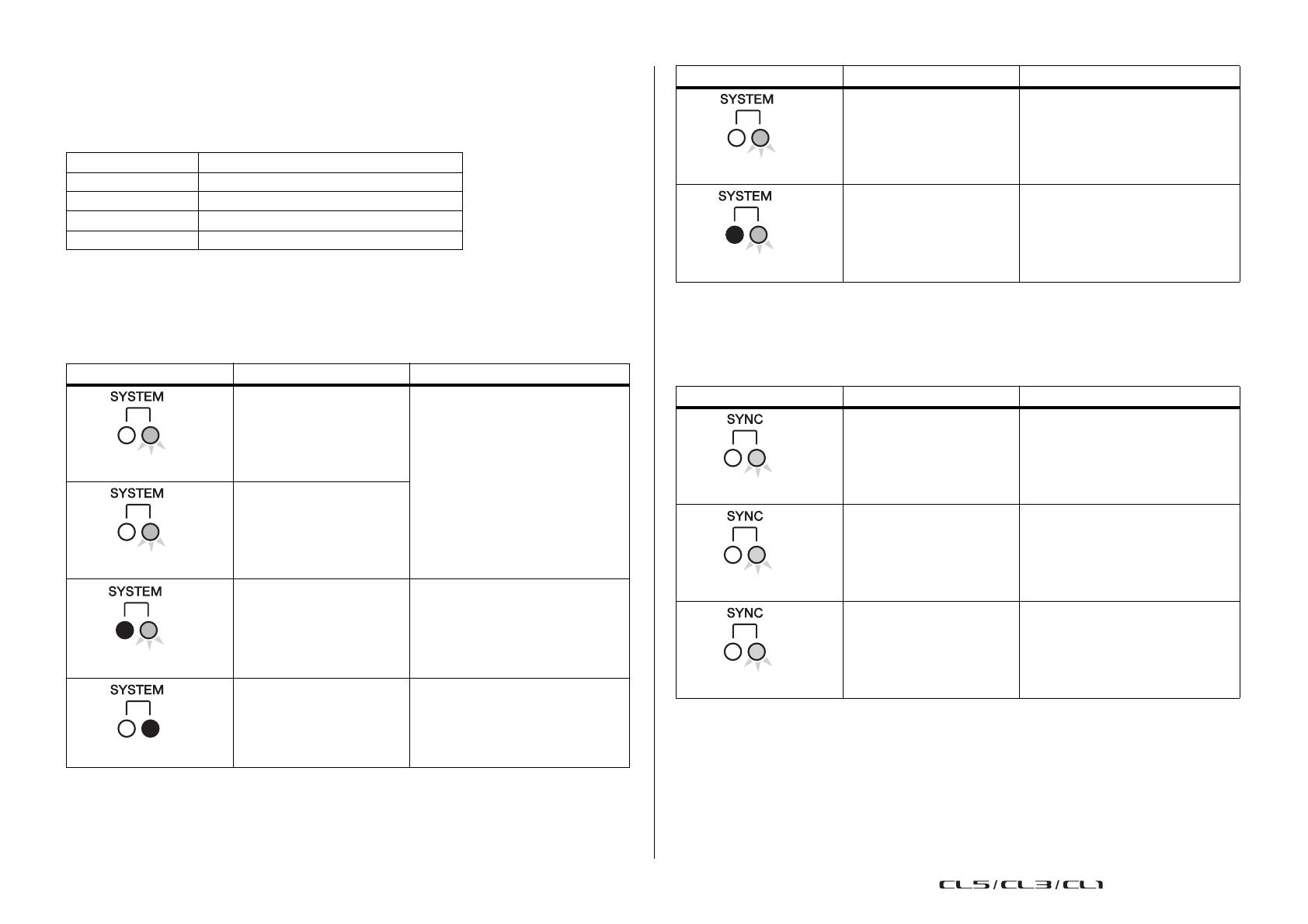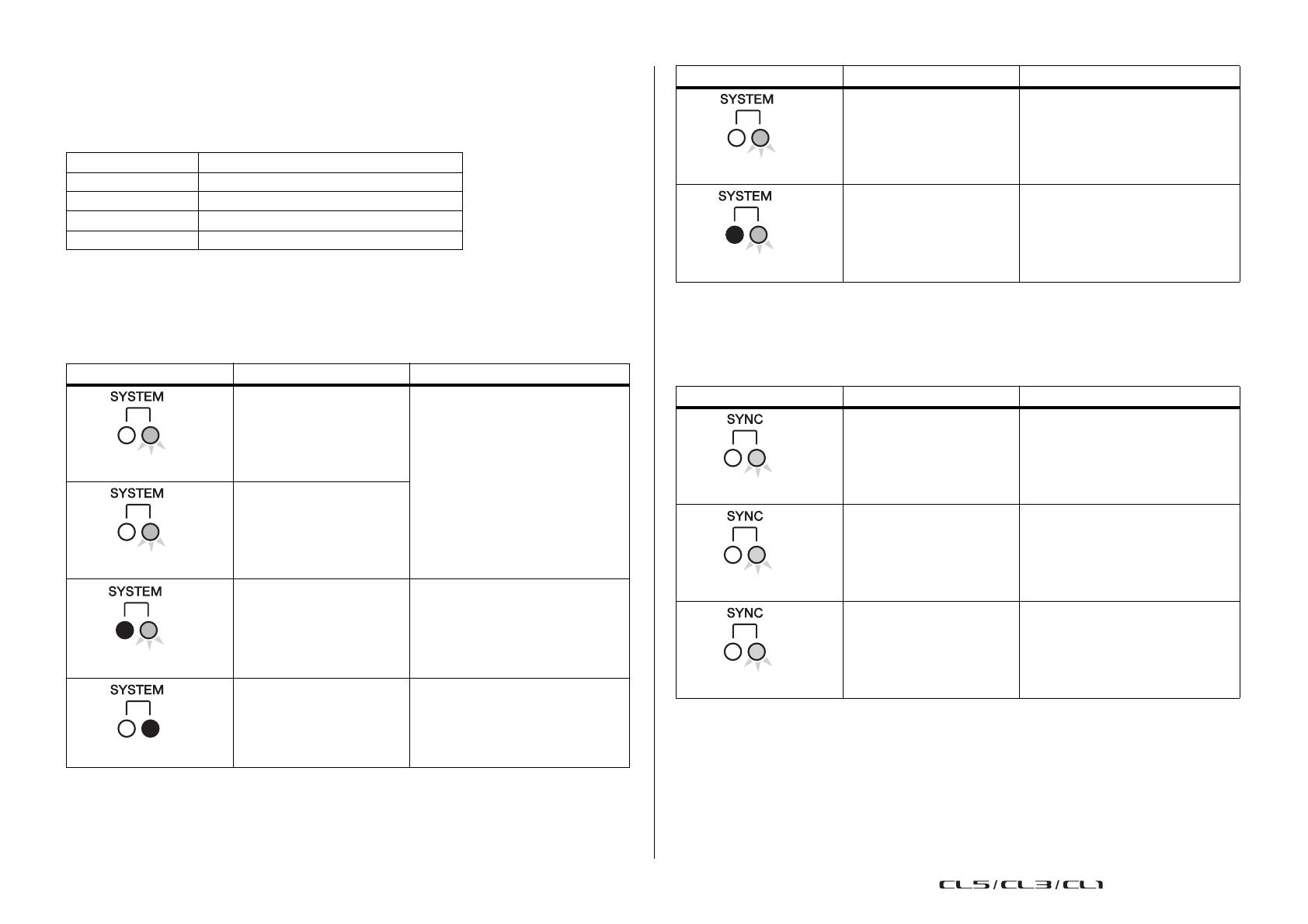
I/O device and external head amp
V1.7 Supplementary Manual
13
Messages
Error, warning, and information messages are displayed. Messages are also displayed in the Dante
Controller Error Status field.
Each indicator lights or flashes as described below:
■ Error Messages
The SYSTEM indicators will remain lit/blinking as follows until the problem has been resolved.
If service is necessary, please contact the Yamaha service center listed in the CL5/CL3/CL1 owner’s
manual.
■ Warning Messages
The indicators will light and/or flash as shown until the cause is resolved.
If the green [SYNC] indicator is unlit, the unit’s clock is unconfirmed.
No call-out The indicator is off.
Light The indicator remains lit steadily.
Flash The indicator continues to flash.
Flash x2 The indicator flashes twice cyclically.
Flash x3 The indicator flashes three times cyclically.
SYSTEM Indicators Description Possible Solution
An internal error has occurred.
The device has failed. Contact your
Yamaha dealer for repair.
The MAC address setting has
been corrupted and no
communication can occur via
Dante.
The internal memory has
been corrupted.
Use the front-panel DIP switches to
set START UP MODE to REFRESH,
then restart the unit. If the problem
persists after setting START UP
MODE back to RESUME, consult your
Yamaha dealer.
UNIT ID is not unique.
Set a unique UNIT ID number for the
Dante network.
The DIP switches are not set
correctly.
Check the DIP switch settings, and set
them correctly.
Dante flow number limit was
exceeded.
Examine the Dante network routing.
SYNC Indicators Description Possible Solution
The word clock is not set
correctly.
Set the clock master and sampling
frequency correctly on the CL5/CL3/
CL1-native device or in Dante
Controller.
Dante Network circuit is
broken.
Make sure that the Ethernet cables
are not removed or short-circuited.
Other Dante-compatible
devices cannot be found due
to an incorrectly-wired Dante
Network.
Make sure that the Ethernet cables
are connected correctly.
SYSTEM Indicators Description Possible Solution