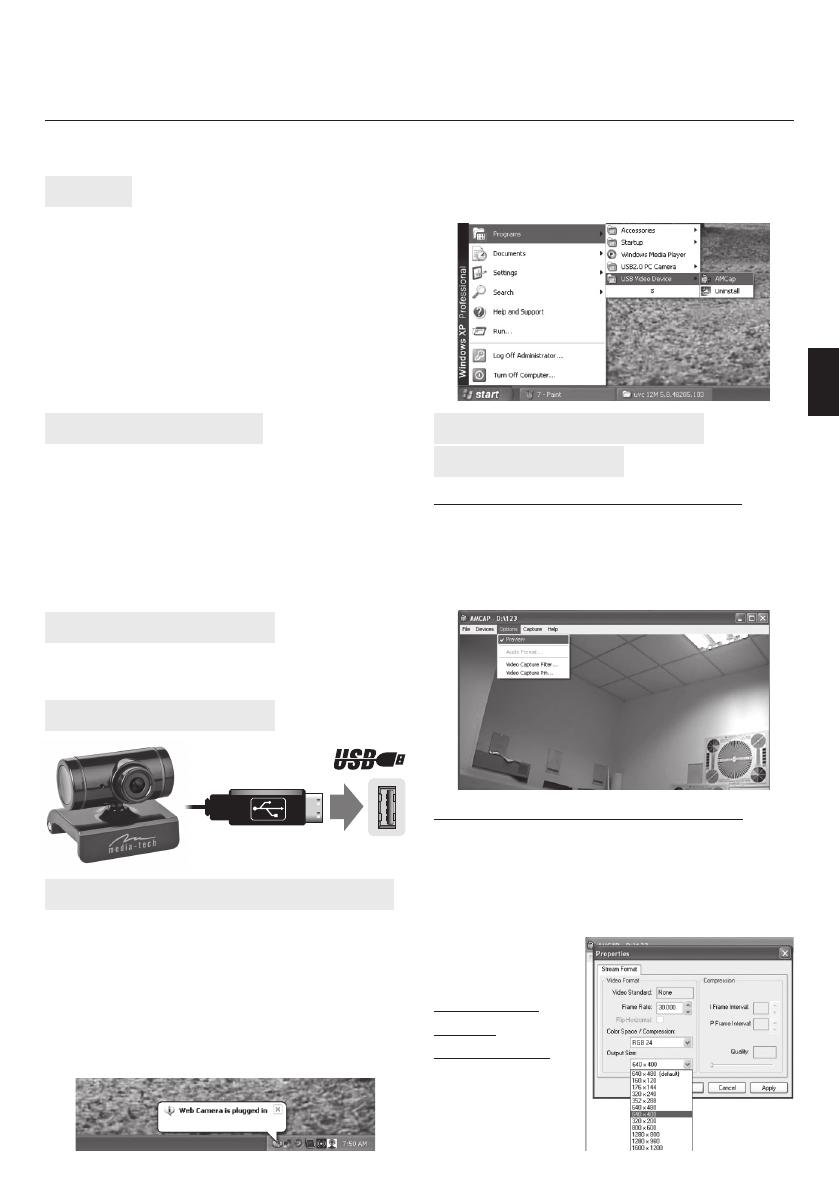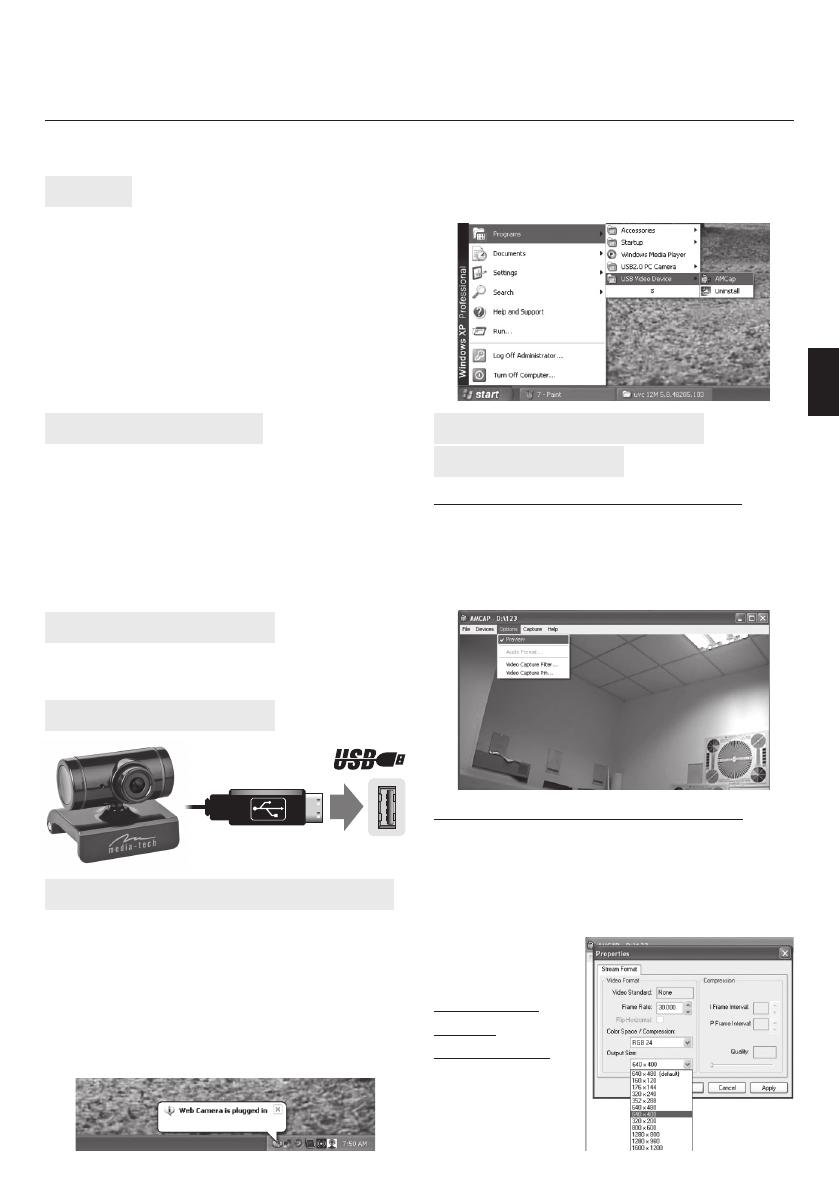
3. Выберите AMCAP в стартовом меню как показано
ниже.
Z-CAM
Инструкция по обслуживанию
Mini PC USB Camera
MT4029
Установка программного обеспечения
Заметьте: Прежде чем приступить пожалуйста убе-
дитесь что вебкамера не подключена в USB порт.
1. Вставьте диск программного обеспечения в CD-
ROM устройство. Если установка не началась авто-
матически, откройте Setup.exe.
Нажмите “Next” ➞ “Continue Anyway” ➞ “Finish”.
2. Когда установка закончится появится следующая
иконка.
RU
Использование программное
обеспечения AMCAP
Предварительный просмотр видео
Для того что бы включить предварительный про-
смотр нажмите AMCAP для запуска приложения, если
вы не видите картинку нажмите кнопку «Параметры»
затем выберите «Предварительный просмотр», что-
бы включить предварительный видео просмотр.
Функция «моментальных снимков»
Для того что бы снять неподвижное изображение,
щелкните правой кнопкой мыши на форме веб-
камеры в, а затем выберите пункт « моментальных
снимков « и желаемые размеры изображения. Поя-
вится экран предварительного просмотра сделан-
ных изображений. Для сохранения фото выберите
«Файл», затем
«Сохранить как»
и укажите имя.
Изменение
видео
разрешения
Выберите
«Настройки», затем
«Video Capture Pin»,
чтобы открыть
следующее окно.
Ведение
Благодарим за приобретение этой высококачествен-
ной видео вебкамеры. Для использования полных
возможностей пользуйтесь инструкцией. Для про-
смотра изображений и видео, камеру можно подклю-
чить к вашему компьютеру.
Эта камера поддерживает Microsoft Video Class.
Для использования специальных функций, таких
как «слежения за лицом» или «моментальных
снимков» выполните следующие шаги установки
программного обеспечения.
Системные требования
¯ Pentium IV 1GHz или мощнее CPU
¯ 500MB свободного места на хард диске
¯ CD-ROM устройство
¯ 512MB RAM
¯ VGA карта с поддержкой DirectX 9.0
¯ Windows 2000/XP/Vista/7
¯ internet соединение
¯ свободный USB 2.0 порт
Комплектовочный пакет
¯ WebCam ¯ программное обеспечение CD-ROM
¯ инструкция по применению
Установка оборудования