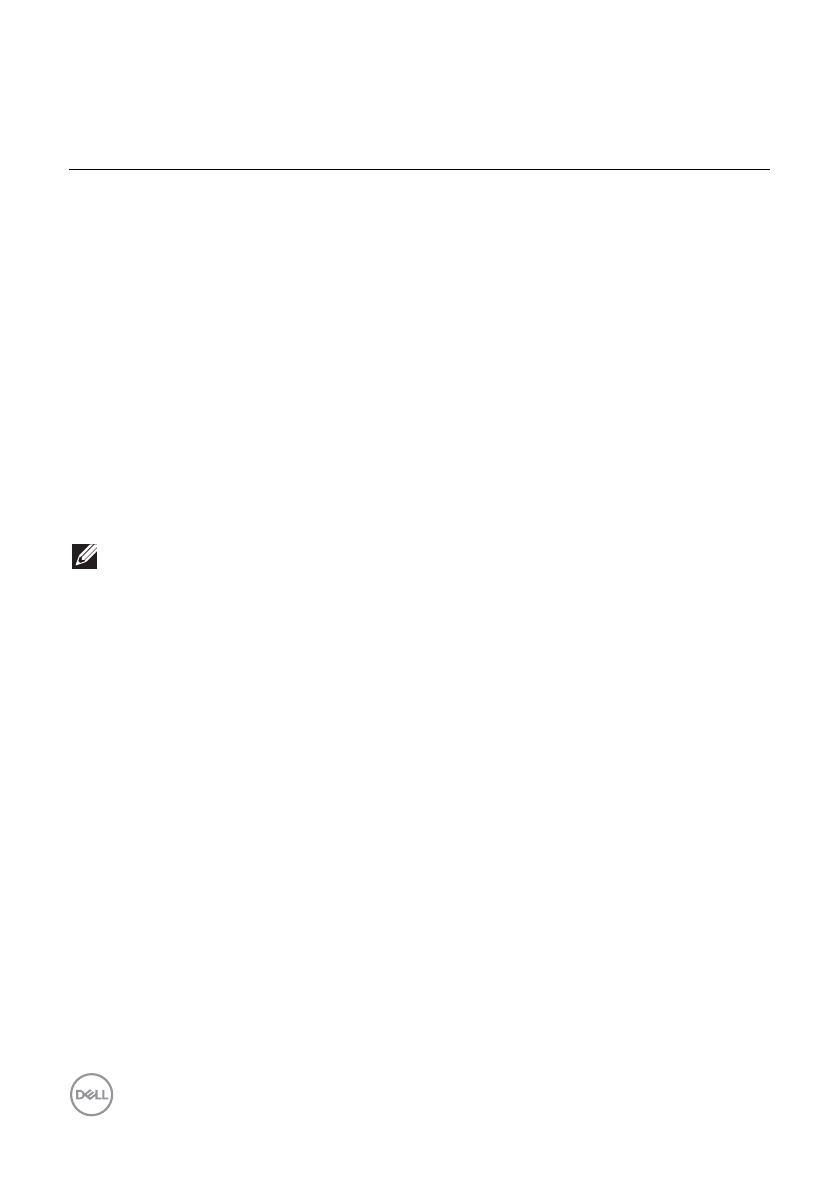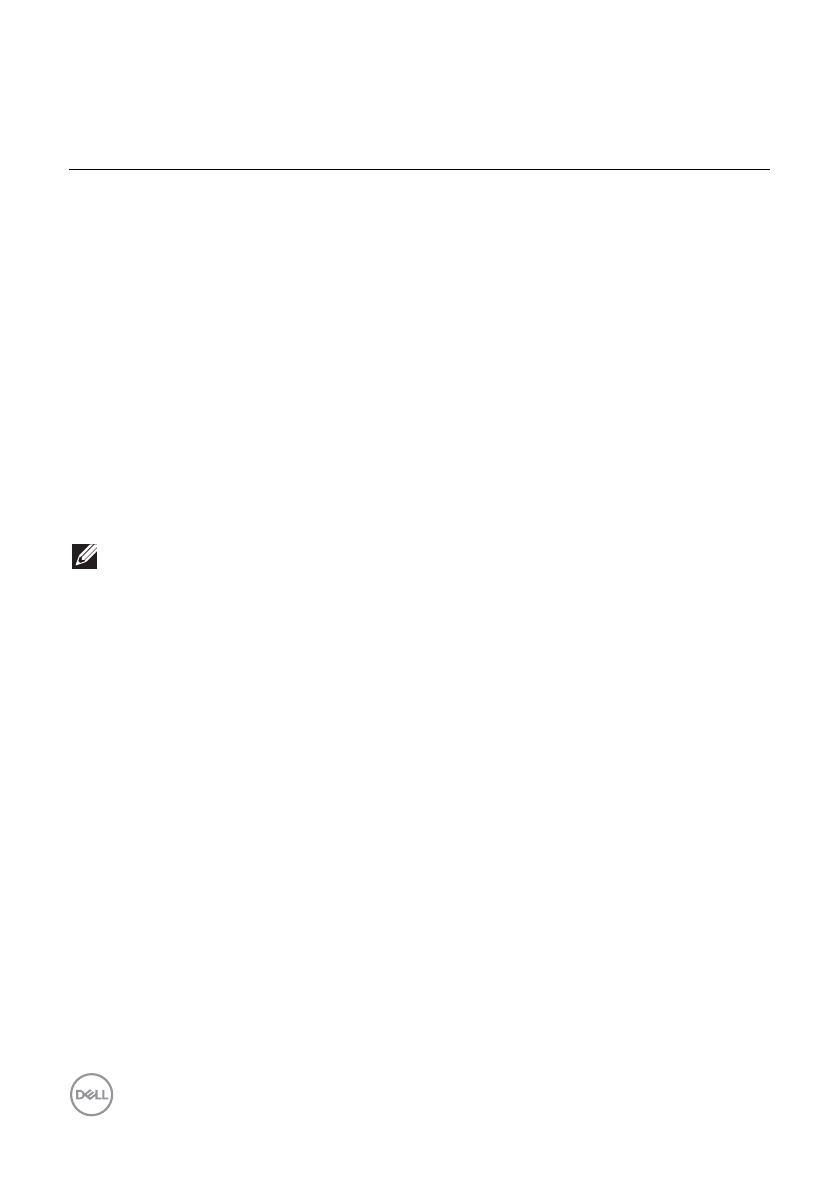
Сопоставление готовых режимов с
приложениями
Автоматический режим позволяет сопоставлять конкретный Готовый
режим с конкретным приложением и автоматически применять его. Когда
включен Автоматический режим, программа Dell Display Manager будет
автоматически переключаться на соответствующий Готовый режим, как
только активируется сопоставленное ему приложение. Готовый режим,
сопоставленный с конкретным приложением, можно назначить для всех
подключенных мониторов, либо для каждого монитора назначить свой
собственный готовый режим.
В программе Dell Display Manager есть изначально настроенные режимы
для многих популярных приложений. Чтобы добавить новое приложение
в список сопоставления, перетащите это приложение с рабочего стола, из
меню Пуск Windows или из любого другого места на текущий список.
ПРИМЕЧАНИЕ: Готовые режимы нельзя сопоставлять с
командными файлами, файлами сценариев, файлами-загрузчиками
и с невыполняемыми файлами, такими как архивы zip, или с
упаков
анными файлами.
Вы также мож
ете настроить готовый режим Игра, который будет
использоваться каждый раз, когда приложение Direct3D запускается в
полноэкранном режиме. Если вы не желаете, чтобы приложение
использовало режим, то назначьте ему другой готовый режим.
8 | С
оп
оставление готовых режимов с приложениями