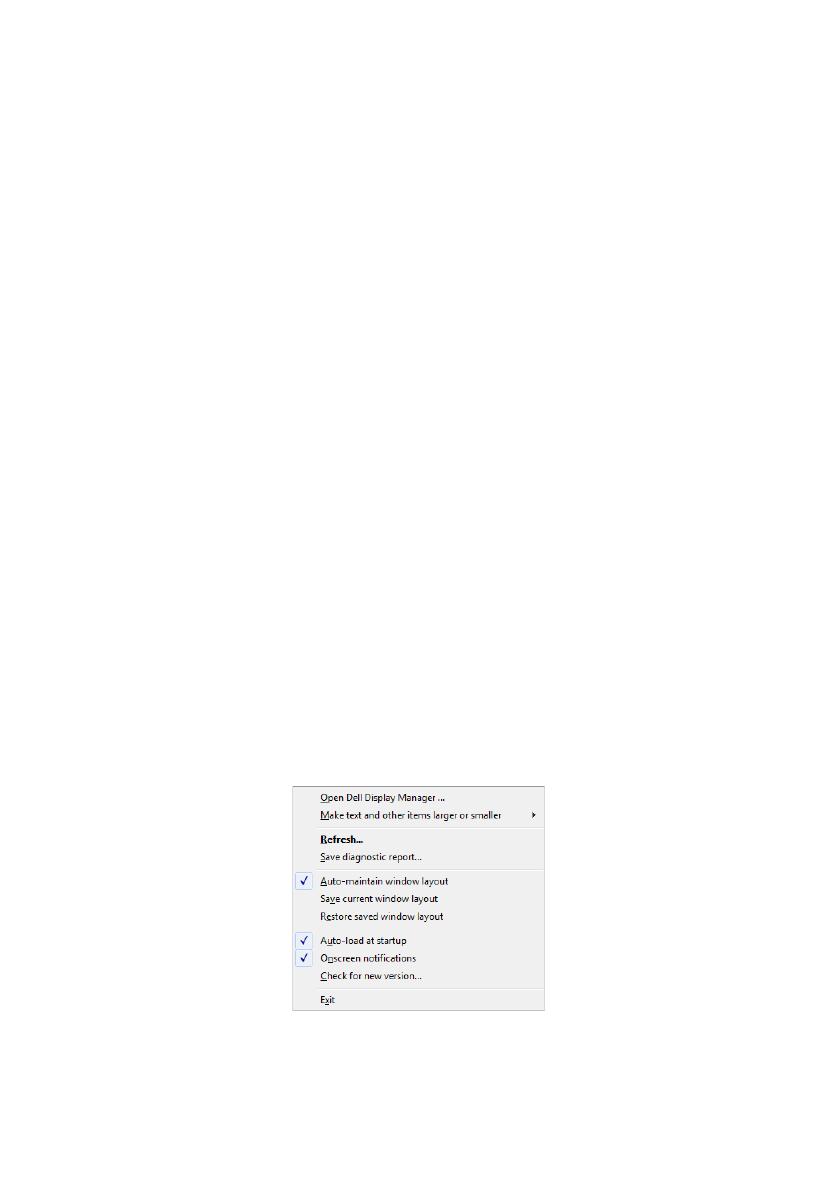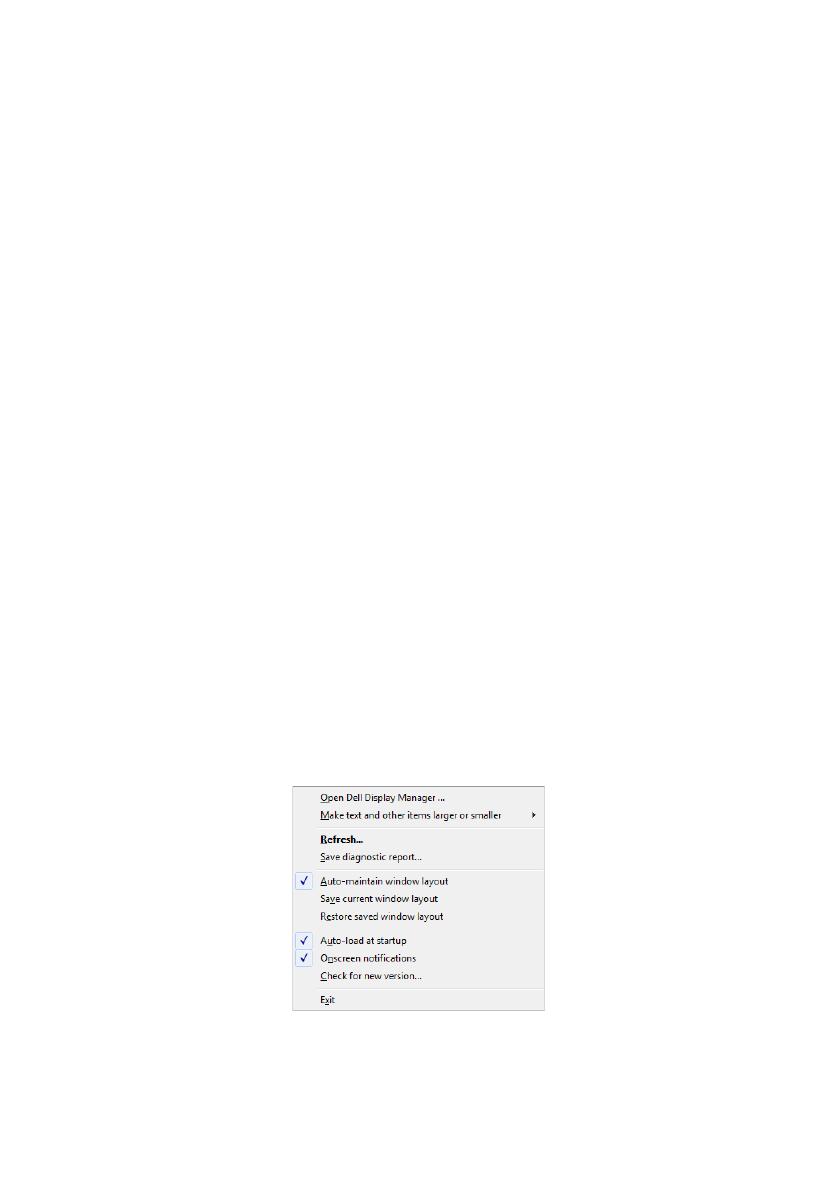
Руководство пользователя Dell Display Manager | 7
Учтите, что приложение DDM работает только с мониторами компании Dell.
Приложение DDM не поддерживает мониторы, изготовленные другими фирмами.
Если приложение DDM не сможет обнаружить поддерживаемый монитор Dell и/или
установить с ним связь, то для устранения проблемы выполните следующие
действия:
1 Убедитесь, что видеокабель правильно подключен к вашему монитору и ПК и что
разъемы плотно вставлены в гнезда.
2 Проверьте в экранном меню, что интерфейс DDC/CI включен.
3 Убедитесь, что вы установили правильный и самый новый драйвер дисплея,
предоставленный изготовителем видеокарты (Intel, AMD, NVIDIA и т.п.). Драйвер
дисплея часто является причиной проблем в работе DDM.
4 Отсоедините все док-станции или удлинительные кабели и преобразователи
между монитором и видеоразъемом. Некоторые дешевые удлинители,
концентраторы или преобразователи могут не поддерживать интерфейс DDC/CI
в полной мере и способны вызвать проблемы в работе DDM. Обновите драйвер
такого устройства, если для него доступна самая новая версия.
5 Перезагрузите вашу систему.
Приложение DDM может не работать с указанными ниже мониторами:
• Модели мониторов Dell, выпущенные до 2013 года, а также мониторы Dell серии
D. Дополнительные сведения
см. на веб-сайтах поддержки продуктов Dell
• Игровые мониторы, использующие технологию Nvidia G-sync
• Виртуальные или беспроводные дисплеи не поддерживают интерфейс DDC/CI
• Некоторые ранние модели мониторов используют разъемы DP 1.2, поэтому,
возможно, в экранном меню монитора придется отключить MST/DP 1.2
Если ваш ПК подключен к Интернету, то вам будет показано сообщение о наличии
новой версии приложения, когда она
станет доступна. Советуем загрузить и
установить самую новую версию приложения DDM.
Вы можете также проверить наличие новой версии, нажав правой кнопкой значок
DDM и одновременно удерживая нажатой клавишу "Shift".