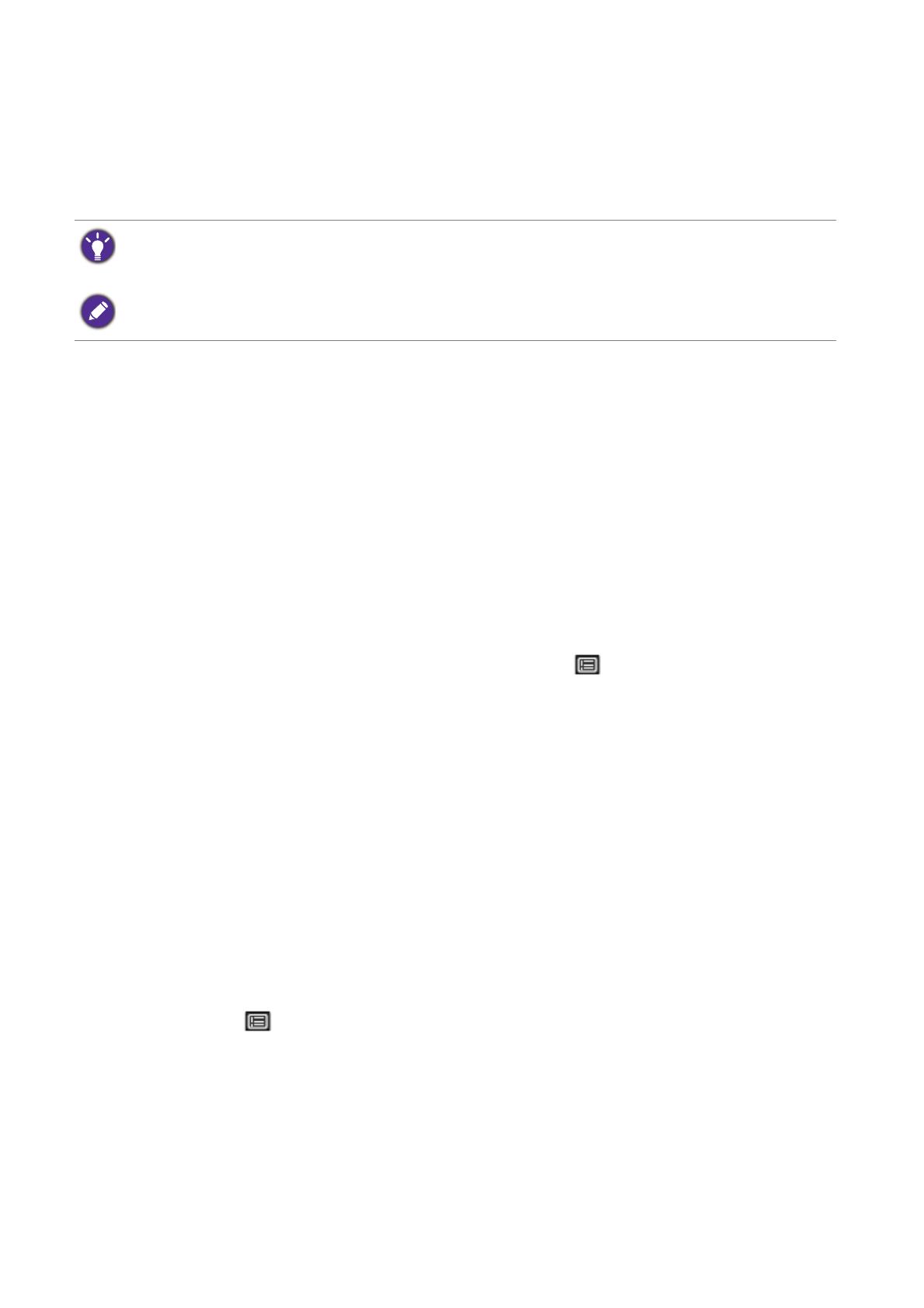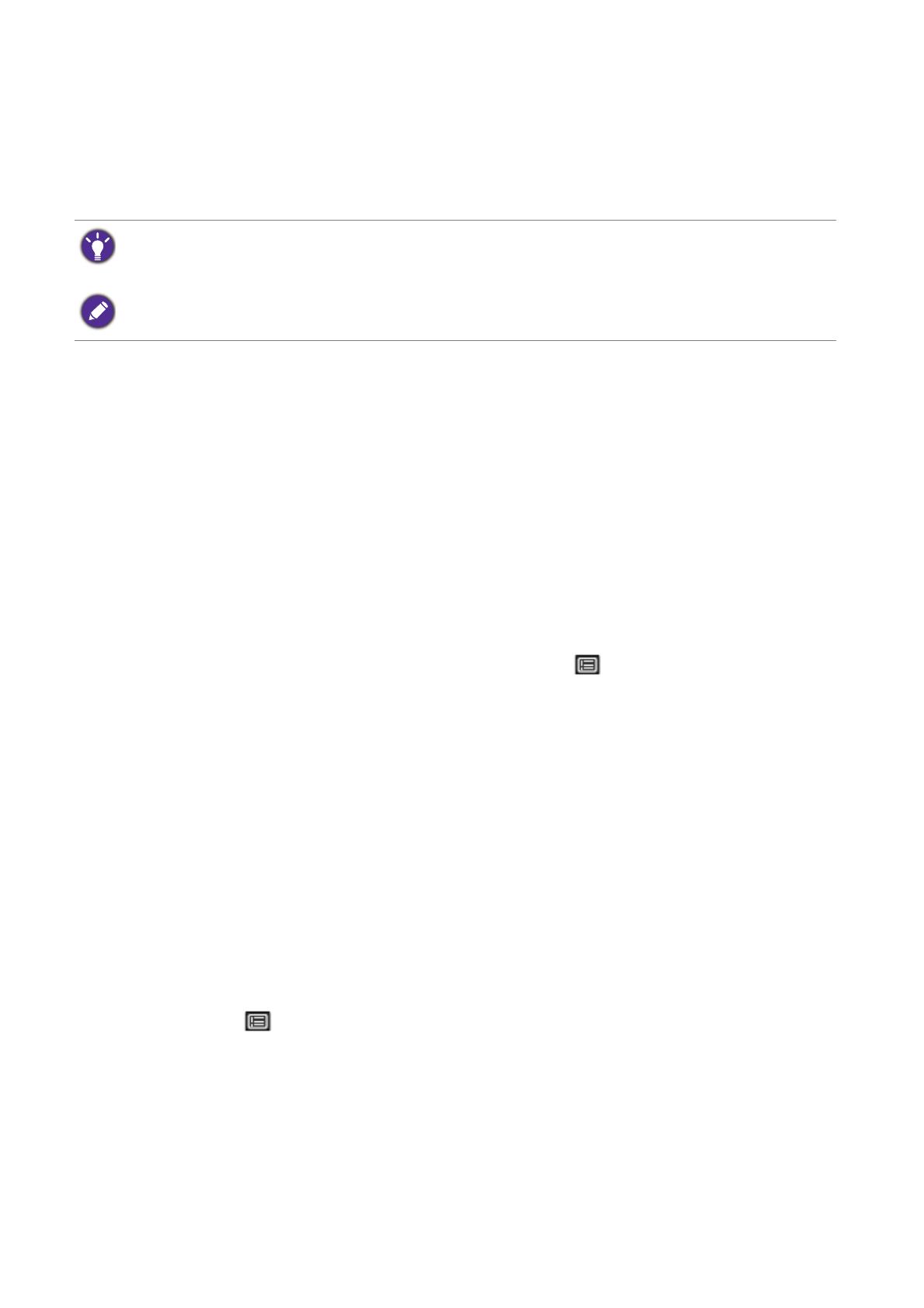
20 Порядок регулировки параметров монитора
Настройка оптимального качества изображения
Добиться оптимального качества изображения с аналогового входа (D-Sub) проще
всего при помощи функции Авт. регулир. Откройте меню Дисплей и Авт.
регулир., чтобы оптимизировать текущее отображаемое на экране изображение.
При желании можно в любое время вручную отрегулировать геометрические
параметры, используя элементы меню настройки геометрии экрана. Для этого
компания BenQ предлагает утилиту тестирования экрана
с помощью эталонных
изображений, с помощью которой можно проверить, насколько правильно на
экране отображаются цвета, полутоновые изображения и линейные градиентные
цвета.
1. Запустите с компакт-диска диагностическую программу auto.exe, с помощью
которой лучше всего контролировать изменения изображения в процессе
настройки монитора. Можно также использовать любое другое изображение,
например, рисунок рабочего стола операционной
системы. Однако
рекомендуется использовать программу auto.exe, после запуска которой на
экране появится настроечная таблица.
2. Нажмите любой из органов управления, чтобы открыть меню "горячих"
клавиш. Чтобы войти в главное меню, выберите (Меню).
3. Откройте Дисплей и Авт. регулир.
4. Если заметите вертикальные помехи (типа мерцающих вертикальных линий),
то выберите параметр Част.синхр. и регулируйте его значение, пока помехи
не пропадут с экрана.
5. Если заметите горизонтальные помехи, то выберите параметр Фаза и
регулируйте его значение, пока помехи не пропадут с экрана.
Настройка "горячих" клавиш
3 кнопки управления слева (их еще называют пользовательскими клавишами)
служат для быстрого вызова заранее заданных функций. Для этих клавиш можно
изменить установленные по умолчанию настройки и назначить им другие
функции.
1. Нажмите любую из клавиш управления, чтобы открыть меню горячих клавиш,
и нажмите (Меню), чтобы открыть главное меню.
2. Выберите пункт
Система.
3. Выберите пользовательскую клавишу, функцию которой хотите изменить.
4. В подменю выберите функцию, которая должна вызываться нажатием этой
клавиши. Откроется сообщение о завершении настройки.
Когда вы подключите к монитору цифровой входной сигнал с помощью цифрового кабеля (HDMI),
функция Авт. регулир. отключится, так как на мониторе автоматически будет показано наиболее
качественное изображение.
Когда вы используете функцию Авт. регулир., убедитесь в том, что для видеокарты,
установленной в вашем компьютере, задано физическое разрешение монитора.