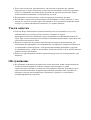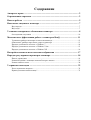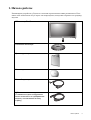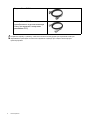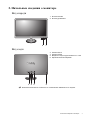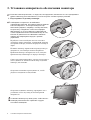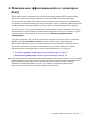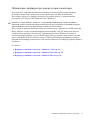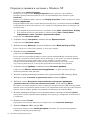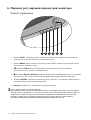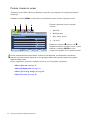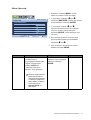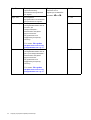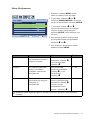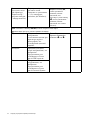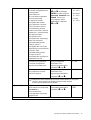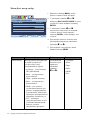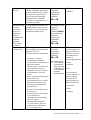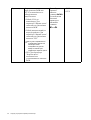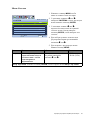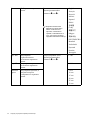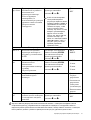BenQ V2420 Руководство пользователя
- Категория
- Телевизоры и мониторы
- Тип
- Руководство пользователя
Это руководство также подходит для

Добро пожаловать!
ЖК-монитор
Руководство пользователя
V920/V920P
V2220/V2220P
V2420/V2420P

Авторское право
Copyright © 2010 by BenQ Corporation. All rights reserved. Никакая часть этой публикации
не может быть воспроизведена, передана, переписана, сохранена в системе поиска или
переведена на любой язык или компьютерный язык в любой форме и любым способом,
электронным, механическим, магнитным, оптическим, химическим, ручным или иным без
предварительного письменного разрешения корпорации BenQ.
Ограниченная гарантия
Корпорация BenQ не дает никаких обещаний или гарантий, как явных, так и
подразумеваемых, относительно содержания данного документа, включая любые гарантии
коммерческой пригодности или соответствия любой определенной цели. Кроме того,
корпорация BenQ оставляет за собой право на периодическое обновление и изменение
данного документа без уведомления.
Для обеспечения долгого срока службы и
оптимальной работы соблюдайте данные инструкции
по технике безопасности.
Безопасность электропитания
• Для отключения электропитания данного устройства необходимо вытащить вилку
щнура питания из сетевой розетки.
• Отключение данного оборудования от сети осуществляется путем отсоединения шнура
питания. Поэтому электрическая розетка должна быть расположена рядом с
оборудованием, а доступ к ней должен быть свободен.
• Для питания изделия необходимо использовать источник, характеристики которого
соответствуют указанным на этикетке. Если вы не знаете, какое напряжение
используется в местной электросети, обратитесь за справкой к своему дилеру или в
местную организацию по электроснабжению.
• С этим устройством следует использовать сертифицированный шнур питания.
Соблюдайте соответствующие национальные правила по установке оборудования.
Сертифицированный шнур питания должен быть не хуже, чем обычный гибкий шнур с
полихлорвиниловой изоляцией, соответствующий нормативу IEC 60227 (маркировка
H05VV-F 3G 0,75мм
2
или H05VVH2-F2 3G 0,75мм
2
). Можно также использовать
гибкий шнур питания с изоляцией из синтетической резины, соответствующий
нормативу IEC 60245 (маркировка H05RR-F 3G 0,75мм
2
) или эквивалентный.
• Сетевой адаптер производства FSP Group Inc. (FSP036-RAC) и Darfon Electronics Corp.
(BB02-B).
• Применяйте только сетевой адаптер, входящий в комплект поставки вашего
ЖК-монитора. Использование сетевого адаптера другого типа приведет к нарушению
работы и/или повреждению.

• Для сетевого адаптера, подключенного для питания устройства или зарядки
аккумулятора, следует обеспечить достаточную вентиляцию. Чтобы не уменьшить
обдув, не накрывайте сетевой адаптер бумагой или другими предметами. Перед
использованием вынимайте сетевой адаптер из чехла.
• Подключайте сетевой адаптер к соответствующему источнику питания.
• Не пытайтесь самостоятельно проводить обслуживание сетевого адаптера. У него
внутри нет деталей, которые нужно обслуживать. Если устройство повредится или
попадет в условия повышенной влажности, его нужно заменить.
Уход и очистка
• Очистка Перед выполнением очистки монитора всегда отключайте его от сети,
вынимая вилку из сетевой розетки. Очистку поверхности экрана
жидкокристаллического монитора следует производить неабразивной тканью без
ворса. При очистке монитора не пользуйтесь никакими жидкостями, аэрозолями или
средствами для очистки стекол.
• Прорези и отверстия на задней и верхней панелях корпуса предназначены для
вентиляции. Не закрывайте и не загораживайте эти прорези и отверстия. Никогда не
устанавливайте монитор рядом с электронагревательными приборами и другими
источниками тепла, а также во встроенные элементы мебели, если не обеспечивается
нужная степень вентиляции.
• Никогда не проталкивайте никакие предметы внутрь изделия и не проливайте туда
жидкость.
Обслуживание
• Во избежание поражения электрическим током или иных травм и повреждений не
делайте попыток вскрывать изделие, снимать панели корпуса, а также
самостоятельно выполнять техническое обслуживание изделия. Если имело место
любое из вышеописанных неправильных действий или какая-либо случайность,
например, падение или неправильное обращение, обратитесь за помощью к
квалифицированному персоналу.

Содержание
Авторское право ....................................................................................................... 2
Ограниченная гарантия ......................................................................................... 2
Начало работы ......................................................................................................... 5
Начальные сведения о мониторе .......................................................................... 7
Вид спереди ..............................................................................................................................7
Вид сзади ..................................................................................................................................7
Установка аппаратного обеспечения монитора ................................................ 8
Отсоединение подставки ......................................................................................................10
Максимально эффективная работа с монитором BenQ ................................. 11
Установка драйвера монитора на новом компьютере ........................................................12
Обновление драйвера при замене старого монитора .........................................................13
Порядок установки в системах с Windows 7 .......................................................................14
Порядок установки в системах с Windows Vista ................................................................15
Порядок установки в системах с Windows XP ....................................................................16
Настройка оптимального качества изображения ........................................... 17
Порядок регулировки параметров монитора .................................................. 18
Панель управления ................................................................................................................18
Режим настройки с помощью клавиш быстрого вызова ....................................................19
Режим главного меню ............................................................................................................20
Устранение неполадок .......................................................................................... 32
Часто задаваемые вопросы ....................................................................................................32
Нужна дополнительная помощь? .........................................................................................33

5 Начало работы
1. Начало работы
Распаковывая устройство, убедитесь в наличии перечисленных ниже компонентов. Если
какие-либо компоненты отсутствуют или повреждены, немедленно обратитесь к продавцу
изделия.
ЖК-монитор BenQ
Основание монитора
Краткое руководство
Компакт-диск
Сетевой адаптер
Кабель питания
(Показанное здесь изображение
может отличаться от изображения
модели, поставляемой в вашу
страну)

6 Начало работы
Сохраните коробку и упаковку, чтобы использовать их в будущем для перевозки монитора.
Формованная прокладка из пенопласта идеально подходит для защиты монитора при
транспортировке.
Видеокабель: D-Sub
Видеокабель: DVI-D
(приобретается за дополнительную
плату для моделей с входными
разъемами DVI)

7 Начальные сведения о мониторе
2. Начальные сведения о мониторе
Вид спереди
Вид сзади
Реальная схема может отличаться от показанной в зависимости от модели.
1. Кнопка питания
2. Кнопки управления
3. Разъем DVI-D
4. Разъем D-Sub
5. Входное гнездо шнура питания пост. тока
6. Переключатель блокировки
1
2
43 5 6

8 Установка аппаратного обеспечения
3. Ус т а н ов ка аппаратного обеспечения монитора
Если ваш компьютер включен, то перед тем, как продолжить, выключите его. Не подсоединяйте
кабели к монитору и не включайте его, пока не получите соответствующих указаний.
1. Подсоедините подставку монитора.
Соблюдайте осторожность во избежание
повреждения монитора. Не кладите монитор экраном
вниз на поверхность, на которой находятся еще
какие-либо предметы, например, степлер или мышь,
которые могут поцарапать стекло или повредить
ЖК-подложку, из-за чего гарантия на ваш монитор
станет недействительной. Положив монитор на стол,
больше не двигайте его во избежание
появления
царапин или повреждения корпуса и органов
управления.
На рабочем столе освободите место и постелите
что-нибудь мягкое, например, упаковочный материал
из коробки монитора, чтобы не повредить монитор и
экран.
Положите монитор экраном вниз на ровную чистую
поверхность, застеленную мягким материалом.
Прижимая монитор к поверхности стола, отведите
кронштейн подставки вверх от корпуса монитора.
Совместите край кронштейна с гнездом в
подставке и
затем сдвиньте их. Затяните винты снизу подставки
монитора, как показано.
Осторожно попытайтесь разъединить их, чтобы
убедиться в надежности зацепления.
Осторожно поднимите монитор, переверните его и
установите его на подставку на плоской ровной
поверхности.
Установите монитор под таким углом, чтобы свести к
минимуму нежелательное отражение от других
источников освещения.
-5
O
~ +15
O
-5
O
~ +15
O

9 Установка аппаратного обеспечения монитора
2. Подключите видеокабель от ПК.
Подключение кабеля D-Sub
Один конец кабеля (без ферритового фильтра) с
разъемом D-Sub подсоедините к видеоразъему
монитора. Другой конец кабеля (с ферритовым
фильтром) подсоедините к видеоразъему компьютера.
Заверните фиксирующие винты на разъемах во
избежание случайной расстыковки во время работы.
Подключение кабеля DVI-D
Один конец кабеля (без ферритового фильтра) с
разъемом DVI-D подсоедините к видеоразъему
монитора. Другой конец кабеля (с ферритовым
фильтром) подсоедините к видеоразъему компьютера.
Заверните фиксирующие винты на разъемах во
избежание случайной расстыковки во время работы.
Показанные справа прилагаемый видеокабель и
разъем могут отличаться от реальных в зависимости
от модели ЖК-монитора.
3. Подсоедините шнур питания к монитору и к
сетевой розетке.
Вставьте один конец шнура питания в разъем с
маркировкой "12В пост. тока" на задней стенке
корпуса монитора. Вставьте вилку на другом конце
шнура питания в сетевую розетку и включите
питание.
4. Включите питание.
Показанное здесь изображение может отличаться от
изображения модели, поставляемой в вашу страну.
Включите монитор, нажав кнопку питания с правой
стороны монитора.
Включите питание компьютера и затем для установки
программного обеспечения монитора выполните
инструкции, приведенные в разделе 4:
Максимально эффективная работа с монитором
BenQ vна стр. 11.

10 Установка аппаратного обеспечения
Отсоединение подставки
1. Подготовьте монитор и освободите место на
столе.
Перед отсоединением шнура питания выключите
монитор и питание. Перед отсоединением
сигнального кабеля от монитора выключите
компьютер.
Освободите место на рабочем столе и постелите
что-нибудь мягкое, например, полотенце, чтобы не
повредить монитор и экран, после этого положите на
него монитор экраном вниз.
Соблюдайте осторожность во избежание
повреждения монитора. Не кладите монитор экраном
вниз на поверхность, на которой находятся еще
какие-либо предметы, например, степлер или мышь,
которые могут поцарапать стекло или повредить
ЖК-подложку, из-за чего гарантия на ваш монитор
станет недействительной. Положив монитор на стол,
больше не двигайте его во избежание
появления
царапин или повреждения корпуса и органов
управления.
2. Отвинтите винты снизу подставки монитора
и отсоедините подставку монитора, как
показано.

11 Максимально эффективная работа с монитором
4. Максимально эффективная работа с монитором
BenQ
Последовательность действий для успешной установки драйвера ЖК-монитора BenQ
зависит от особенностей подсоединения и установки ЖК-монитора BenQ: какая
используется версия Microsoft Windows, подсоединяете ли вы монитор и устанавливаете
его драйвер на новый компьютер (на котором прежде не был установлен драйвер монитора)
или вы заменяете прежний монитор и меняете ранее установленный для него драйвер.
В любом случае, когда вы в следующий раз, подсоединив монитор, включите компьютер,
операционная система Windows автоматически распознает новое (или отличное от ранее
установленного) оборудование и запустит утилиту Мастер установки нового
оборудования
.
Следуйте указаниям этой утилиты, пока она не попросит вас указать модель монитора.
Нажмите кнопку
Установить с диска, вставьте компакт-диск, прилагаемый к
ЖК-монитору BenQ, и укажите соответствующую модель монитора. Дополнительные
сведения и пошаговые указания по автоматической установке монитора на новом
компьютере или по модернизации (замене старого монитора) см. в разделах:
• Установка драйвера монитора на новом компьютере vна стр. 12.
• Обновление драйвера при замене старого монитора vна стр. 13.
Если для входа в систему Windows требуется ввод имени пользователя и пароля, то для установки
драйвера монитора вы должны войти в систему под учетной записью администратора или члена
группы администраторов. Кроме того, если ваш компьютер подключен к сети, в которой
применяются правила безопасного доступа, то, возможно, настройки сетевой системы
безопасности не позволят
вам установить драйвер на компьютер.

12 Максимально эффективная работа с
Установка драйвера монитора на новом компьютере
В этом разделе подробно описываются действия по выбору и установке драйвера
ЖК-монитора BenQ на новом компьютере, на котором прежде не был установлен драйвер
монитора. Эти указания применимы только к совершенно новому компьютеру, к которому
впервые подключается монитор, в данном случае - ЖК-монитор BenQ.
Если же вы подключаете ЖК-монитор BenQ к компьютеру, к которому прежде был подключен другой
монитор (и был установлен другой драйвер), то вам не нужно выполнять эти инструкции.
В этом случае выполните действия, описанные в разделе "Обновление драйвера при замене
старого монитора".
1. Выполните действия, описанные в разделе 3: Установка аппаратного обеспечения
монитора vна стр. 8.
Операционная система Windows при запуске автоматически обнаружит новый монитор и
запустит утилиту Мастер установки нового оборудования. Следуйте ее указаниям, пока
не появится окно Установка драйвера устройства.
2. Вставьте в привод компьютера компакт-диск, прилагаемый к ЖК-монитору BenQ.
3. Уста новит е флажок в окошке
Поиск подходящего драйвера для моего устройства
и нажмите кнопку Далее.
4. Уста новит е флажок в окошке Поиск на компакт-дисках (снимите флажки у других
вариантов) и нажмите кнопку Далее.
5. Убедитесь, что "мастер" правильно выбрал название вашего монитора, и нажмите
кнопку Далее.
6. Нажмите кнопку Готово.
7. Перезагрузите компьютер.

13 Максимально эффективная работа с монитором
Обновление драйвера при замене старого монитора
В этом разделе подробно описываются действия по ручному обновлению драйвера
монитора в компьютере, работающем под управлением ОС Microsoft Windows.
В настоящее время этот драйвер тестируется на совместимость с операционными
системами (ОС) Windows XP, Windows Vista и Windows 7.
Возможно, он будет работать правильно и с другими версиями Windows, однако, на момент
написания данного руководства компания BenQ еще не протестировала эти драйверы на других
версиях Windows и не может гарантировать их работу в этих системах.
Для установки драйвера монитора нужно на компакт-диске, прилагаемом к ЖК-монитору
BenQ, выбрать соответствующий информационный файл (.inf) для конкретной модели
подключенного монитора и позволить операционной системе Windows установить
соответствующий драйвер с этого компакт-диска. Вам достаточно лишь указать системе
путь к этим файлам. В ОС Windows имеется "Мастер обновления драйверов устройств",
который автоматизирует выполнение этой задачи и помогает вам в выборе нужного файла и
установке.
См. раздел:
• Порядок установки в системах с Windows 7 vна стр. 14.
• Порядок установки в системах с Windows Vista vна стр. 15.
• Порядок установки в системах с Windows XP vна стр. 16.

14 Максимально эффективная работа с
Порядок установки в системах с Windows 7
1. Откройте окно Свойства экрана.
Нажмите Пуск, Панель управления, Оборудование и звук, Устройства и принтеры и
затем в меню правой кнопкой нажмите имя вашего монитора.
Другой способ: правой кнопкой нажмите рабочий стол, выберите Персонализация, Экран,
Устройства и принтеры и затем в меню правой кнопкой нажмите имя вашего монитора.
2. Откройте вкладку Оборудование.
3. Нажмите Универсальный монитор PnP и затем нажмите кнопку Свойства.
4. Откройте вкладку Драйвер и нажмите кнопку Обновить драйвер.
5. Вставьте в привод компьютера компакт-диск, прилагаемый к ЖК-монитору BenQ.
6. В окне ПО для обновления драйвера выберите пункт Искать драйвер на моем
компьютере
.
7. Нажмите
Обзор и укажите следующий каталог: d:\BenQ_LCD\Driver\ (здесь d - это
буква, которой обозначается привод CD-ROM).
Буквенное обозначение вашего привода компакт-дисков может отличаться от обозначения на
примере в зависимости от конфигурации вашей системы - например, "D:", "E:" или "F:" и т.д.
8. В списке драйверов выберите точное название вашего монитора файлов и нажмите
Далее.
В результате соответствующие файлы драйвера монитора будут скопированы на компьютер и
установлены.
9. Нажмите Закрыть.
Возможно, после обновления драйвера потребуется перезагрузка компьютера.

15 Максимально эффективная работа с монитором
Порядок установки в системах с Windows Vista
1. Откройте окно Параметры экрана.
Нажмите правой кнопкой на рабочем столе и во всплывающем меню выделите пункт
Настройка.
В окне Настроить вид и звуки выберите Параметры экрана.
Откроется окно Параметры экрана.
2. Нажмите кнопку Дополнительные параметры.
Откроется окно Свойства универсального монитора PnP.
3. Откройте вкладку Монитор и нажмите кнопку Свойства.
4. В окне Управление учетной записью пользователя нажмите Продолжить.
5. Откройте вкладку Драйвер и нажмите кнопку Обновить драйвер.
6. Вставьте в привод компьютера компакт-диск, прилагаемый к ЖК-монитору BenQ.
7. В окне
ПО для обновления драйвера выберите пункт Искать драйвер на моем
компьютере
.
8. Нажмите Обзор и укажите следующий каталог: d:\BenQ_LCD\Driver\ (здесь d - это
буква, которой обозначается привод CD-ROM).
Буквенное обозначение вашего привода компакт-дисков может отличаться от обозначения на
примере в зависимости от конфигурации вашей системы - например, "D:", "E:" или "F:" и т.д.
9. В списке драйверов выберите точное название вашего монитора файлов и нажмите
Далее.
В результате соответствующие файлы драйвера монитора будут скопированы на компьютер и
установлены.
10. Нажмите Закрыть.
Возможно, после обновления драйвера потребуется перезагрузка компьютера.

16 Максимально эффективная работа с
Порядок установки в системах с Windows XP
1. Откройте окно Свойства экрана.
Быстрее всего открыть окно Display Properties можно с рабочего стола Windows.
Нажмите правой кнопкой на рабочем столе и во всплывающем меню выделите пункт
Свойства.
Кроме того, в Windows можно открыть окно Display Properties, дважды щелкнув по значку
Панель управления.
В версии Windows XP пункт Control Panel расположен сразу в основном меню кнопки Start.
Отображаемые пункты меню зависят от того
, какой тип отображения (Вид) вы выберите для
своей системы.
• Если выбран вид Классический вид, то нажмите кнопку Start | Control Panel | Display.
• Если выбран вид Вид по категориям, то нажмите кнопку Start | Control Panel |
Оформление и темы | Изменить разрешение экрана.
Откроется окно Свойства экрана.
2. Откройте вкладку Настройка и нажмите кнопку Дополнительно.
Откроется окно Свойства экрана.
3. Нажмите вкладку Монитор и в списке выберите пункт Монитор Plug and Play.
Если в списке есть только один монитор, то он и будет выбран.
4. Нажмите кнопку Свойства.
Откроется окно Свойства монитора.
Если в качестве поставщика драйвера в списке указана компания BenQ и название модели
совпадает с названием модели вашего нового монитора, то это значит, что нужные драйверы
уже установлены и вам не нужно ничего делать. Закройте эти окна свойств.
Однако если компания BenQ не указана в списке как изготовитель или
если в списке
отсутствует нужная модель, то вам нужно продолжить выполнение этих указаний.
5. Откройте вкладку Драйвер и нажмите кнопку Обновить драйвер.
Откроется окно Мастер обновления оборудования. Следуйте указаниям мастера,
выполняя указанные ниже действия:
6. Вставьте в привод компьютера компакт-диск, прилагаемый к ЖК-монитору BenQ.
7. Выберите пункт Установка из указанного места и нажмите Далее.
8. Выберите пункты
Выполнить поиск наиболее подходящего драйвера в
указанных местах
и Поиск на сменных носителях, затем нажмите Далее.
Подождите, пока мастер проведет поиск на приводах и на прилагаемом к ЖК-монитору BenQ
компакт-диске, который вы вставили на шаге 6. По завершении поиска мастер должен найти на
компакт-диске и выбрать драйвер, подходящий для вашей модели монитора BenQ.
9. В списке драйверов выберите точное название вашего монитора и нажмите Далее.
В результате соответствующие файлы драйвера монитора будут скопированы на компьютер и
установлены.
10. Нажмите кнопку Готово.
В результате окно мастера закроется, и вы вернетесь в окно Свойства монитора.
11. Нажмите Закрыть, OK и еще раз OK.
В результате закроется окно Свойства экрана. Возможно, после обновления драйвера
потребуется перезагрузка компьютера.

17 Настройка оптимального качества изображения
5. Настройка оптимального качества изображения
Добиться оптимального качества изображения с аналогового (D-Sub) входа проще всего
при помощи функции AUTO key. Чтобы оптимизировать изображение, которое сейчас
выводится на экран, нажмите кнопку AUTO.
Когда вы подключите к монитору цифровой вывод видеоданных с помощью цифрового (DVI), кнопка
AUTO и функция «Автонастройка» будут отключены, поскольку на мониторе автоматически будет
наиболее качественное изображение.
Когда вы используете функцию AUTO key, убедитесь в том, что для установленной в вашем
компьютере видеокарты задано физическое разрешение монитора.
При желании можно в любое время вручную отрегулировать геометрические параметры,
используя элементы меню настройки геометрии экрана. Для этого компания BenQ
предлагает утилиту тестирования экрана с помощью эталонных изображений, с помощью
которой можно проверить, насколько правильно на экране отображаются цвета,
полутоновые изображения и линейные градиентные цвета.
1. Запустите с компакт-диска диагностическую программу auto.exe, с помощью которой
лучше всего контролировать изменения изображения в процессе настройки монитора.
Можно также использовать любое другое изображение, например, рисунок рабочего
стола операционной системы. Однако рекомендуется использовать программу auto.exe,
после запуска которой на экране появится настроечная таблица.
2. Нажмите кнопку AUTO на мониторе.
3. Для вызова экранного меню нажмите кнопку MENU на панели управления монитора.
4. С помощью клавиши W или X выберите ДИСПЛЕЙ и для входа в меню нажмите
клавишу ENTER.
5. При наличии вертикальных помех (наподобие эффекта штор - мерцание вертикальных
линий) нажмите кнопку W или X, чтобы в главном меню выбрать подменю
Част.синхр, и нажмите кнопку ENTER. Теперь отрегулируйте изображение на
мониторе, нажимая кнопки
W или X до тех пор, пока помехи не исчезнут.
6. При наличии горизонтальных помех нажмите кнопку
W или X, чтобы в главном
меню выбрать подменю Фаза, и нажмите кнопку ENTER. Теперь отрегулируйте
изображение на мониторе, нажимая кнопки W или X до тех пор, пока помехи не
исчезнут.

18 Порядок регулировки параметров монитора
6. Порядок регулировки параметров монитора
Панель управления
1. Кнопка AUTO - автоматическая установка положения по вертикали, положения по
горизонтали и частоты тактового сигнала пикселей.
2. Кнопка MENU- вызов главного экранного меню (OSD), возврат в предыдущее меню
или выход из экранного меню.
3. W/Клавиша Режим: Влево/Уменьшение значения параметра. Эта клавиша
используется как "горячая" клавиша Режим.
4. X/Клавиша Яркость/Контраст: Вправо/Увеличение значения параметра. Эта клавиша
используется для быстрого вызова регулировки параметров Яркость и Контраст.
5. Клавиша ENTER: открытие подменю и выбор элементов. Эта кнопка также является
кнопкой быстрого вызова параметра Вход.
6. Питание: включение и выключение питания монитора.
OSD = Экранное меню (On Screen Display).
При нажатии клавиш горячего вызова будет выводиться градуированная шкала для регулировки
значения данного параметра, но только в том случае, если в настоящее время экранное меню не
отображается. Экраны регулировки параметров, активируемые клавишами быстрого вызова,
пропадут с экрана, если в течение нескольких секунд не будет нажата ни одна клавиша.
См. Режим настройки с помощью клавиш быстрого вызова vна стр. 19.
1
2 3
4
5
6

19 Порядок регулировки параметров монитора
Режим настройки с помощью клавиш быстрого вызова
Когда на мониторе не отображается экранное меню, клавиши на мониторе действуют как
клавиши быстрого вызова той или иной функции.
Клавиша быстрого вызова регулировки параметров Яркость и Контраст
Горячая клавиша Режим
Горячая клавиша Режим
Нажмите клавишу X , чтобы вывести на
экран индикаторы Яркость и Контраст.
Нажимайте клавишу W или X, а затем
клавишу ENTER, чтобы выбрать Яркость
или Контраст. Клавиша X служит для
увеличения уровня, а клавиша
W - для
уменьшения уровня. Для выхода нажмите
клавишу
MENU.
Повторно нажимайте эту клавишу W,
чтобы переключаться между
следующими 6 режимами для главного
окна: Стандарт, Кино, Игры, Фото,
sRGB и Eco. Настройка вступит в силу
немедленно.
См. также раздел Режим изобр. vна стр.
26.
Нажимайте клавишу ENTER для
попеременного переключения между
разными видеосигналами с ПК,
подключенными к монитору.
Настройка вступит в силу немедленно.
См. также раздел Вход vна стр. 29.

20 Порядок регулировки параметров монитора
Режим главного меню
Экранное меню OSD (On Screen Display) позволяет регулировать все параметры вашего
монитора.
Нажмите клавишу MENU, чтобы вывести показанное ниже главное экранное меню.
Список языков экранного меню может отличаться для моделей, поставляемых в различные
регионы; дополнительные сведения см. в подразделе "Язык vна стр. 30" раздела "Настройки
экранного меню OSD".
Более подробные сведения о каждом меню см. на следующих страницах:
• Меню Дисплей vна стр. 21
• Меню Изобpажение vна стр. 23
• Меню Доп. настp. изобp. vна стр. 26
• Меню Система vна стр. 29
Главное экранное меню содержит
4 меню:
1. Дисплей
2. Изобpажение
3. Доп. настp. изобp.
4. Система
Нажатием клавиш W (влево) или X
(вправо) выделите элемент меню, а затем
нажмите клавишу ENTER, чтобы
открыть настройки этого элемента меню.
DISPLAY
MODE:
Standard
Auto Adjustment
H. Position
V. Position
Pixel Clock
Phase
10
12
1
12
ENTER MENU
Exit
SelectMove
1
3
4
2
Страница загружается ...
Страница загружается ...
Страница загружается ...
Страница загружается ...
Страница загружается ...
Страница загружается ...
Страница загружается ...
Страница загружается ...
Страница загружается ...
Страница загружается ...
Страница загружается ...
Страница загружается ...
Страница загружается ...
-
 1
1
-
 2
2
-
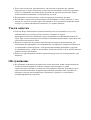 3
3
-
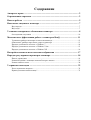 4
4
-
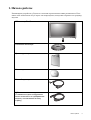 5
5
-
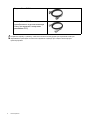 6
6
-
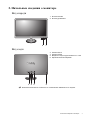 7
7
-
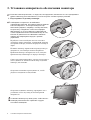 8
8
-
 9
9
-
 10
10
-
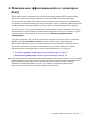 11
11
-
 12
12
-
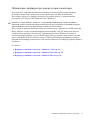 13
13
-
 14
14
-
 15
15
-
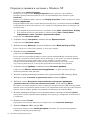 16
16
-
 17
17
-
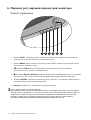 18
18
-
 19
19
-
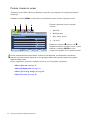 20
20
-
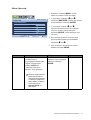 21
21
-
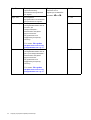 22
22
-
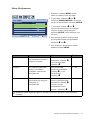 23
23
-
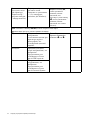 24
24
-
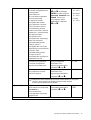 25
25
-
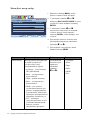 26
26
-
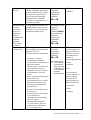 27
27
-
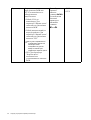 28
28
-
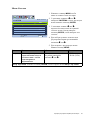 29
29
-
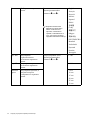 30
30
-
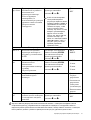 31
31
-
 32
32
-
 33
33
BenQ V2420 Руководство пользователя
- Категория
- Телевизоры и мониторы
- Тип
- Руководство пользователя
- Это руководство также подходит для
Задайте вопрос, и я найду ответ в документе
Поиск информации в документе стал проще с помощью ИИ
Похожие модели бренда
-
BenQ VW2420H Руководство пользователя
-
BenQ V2420H Glossy-Black Руководство пользователя
-
BenQ G2020HD Black Руководство пользователя
-
BenQ G920WAL Руководство пользователя
-
BenQ G922HDL Руководство пользователя
-
BenQ G922HDAL Руководство пользователя
-
BenQ G2222HDL Руководство пользователя
-
BenQ EW2420 Руководство пользователя
-
BenQ XL2410T ( Mouse) Руководство пользователя
-
BenQ GL2440HM Руководство пользователя