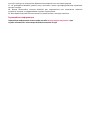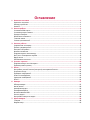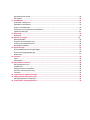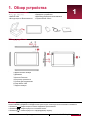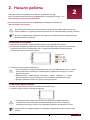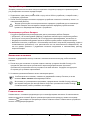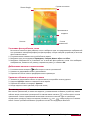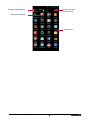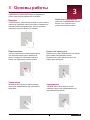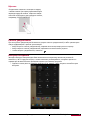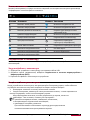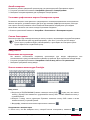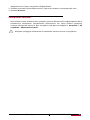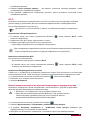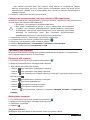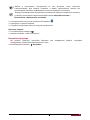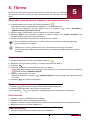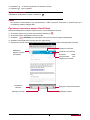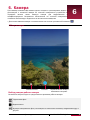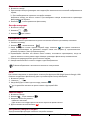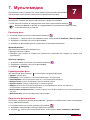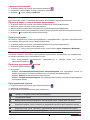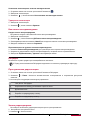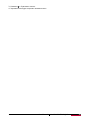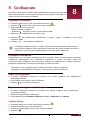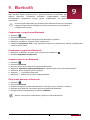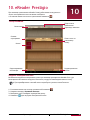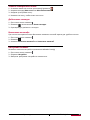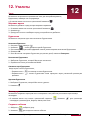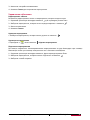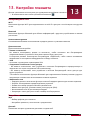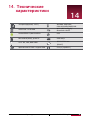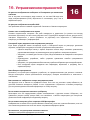Prestigio WIZE 3131 3G Руководство пользователя
- Категория
- Смартфоны
- Тип
- Руководство пользователя
Это руководство также подходит для

Общая информация
Уважаемый покупатель,
Благодарим вас за приобретение планшетного компьютера Prestigio MultiPad Tablet PC.
Внимательно прочтите настоящее руководство перед использованием устройства для
обеспечения безопасного и правильного использования. Сохраните это руководство, чтобы
иметь возможность обратиться к изложенным здесь материалам в последующем. Данное
руководство содержит инструкции по безопасности, технические характеристики вашего
Prestigio MultiPad Tablet PC, описание основных функций предустановленного программного
обеспечения, информацию о настройках и проч. Информация в данном руководстве поможет
вам использовать все функции данного устройства, операционной системы Android и
установленных приложений.
Примечание
Поскольку компания Prestigio постоянно улучшает и модернизирует свою продукцию,
внешний вид данного устройства, а также его функции могут незначительно отличаться от
описанных в данном руководстве.
Компания-производитель прилагает значительные усилия для обеспечения аккуратности и
точности изложенной в настоящем руководстве информации. Тем не менее, производитель
или продавец не несут ответственность за неточности или ошибки в данном руководстве.
Компания Prestigio оставляет за собой право вносить изменения в свою продукцию без
уведомления пользователей.
Важные инструкции по безопасности
Ваш планшетный компьютер Prestigio MultiPad Tablet PC используется в качестве портативного
устройства. Внимательно изучите приведенные инструкции. Соблюдение изложенных
инструкций по безопасности является фактором обеспечения работоспособности Вашего
планшетного компьютера:
1. Не помещайте на лицевую часть MultiPad предметы, которые могут поцарапать экран.
2. MultiPad не должен подвергаться резкому перепаду температур.
3. Оберегайте MultiPad от прямых солнечных лучей или других источников тепла.
4. Избегайте воздействия повышенной влажности, пыли, не используйте устройство в
задымленных помещениях.
5. Оберегайте устройство от воздействия агрессивных химических веществ.
6. Не ставьте MultiPad на неровную или неустойчивую поверхность. Падение устройства
может привести к
повреждению ЖК-экрана и отказу в гарантийном обслуживании.
7. Не подвергайте MultiPad воздействию сильного магнитного или электрического поля.
8. Оберегайте устройство от ударов и не допускайте применения излишней физической силы
/ давления.
9. Рабочая температура: MultiPad должен использоваться при температуре от 0°C (32°F) до
45°C (113°F).
10. Не подключайте к MultiPad устройства с нестандартными разъемами.
11. Не используйте MultiPad в дождь - это не водонепроницаемое устройство. Оберегайте
устройство от воздействия пыли, грязи, влажности.
12. Не используйте Ваш MultiPad во время вождения.
13. Используйте только фирменное зарядное устройство. Использование неоригинальных
зарядных устройств может привести к повреждению устройства, а также повредить Вашему
здоровью.
14. MultiPad и адаптер могут нагреваться во время нормальной работы или зарядки. Не
кладите планшет на мягкую поверхность или другие места, которые могут помешать отводу
тепла, вызывая перегрев прибора. Не кладите MultiPad на колени или другие части тела для
предотвращения дискомфорта от воздействия тепла.
15. Отключите MultiPad от электрической розетки после окончания зарядки.
16. Не используйте ручку или любой другой острый предмет при нажатии на экран. Очищайте
сенсорный экран мягкой тканью. При необходимости можно немного смочить ткань перед

чисткой. Никогда не используйте абразивные материалы или чистящие средства.
17. НЕ разбирайте MultiPad, ремонт могут выполнять только сертифицированные сервисные
центры Prestigio.
18. Всегда выключайте питание MultiPad для подключения или извлечения внешних
устройств, которые не поддерживают горячее подключение.
19. Ваш MultiPad должен быть выключен во время взлета и посадки самолета.
Гарантийная информация
Гарантийную информацию можно найти на сайте www.prestigio.com/service. Срок
службы планшетного компьютера MultiPad составляет 2 года.

Оглавление
1.
Комплект поставки ........................................................................................................... 1
Комплект поставки ................................................................................................................... 1
Обзор устройства ................................................................................................................... 1
Кнопки ..................................................................................................................................... 1
2.
Начало работы .................................................................................................................. 2
Установка SIM-карты .............................................................................................................. 2
Установка карты памяти ........................................................................................................ 2
Зарядка батареи ........................................................................................................................ 3
Включение планшета ............................................................................................................. 3
Главное меню ............................................................................................................................ 3
Список приложений ............................................................................................................... 4
3.
Основы работы .................................................................................................................. 6
Управление пальцами ........................................................................................................... 6
Панель уведомлений ............................................................................................................... 7
Быстрые настройки ................................................................................................................... 7
Иконки состояния ..................................................................................................................... 8
Подключение к компьютеру ................................................................................................. 8
Вкл./откл. блокировки экрана ................................................................................................. 8
Ввод текста ............................................................................................................................. 9
Обновление системы ............................................................................................................... 9
4.
Сетевые сервисы ............................................................................................................. 10
Подключение к сети Интернет ............................................................................................ 10
Просмотр веб-страниц ........................................................................................................... 12
5.
Почта .............................................................................................................................. 13
Настройка учетной записи (аккаунта) электронной почты ............................................... 13
Отправка почты .................................................................................................................... 13
Проверка сообщений .......................................................................................................... 13
Ответ на сообщения ............................................................................................................. 13
Удаление сообщений .......................................................................................................... 13
Gmail ...................................................................................................................................... 14
6.
Камера ............................................................................................................................. 15
Обзор камеры ....................................................................................................................... 15
Фотосъемка ............................................................................................................................. 16
Автофотопортрет .................................................................................................................. 16
Панорамное фото ................................................................................................................... 16
Использование HDR ............................................................................................................. 16
Запись видео ........................................................................................................................ 16
Настройки камеры и видео ................................................................................................... 16
7.
Мультимедиа ................................................................................................................ 18
Галерея .................................................................................................................................. 18
Видеоплеер ............................................................................................................................. 19

Музыкальный плеер ............................................................................................................... 19
FM-радио .............................................................................................................................. 20
8.
Сообщения .................................................................................................................... 21
Отправка сообщения ........................................................................................................... 21
Проверка сообщения ........................................................................................................... 21
Ответ на сообщение ............................................................................................................. 21
Пересылка или удаление сообщения ................................................................................ 21
Удаление беседы
..................................................................................................................21
9.
Bluetooth .......................................................................................................................... 22
Bluetooth ............................................................................................................................... 22
10.
eReader Prestigio........................................................................................................... 23
Обзор eReader ...................................................................................................................... 23
Загрузка электронных книг ................................................................................................. 23
Чтение электронной книги .................................................................................................. 24
Настройки eReader ...............................................................................................................24
11.Карты Google ................................................................................................................... 25
Использование карт Google Maps ...................................................................................... 25
Поиск месторасположения
..................................................................................................25
Навигация
..............................................................................................................................25
12.
Утилиты
.......................................................................................................................... 26
Часы ......................................................................................................................................... 26
Календарь ............................................................................................................................... 26
13.Настройки планшета ..................................................................................................... 28
Беспроводные сети .............................................................................................................. 28
Устройство .............................................................................................................................. 28
Персональные настройки .................................................................................................... 29
Учетные записи (аккаунты) ................................................................................................. 29
Система .................................................................................................................................. 29
14. Технические характеристики ....................................................................................... 31
15. Информация об уровне SAR ......................................................................................... 32
Международные стандарты ............................................................................................... 22
16. Устранение неисправностей ........................................................................................ 33

1
1.
Обзор устройства
Комплект поставки
• • Зарядное устройство
• Кабель USB • Краткое руководство пользователя
• Инструкции по безопасности • Гарантийный талон
Обзор устройства
Кнопки
Кнопки МЕНЮ, ДОМОЙ и НАЗАД используются для навигации в меню вашего планшета.
• Нажмите , чтобы открыть список недавних приложений.
• Нажмите , чтобы вернуться в главное меню.
• Нажмите , чтобы вернуться к предыдущему экрану.
Руководство пользователя
MultiPad PMT3131_3G
1
1 Фронтальная камера
2 Динамик
3 Кнопка Питание
4 Регулятор громкости
5 Разъем для наушников
6 Порт Micro USB
7 Задняя камера

2
2.
Начало работы
Благодарим Вас за приобретение Вашего устройства Prestigi .
Для получения дополнительной информации о продукции Prestigi см.:
www.presgio.com/catalogue/MulPads
Для получения дополнительной информац
ии о Вашем устройстве см.:
www.presgio.com/support
Не блокируйте область антенны рукам
и или другими предметами, так как это
может привести к ухудшению качества сигнала или повышенному расходу энергии.
Изучите информацию в разде
ле «Инструкции по безопасности» перед началом
использования устройства.
Установка SIM-карты
1. Выключите устройство, затем откройте крышку отсека SIM-карты сбоку.
2. Установите стандартную SIM-карту в разъем таким образом, чтобы металлические
контакты карты были направлены вниз, а срезанный край был обращен внутрь.
Протолкните карту внутрь до щелчка
3. Закройте крышку отсека SI
M-карты.
• Использование несовместимых SIM-карт, вручную обрезанных карт, а также
адаптеров может привести к повреждению устройства
или карты, а также
данных на карте.
• Механическое повреждение SIM-карты может привести к потере
данных на карте – будьте аккуратны при установке и извлечении карт.
• Храните SIM-карты в местах, недоступных для детей.
Установка карты памяти
1. Вставьте карту памяти позолоченными контактами вниз.
2. Вставьте карту памяти в гнездо до щелчка.
• Некоторые карты памяти могут бы
ть не полностью совместимыми с
устройством. Использование несовместимой карты мо
жет повредить
устройство или карту памяти, или повредить данные, хранящиеся на ней.
Частая запись и стирание данных с
окращают продолжительность жизни карт
памяти.
Руководство пользователя
MultiPad PMT3131_3G
2

Зарядка батареи
Батарея в комплекте поставки частично заряжена. Индикатор зарядки в правом верхнем
углу отображает состояние заряда батареи.
1. Подключите один к
онец кабеля USB к порту micro USB на устройстве, а второй конец –
в зарядное устройство.
2. После полной зарядки отключите зарядное устройство сначала от планшета, потом - от
электрической розетки.
Всегда используйте только оригинальные зарядные устройства для оптимизации
работы батареи. Использование неоригинальных зарядных
устройств может
привести к повреждению батареи и устройства.
Оптимизация работы батареи
Следуйте приведенным рекомендациям для оптимизации работы батареи:
- Убедитесь, что используемый профиль устройства соответствует его режиму работы.
- Если вы не пользуетесь Bluetooth, Wi-Fi или другими приложениями, отключите их.
- Настройте оптимальный уровень яркости экрана и время работы подсветки экрана.
- Избегайте контакта устройства с источниками магнитного излучения (например, радио и
телевизионные приемники) и не располагайте его на металлических поверхностях, так
как это может привести к ухудшению сетевого соединения и повышенному расходу
энергии батареи
Включение планшета
Нажмите и удерживайте кнопку питания в течение нескольких секунд, чтобы включить
планшет.
1. После загрузки планшета на экране появится мастер установки Installer Prestig o. Он
предлагает Вам несколько приложений сторонних разработчиков. Коснитесь
приложений, которые Вы хотите
установить на свой планшет. Следуйте инструкциям
на экране для установки приложений.
2. Установка приложений может занять некоторое время.
Чтобы выключить планшет, нажмите и удерживайте кнопку Питание, а затем
нажмите Выкл. питания в выпадающем меню.
Вы можете не устанавливать программы, предлагаемые Installer Prestig o Wizard,
при первой загрузке. Вы всегда можете запустить приложение Installer Prestigi
в главном меню, чтобы установить их позднее.
Главное меню
Главное меню – основное средство доступа ко всем функциям планшета. В главном меню
имеется несколько панелей. Для их просмотра осуществите прокрутку влево или вправо.
Нажмите для возврата в центральную панель главного меню. Главное меню устройства
состоит из следующих разделов:
Руководство пользователя
MultiPad PMT3131_3G
3

Поиск Google
Строка состояния
Приложения и
виджеты
Кнопки
Список
прилож
ений
Установка фона рабочего стола
Вы можете изменить фон рабочего стола: выберите одно из предложенных изображений
или установите свою фотографию (или фотографию, снятую камерой устройства) в качестве
фона главного меню.
1. В главном меню нажмите на пустой области экрана.
2. Выберите одно из следующих: Проводник, Галерея, Живые обои или Обои.
3. Выберите изображение и установите его в качестве
фона рабочего стола. Или выберите
изображение, измените его размер, переместив рамку, и нажмите OK.
Добавление иконки в главное меню
1. В главном меню нажмите , чтобы открыть список приложений.
2. Нажмите и удерживайте иконку приложения.
3. Переместите ее на панель предварительного просмотра.
Удаление объекта из главного меню
1. Нажмите и удерживайте объект в главном меню, который Вы хотите удалить.
2. Надпись Удалить появится в верхней части экрана.
3. Переместит
е объект на надпись Удалить.
4. Когда надпись станет красной, отпустите палец.
Список приложений
Все иконки приложений, а также все виджеты, установленные на Вашем устройстве, можно
найти в меню списка всех приложений. В главном меню нажмите , чтобы открыть список
приложений. Список приложений также имеет несколько панелей. Для их просмотра
осуществите прокрутку влево или вправо. Нажмите или , чтобы вернуться в главное
меню. Список приложений Вашего устройства состоит из следующих областей
:
Руководство пользователя
MultiPad PMT3131_3G
4

Вкладка приложений
Вкладка виджетов
Вход в магазин
приложений
Приложения
Руководство пользователя
MultiPad PMT3131_3G
5

Основы работы
Управление пальцами
Управление устройством можно осуществлять
только при помощи движений пальцами.
Нажатие
Чтобы открыть приложение, выбрать пункт в меню,
нажать на экранную кнопку или ввести символ при
помощи экранной клавиатуры, просто нажмите
пальцем в нужную область на экране.
Нажатие и удер
жание
Нажмите и удерживайте объект
более 2 сек. для доступа к
дополнительным опциям.
Перемещение
Быстро переместите палец вертикально
или горизонтально вдоль экрана для
дост
упа к другим страницам главного
меню, при прокрутке страниц и проч.
Увеличение
Разведите два пальца на веб-странице,
карте или изображении для увеличения
масштаба.
Сдвиг или прокрутка
Переместите палец вертикально по экрану
для вызова выпадающего меню.
Переместите палец вверх или вниз по
экрану для прокрутки.
Уменьшение
Сведите два пальца вместе на веб-
странице, карте или изображении для
уменьшения масштаба.
Руководство пользователя
MultiPad PMT3131_3G
6

Щелчок
Осуществите «щелчок» пальцем по экрану
главного меню или экрану приложений для
перехода к другой панели. «Щелчок» вверх
или вниз используется для прокрутки списка,
например, списка контактов.
Панель уведомлений
При получении уведомления Вы можете открыть панель уведомлений, чтобы просмотреть
новую информацию о работе приложений.
- Чтобы открыть панель уведомлений, переместите палец сверху вниз по экрану.
- Чтобы закрыть панель уведомлений, перемес
тите панель внизу экрана.
- Чтобы закрыть уведомление, нажмите
Быстрые настройки
Закладка быстрых настроек дает Вам возможность оперативно включить режим «В
самолете», Wi-Fi и другие опции, а также изменить режим работы, настроить яркость и
параметры автоматического вращения экрана при помощи ярлыков.
- Сдвиньте палец вниз от правого верхнего угла экрана, чтобы открыть меню быстрых
настроек.
Руководство пользователя
MultiPad PMT3131_3G
7

Иконки состояния
Иконки (пиктограммы) в строке состояния в верхней части экрана используются для вывода
информации о состоянии работы планшета:
Иконка Значение Иконка Значение
Включен тихий режим. Включено соединение 3G.
Включен вибро режим. Включено соединение Wi-Fi.
Включен режим «в самолете»
.
Роуминг (при выезде из зоны
домашней сети).
Уровень заряда батареи. Включено соединение Bluetooth.
Осуществляется вызов. Подключение к компьютеру.
Пропущенный вызов
.
Подключена проводная
гарнитура (с микрофоном).
Новое SMS или MMS. Подключена проводная гарнитура
Включено соединение GPRS. Нет SIM-карты.
Включено соединение EDGE. Включен будильник .
Включено соединение HSPA.
Подключение к компьютеру
Micro USB порт Вашего планшета позволяет устройству обмениваться файлами с
компьютером.
Загрузка файлов с компьютера
1. Подключите устройство к компьютеру при помощи кабеля USB.
2. Откройте панель уведомлений, выберите Подключение в качестве медиаустройства >
Меди
аустройство (MTP).
3. Переместите файлы с компьютера на устройство.
Вкл./откл. блокировки экрана
Когда устройство не используется, всегда включайте блокировку экрана, чтобы избежать
случайного выполнения ненужных операций и сберечь энергию батареи.
• Блокировка: нажмите на кнопку выключения питания.
• Снятие блокировки: нажмите на кнопку включения питания, а затем переместите
иконку блокировки, чтобы снять блокировку экрана.
Когда блокировка включена, если Вы дотронетес
ь до экрана, ничего не
произойдет. Тем не менее, планшет все еще сможет:
• принимать входящие вызовы, сообщения, обновления;
• воспроизводить музыкальные композиции;
• производить настройку громкости.
При этом Вы можете использовать гарнитуру для осуществления
голосовых вызовов или прослушивания музыки.
Руководство пользователя
MultiPad PMT3131_3G
8

Автоблокировка
Вы можете указать временной промежуток для автоматической блокировки экрана.
1. В списке приложений нажмите Настройки > Дисплей > Спящий режим.
2. Выберите интервал времени для перехода в спящий режим.
Установка гра
фического пароля блокировки экрана
Вы можете защитить свои данные и предотвратить несанкционированное использование
вашего планшета, установив защиту доступа при помощи графического пароля, PIN-кода
или пароля. После установки снятие защитной блокировки потребует
ся при каждом
включении планшета или после выхода из режима ожидания.
• В списке приложений нажмите Настройки > Безопасность > Блокировка экрана.
Снятие блокировки
Включите экран при помощи нажатия на кнопку питания, затем введите код разблокировки.
Если Вы забыли свой код разблокировки, у Вас есть 5 попыток для его ввода.
После этого устройство будет заблокировано, и для сброса его настроек нужно
будет обратиться в сервисный центр.
Ввод текста
Изменение метода ввода
Вы можете использовать стороннее приложение для ввода информации или
воспользоваться уже установленным на Вашем устройстве. Для изменения метода ввода:
- В списке приложений нажмите Настройки > Язык и ввод текста > По умолчанию.
- Выберите требуемый метод ввода.
Использован
ие клавиатуры Prestigio
Ввод текста
• Ввод текста ПРОПИСНЫМИ буквами: нажмите кнопку Shift перед тем, как нажать
кнопку с буквой. Или нажмите и удерживайте кнопку Shift а затем нажмите кнопку с
нужной букв
ой.
• Возврат к вводу текста строчными буквами: нажмите кнопку Shift снова и затем
нажмите кнопку с нужной буквой.
• Ввод цифр, символов или знаков препинания: нажмите .
Копирование и вставка текста
1. После того, как Вы выбрали текст, который хотите скопировать, нажмите или .
Руководство пользователя
MultiPad PMT3131_3G
9

Выбранный текст будет скопирован в буфер обмена.
2. В любом текстовом поле выберите место, куда хотите вставить скопированный текст.
3. Нажмите Вставить.
Обновление системы
Ваш планшет может автоматически проверять наличие обновлений и информировать Вас о
возможности обновления программного обеспечения. Вы также можете проверить
наличие обновлений вручную. Для настройки этой функции войдите в Настройки > Об
устройстве > Обновления системы.
Во время процедуры
обновления не нажимайте никакие кнопки на устройстве.
Руководство пользователя
MultiPad PMT3131_3G
10

4.
Сетевые сервисы
Вы можете подключить свой планшет к сети Интернет и просматривать
веб-страницы.
4
Подключение к сети Интернет
Ваш планшет может быть подключен к сети Интернет при помощи соединения Wi-Fi (если сеть
доступна) или посредством протокола передачи данных в сети Вашего мобильного оператора.
Передача данных
Для доступа к сети Интернет Вы можете воспользоваться услугой передачи данных в сети
Вашего мобильного оператора. Обратите внимание, что некоторые приложения планшета
могут от
правлять и получать данные через сеть мобильного оператора, что может привести к
увеличению потребления сетевого трафика и стать причиной увеличения финансовых затрат
на мобильную связь. Для получения дополнительной информации обратитесь к своему
поставщику услуг мобильной связи.
Включение и отключени
е передачи данных
1. В главном меню или списке приложений нажмите .
2. Нажмите Дополнительно... > Мобильные сети > Вкл.передачу данных.
3. Включите и
выключите передачу данных.
Если функция передачи данных не включена, а подключение к сети Wi-Fi отсутствует,
автоматическое получение электронной почты, обновление данных учетных записей
социальных сетей, синхронизация данных будут невозможны.
Включение и выключение пере
дачи данных в роуминге
Вы можете подключаться к сетям передачи данных партнеров вашего мобильного
оператора при поездках за пределы Вашей домашней сети.
Обратите вни
мание: использование услуги передачи данных в роуминге может
стоить достаточно дорого. Для получения дополнительной информации о
роуминговых тарифах обратитесь к своему мобильному оператору.
1. В главном меню или списке приложений нажмите .
2. Нажмите Дополнительно... > Мобильные сети > Передача данных в роуминге.
3. Нажмите, чтобы включить или выключить передачу данных.
Отслеживание потребления д
анных
Если Ваш бюджет на мобильную связь ограничен, Вы можете контролировать
расход трафика
приложений, включая просмотр страниц в интернете, синхронизацию учетных записей,
отправку электронных писем и проч.
Для сокращения расходов на мобильную связь рекомендуется использовать
соединение Wi-Fi, а также уменьшить интервал синхронизации учетных записей и
электронной почты.
Обратите внимание: подсче
т потребления данных Вашим планшетом может
отличаться от реального потребления.
1. В главном меню или списке приложений нажмите .
2. Нажмите И
спользование данных.
3. В закладке Мобильные включите передачу данных, выберите Установить лимит для
автоматического разрыва соединения при достижении установленного лимита
Руководство пользователя
MultiPad PMT3131_3G
11

потребления данных.
4. Нажмите Цикл передачи данных - Вы можете установить интервал времени, чтобы
контролировать потребление трафика.
5. При помощи графического индикатора красного цвета установите месячный лимит
потребления данных.
Wi-Fi
Вы можете использовать подключение к сети Wi-Fi для доступа к сети Интернет и обмена
данных между устройствами. Для использования соединения Wi-Fi необходимо иметь
доступ к беспроводной точке доступа
Доступность и сила сигнала Wi-Fi зависят от особенностей здания и помещения.
Подключение к
беспроводной сети
1. В главном меню или списке приложений нажмите , затем нажмите Wi-Fi, чтобы
включить соединение.
2. Найденные сети Wi-Fi будут перечислены в списке.
3. Нажмите на выбранную сеть Wi-Fi для подключения.
- При выборе защищенной сети потребуется ввод пароля.
- При последующем подключении к ранее используемым защищенным беспроводным
сетям повторный ввод пароля или другой информации не потребуется.
Включение и выключение Wi-F
i
Для включения и выключения:
- На
панели быстрых настроек нажмите WI-FI.
- В главном меню или списке приложений нажмите , затем нажмите Wi-Fi, чтобы
включить или выключить соединение.
Исключение беспроводной сети из списка
Любая сеть, с которой было установлено соединение, может быть исключена из списка ранее
использованных сетей, чтобы исключить возможность автоматического подключения к ней.
1. В главном меню или списке приложений нажмите , затем нажмите Wi-Fi.
2. Выберите сеть, которую хотите
исключить.
3. Нажмите Исключить.
Использование планшета в качестве беспроводного маршрутизатора
Вы можете «поделиться» своим соединением с сетью Интернет с другими устройствами,
включив функцию беспроводного маршрутизатора.
• Убедитесь, что соединение с сетью передачи данных уста.
• При этом для использования данной функции, у Вас должен иметься
соответствующий тарифный план для услуги передачи данных,
предоставленный Вашим мобильным оператором.
1. В главном ме
ню или списке приложений н
ажмите .
2. Нажмите Дополнительно > Соединение и мобильные точки доступа.
3. В разделе Настройки соединения и мобильных точек доступа выберите имя
маршрутизатора, используемое по умолчанию.
4. Выберите тип безопасного соединения и установите пароль для маршрутизатора.
Руководство пользователя
MultiPad PMT3131_3G
12

- При выборе значения None (без пароля), ввод пароля не потребуется. Пароль
обычно используется для того, чтобы другие пользователи после его ввода могли
подключиться к Вашей сети и использовать Ваш планшет в качестве беспроводного
маршрутизатора.
5. Нажмите, чтобы включить точку доступа Wi-Fi.
Совместное использование сети при помощи USB соединения
Вы можете «поделиться» соединением и, используя планшет, подключить свой компьютер к
сети Интернет при помощи USB соединения.
• Убедитесь, что в планшет установлена SIM-карта.
• Вам может потребоваться доступ к услуге совместного использования
устройств при помощи USB-соединения (предоставляется мобильным
оператором). Такого рода подключения могут стать причиной увеличения
расходов на мобильную связь. Для получения дополнительной
информации обратитесь к своему мобильному оператору.
1. Подключите планшет к компьютеру при помощи кабеля USB.
2. В главном меню или списке приложений нажмите .
3. Убедитесь, что включена услуга пе
редачи данных.
4. Нажмите Дополнительно > Соединение и мобильные точки доступа.
5. Нажмите, чтобы включить Соединение по USB.
Просмотр Веб-страниц
Вы можете использовать планшет для просмотра веб-сайтов. Убедитесь, что соединение с
сетью передачи данных или Wi-Fi установлено.
Просмотр веб-страниц
1. В главном меню или списке приложений нажмите .
2. Введите поисковый запрос или адрес веб-страницы.
3. При просмотре страниц Вы можете:
- Нажать для перехода к предыдущ
ей странице.
- Нажать для перехода к следующей странице.
- Нажать для перезагрузки текущей страницы (когда идет перезагрузка данныя иконка
сменяется на .
- Нажать для добавления страницы в закладки.
- Нажать для поиска информации.
- Нажать для закрытия текущей вкладки.
- Нажать для открытия новой вкладки.
- Нажать для просмотра страниц из разделов Закладки, История и Сохраненные
станицы.
Добавление закладок
1. В главном меню или списке приложений нажмите .
2. Введите поисковый запрос или адрес веб-страницы.
3. Перейдите к странице.
4. Нажмите .
Загрузка файлов
Вы можете загружать файлы и приложения прямо со страниц сайтов.
Руководство пользователя
MultiPad PMT3131_3G
13

Файлы и приложения, загруженные из сети Интернет, могут оказаться
сомнительными. Для защиты планшета и Ваших персональных данных мы
рекомендуем скачивать информацию только из надежных источников.
Перед установкой ранее загруженного приложения требуется разрешить планшету
установку приложений сторонних разработчиков: Настройки системы >
Безопасность > Неизвестные источники.
1. В главном меню или списке приложений нажмите .
2. Перейдите к нужной странице.
3. Следуйте инструкциям сайта по загрузке приложе
ний.
Просмотр загрузок
1. В гл
авном меню нажмите .
2. Нажмите на файл, чтобы его открыть.
Настройки браузера
Вы можете изменить настройки браузера для комфортной работы: настройки
отображения, приватности, безопасности и проч.
• В окне браузера нажмите > Настройки.
Руководство пользователя
MultiPad PMT3131_3G
14

5
5. Почта
Вы можете использовать данное приложение, чтобы получать и отправлять
электронные письма, используя свой персональный или рабочий почтовый
ящик.
Настройка учетной записи (аккаунта) электронной почты
1. В главном меню или списке приложений нажмите :
- При первом запуске приложения перейдите к следующему шагу.
- Если Вы уже добавили учетную запись почты, то нажмите , затем > Настройки >
Добавить аккаунт (учетную запись).
2. Введите адрес электронной почты и пароль к почтовому ящику.
3. Нажмите Далее д
ля настройки личного почтового ящика или Ручная настройка для
настройки корпоративного почтового ящика.
4. Следуйте инструкциям на экране для завершения установки.
После завершения настроек почтового аккаунта электронная корреспонденция
будет загружена на планшет.
Обратитесь к с
воему поставщику услуг электронной почты для получения
дополнительной информации о настройках и параметрах конфигурации почтовых
серверов.
Отправка почты
1. В главном меню или списке приложений нажмите .
2. Выберите учетную запись (аккаунт), которую хотите использовать.
3. Нажмите
.
4. Заполните поле Кому (получатель/получатели письма).
- Для добавления адресатов используйте поля Копия (Cc) и Скрытая копия (Bcc), нажмите
, затем нажмите Добавить CC/BCC.
5. Введите тему письма и его текст.
- Добавьте вложение: нажмите > Добавить файл и выберите файл для присоединения
к письму.
6. Нажмите
для отправки сообщения.
Просмотр коррес
понденции
1. Нажмите
для проверки поступления новой корреспонденции
2. Нажмите на выбранном письме для его прочтения.
3. Используйте или для перехода к предыдущему или следующему сообщению.
Поиск письма
1. Нажмите для отображения окна поиска.
2. Выберите опции поиска в выпадающем меню.
3. Введите несколько первых букв имени отправителя или темы письма в поисковой строке.
4. Выберите письмо из списка найденных.
Ответ на письмо
1. В списке писем выберите нужное почтовое сообщение.
Руководство пользователя
MultiPad PMT3131_3G
15
Страница загружается ...
Страница загружается ...
Страница загружается ...
Страница загружается ...
Страница загружается ...
Страница загружается ...
Страница загружается ...
Страница загружается ...
Страница загружается ...
Страница загружается ...
Страница загружается ...
Страница загружается ...
Страница загружается ...
Страница загружается ...
Страница загружается ...
Страница загружается ...
Страница загружается ...
Страница загружается ...
Страница загружается ...
Страница загружается ...
Страница загружается ...
Страница загружается ...
Страница загружается ...
-
 1
1
-
 2
2
-
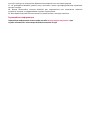 3
3
-
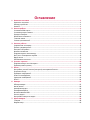 4
4
-
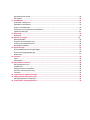 5
5
-
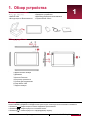 6
6
-
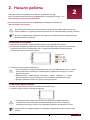 7
7
-
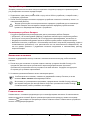 8
8
-
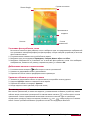 9
9
-
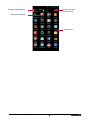 10
10
-
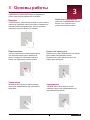 11
11
-
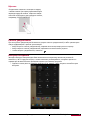 12
12
-
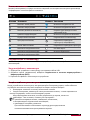 13
13
-
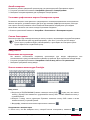 14
14
-
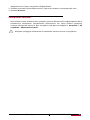 15
15
-
 16
16
-
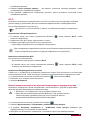 17
17
-
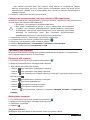 18
18
-
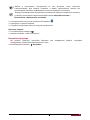 19
19
-
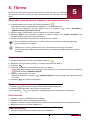 20
20
-
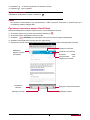 21
21
-
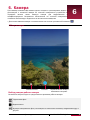 22
22
-
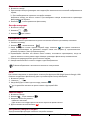 23
23
-
 24
24
-
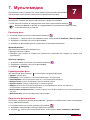 25
25
-
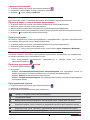 26
26
-
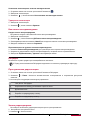 27
27
-
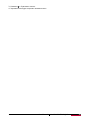 28
28
-
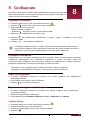 29
29
-
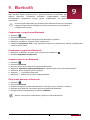 30
30
-
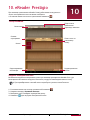 31
31
-
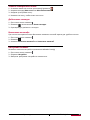 32
32
-
 33
33
-
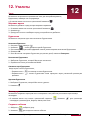 34
34
-
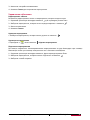 35
35
-
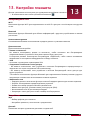 36
36
-
 37
37
-
 38
38
-
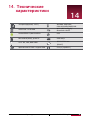 39
39
-
 40
40
-
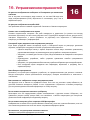 41
41
-
 42
42
-
 43
43
Prestigio WIZE 3131 3G Руководство пользователя
- Категория
- Смартфоны
- Тип
- Руководство пользователя
- Это руководство также подходит для
Задайте вопрос, и я найду ответ в документе
Поиск информации в документе стал проще с помощью ИИ