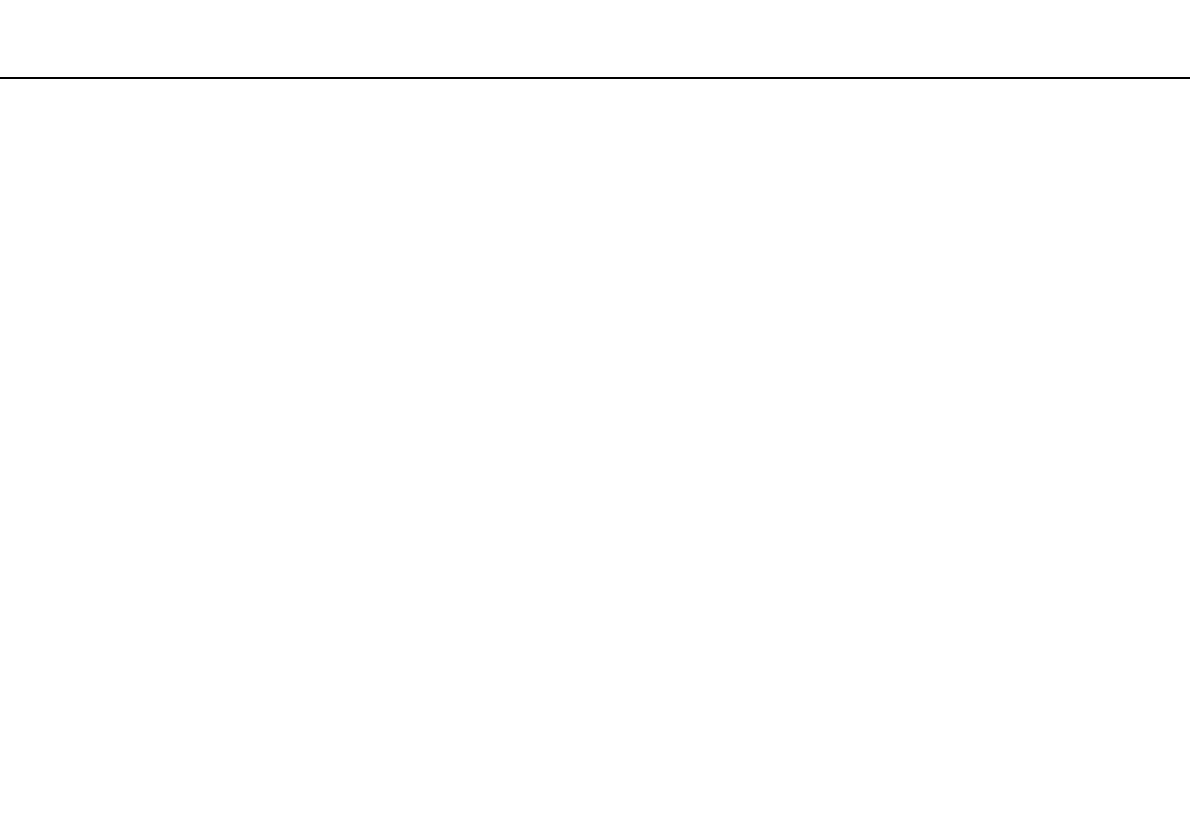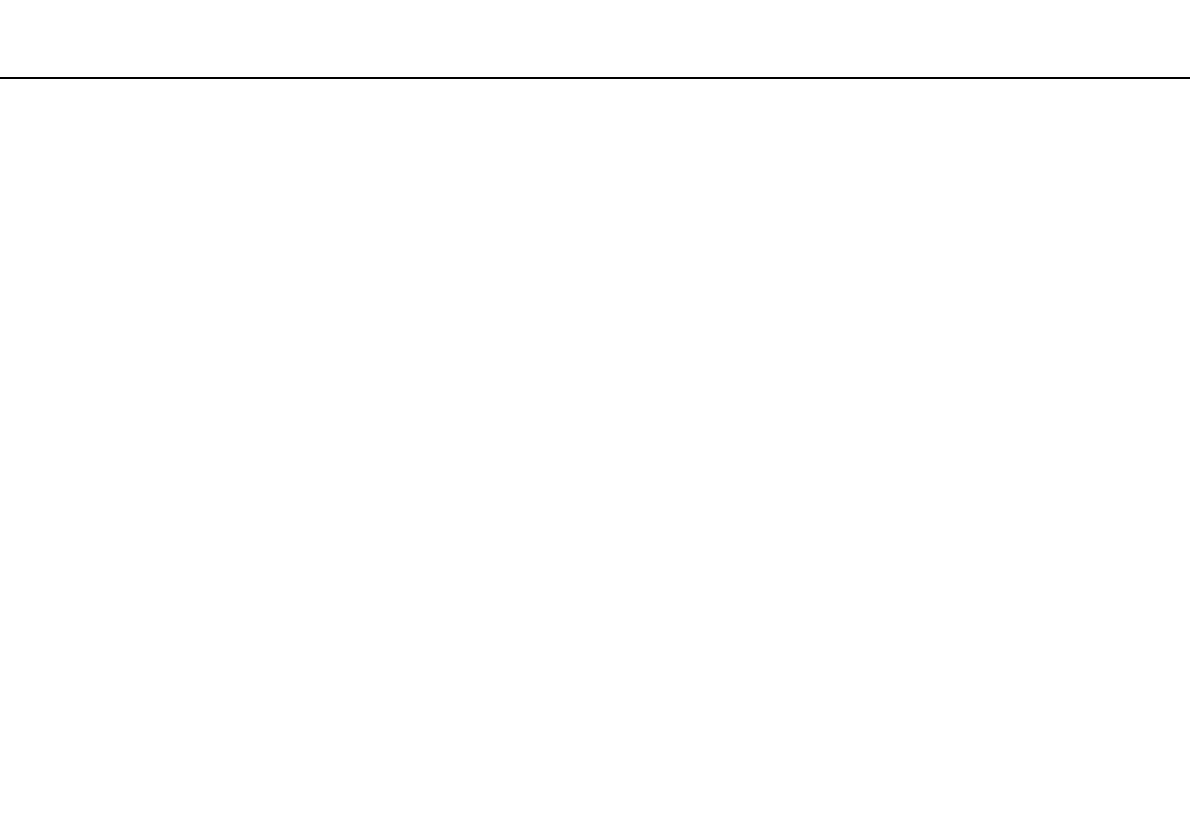
3
nN
Индивидуальная настройка компьютера VAIO ......... 116
Выбор режимов работы.......................................... 117
Установка пароля ................................................... 119
Использование Intel
®
VT......................................... 131
Использование VAIO Control Center ...................... 132
Использование VAIO Power Management ............. 134
Изменение языка отображения ............................ 136
Настройка конфигурации модема......................... 137
Защита жесткого диска.......................................... 138
Модернизация компьютера VAIO ............................... 139
Добавление и извлечение модулей памяти ......... 140
Меры предосторожности ............................................. 146
Информация по технике безопасности ................ 147
Информация по уходу и обслуживанию ............... 150
Работа с компьютером ........................................... 151
Работа с ЖК-дисплеем........................................... 153
Использование источника питания....................... 154
Работа со встроенной камерой ............................. 155
Работа с дисками.................................................... 156
Использование аккумулятора ............................... 157
Работа с картой памяти Memory Stick .................. 158
Работа со встроенным запоминающим
устройством............................................................. 159
Аутентификация по отпечаткам пальцев............. 160
Использование TPM................................................ 162
Устранение неполадок .................................................164
Компьютер ...............................................................166
Безопасность системы............................................175
Аккумулятор ............................................................176
Встроенная камера .................................................178
Интернет ..................................................................180
Работа в сети...........................................................182
Технология Bluetooth ...............................................188
Оптические диски ...................................................192
Дисплей ....................................................................196
Печать.......................................................................200
Микрофон.................................................................201
Громкоговорители ...................................................202
Сенсорная панель ...................................................203
Клавиатура...............................................................204
Гибкие диски............................................................205
Аудио/видео .............................................................206
Карта памяти Memory Stick ....................................209
Периферийные устройства ....................................210
Установочная станция ............................................211
Товарные знаки.............................................................212
Уведомление .................................................................214