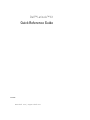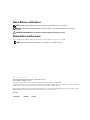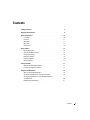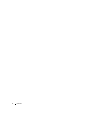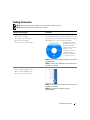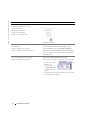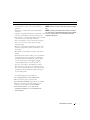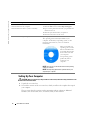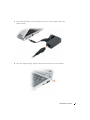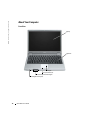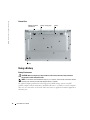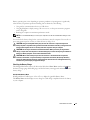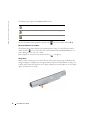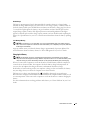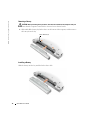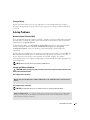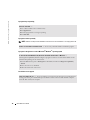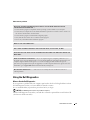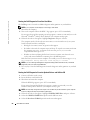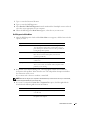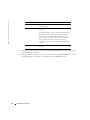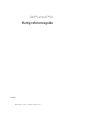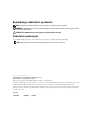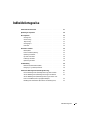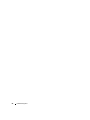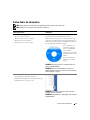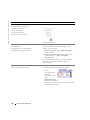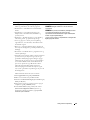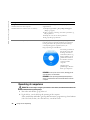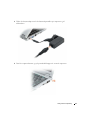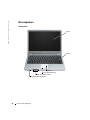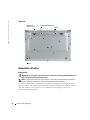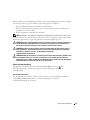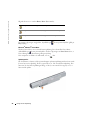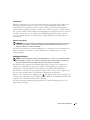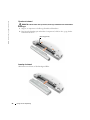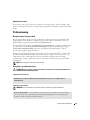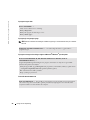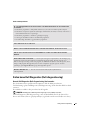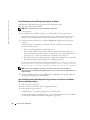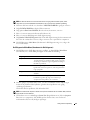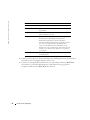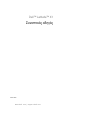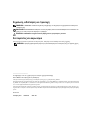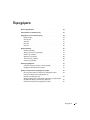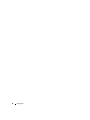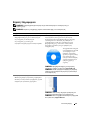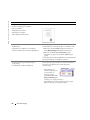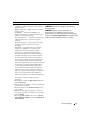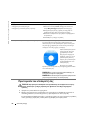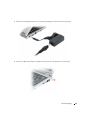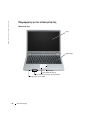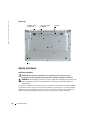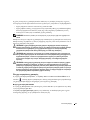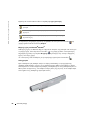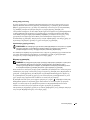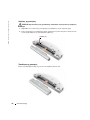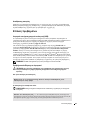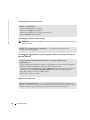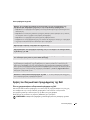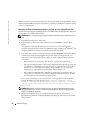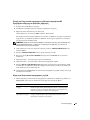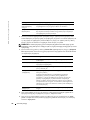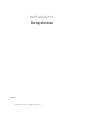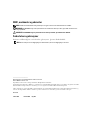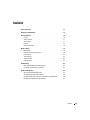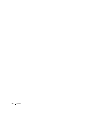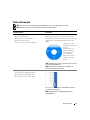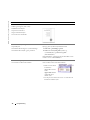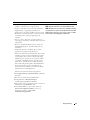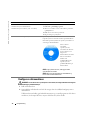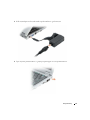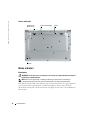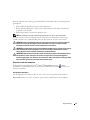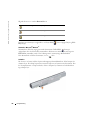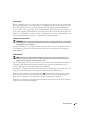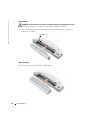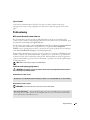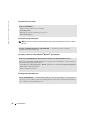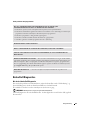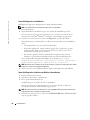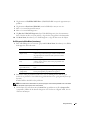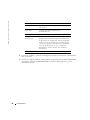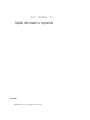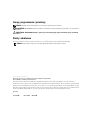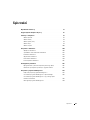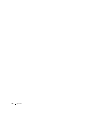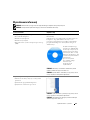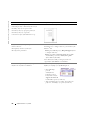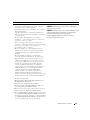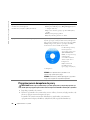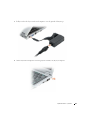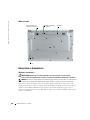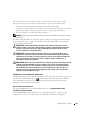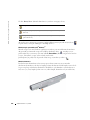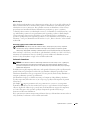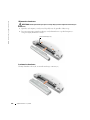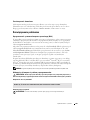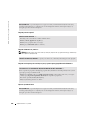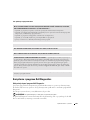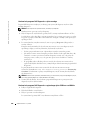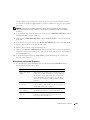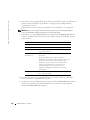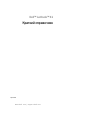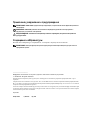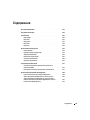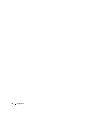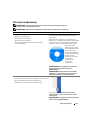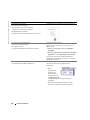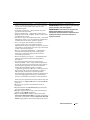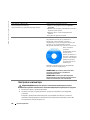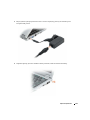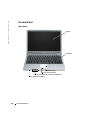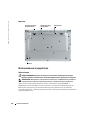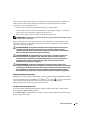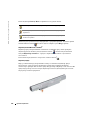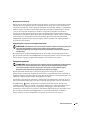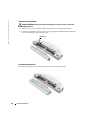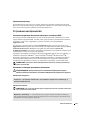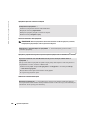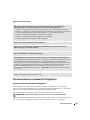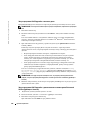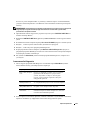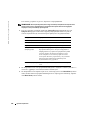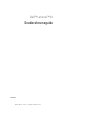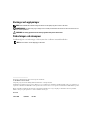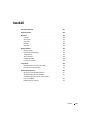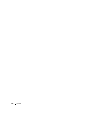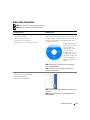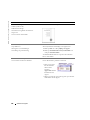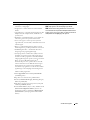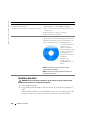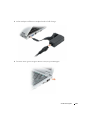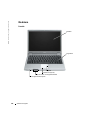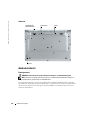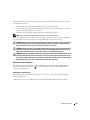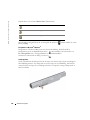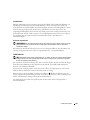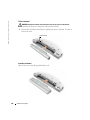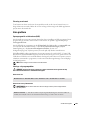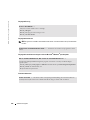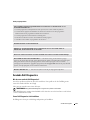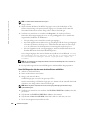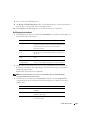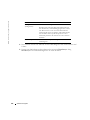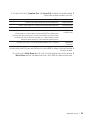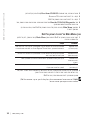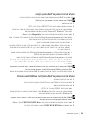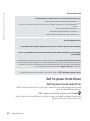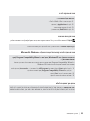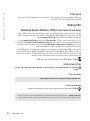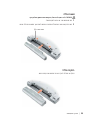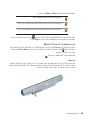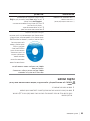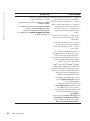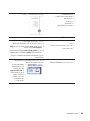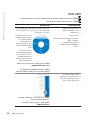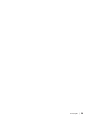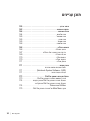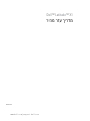Dell Latitude PP05S Руководство пользователя
- Категория
- Ноутбуки
- Тип
- Руководство пользователя
Страница загружается ...
Страница загружается ...
Страница загружается ...
Страница загружается ...
Страница загружается ...
Страница загружается ...
Страница загружается ...
Страница загружается ...
Страница загружается ...
Страница загружается ...
Страница загружается ...
Страница загружается ...
Страница загружается ...
Страница загружается ...
Страница загружается ...
Страница загружается ...
Страница загружается ...
Страница загружается ...
Страница загружается ...
Страница загружается ...
Страница загружается ...
Страница загружается ...
Страница загружается ...
Страница загружается ...
Страница загружается ...
Страница загружается ...
Страница загружается ...
Страница загружается ...
Страница загружается ...
Страница загружается ...
Страница загружается ...
Страница загружается ...
Страница загружается ...
Страница загружается ...
Страница загружается ...
Страница загружается ...
Страница загружается ...
Страница загружается ...
Страница загружается ...
Страница загружается ...
Страница загружается ...
Страница загружается ...
Страница загружается ...
Страница загружается ...
Страница загружается ...
Страница загружается ...
Страница загружается ...
Страница загружается ...
Страница загружается ...
Страница загружается ...
Страница загружается ...
Страница загружается ...
Страница загружается ...
Страница загружается ...
Страница загружается ...
Страница загружается ...
Страница загружается ...
Страница загружается ...
Страница загружается ...
Страница загружается ...
Страница загружается ...
Страница загружается ...
Страница загружается ...
Страница загружается ...
Страница загружается ...
Страница загружается ...
Страница загружается ...
Страница загружается ...
Страница загружается ...
Страница загружается ...
Страница загружается ...
Страница загружается ...
Страница загружается ...
Страница загружается ...
Страница загружается ...
Страница загружается ...
Страница загружается ...
Страница загружается ...
Страница загружается ...
Страница загружается ...
Страница загружается ...
Страница загружается ...
Страница загружается ...
Страница загружается ...
Страница загружается ...
Страница загружается ...
Страница загружается ...
Страница загружается ...
Страница загружается ...
Страница загружается ...
Страница загружается ...
Страница загружается ...
Страница загружается ...
Страница загружается ...
Страница загружается ...
Страница загружается ...
Страница загружается ...
Страница загружается ...
Страница загружается ...
Страница загружается ...
Страница загружается ...
Страница загружается ...
Страница загружается ...
Страница загружается ...
Страница загружается ...
Страница загружается ...
Страница загружается ...
Страница загружается ...
Страница загружается ...
Страница загружается ...

www.dell.com | support.dell.com
Dell™ Latitude™ X1
Краткий справочник
Модель PP05S

Примечания, уведомления и предупреждения
ПРИМЕЧАНИЕ.
ПРИМЕЧАНИE содержит важную информацию, которая помогает более эффективно работать с
компьютером.
ЗАМЕЧАНИЕ.
ЗАМЕЧАНИЕ указывает на возможность повреждения устройства или потери данных и
подсказывает, как избежать этой проблемы.
ПРЕДУПРЕЖДЕНИЕ.
Указывает на потенциальную опасность повреждения, получения легких травм или
угрозу для жизни.
Сокращения и аббревиатуры
Полный список аббревиатур и сокращений см. в глоссарии в «Руководство пользователя».
ПРИМЕЧАНИЕ.
Некоторые функции могут быть недоступны для компьютера вообще или доступны только в
определенных странах.
____________________
Информация, включенная в состав данного документа, может быть изменена без уведомления.
(c) 2005 Dell Inc. Все права защищены.
Воспроизведение материалов данного руководства в любой форме без письменного разрешения корпорации Dell Inc. строго
запрещено.
Товарные знаки, использованные в этом документе: Dell, логотип DELL и Latitude являются товарными знаками корпорации Dell Inc.;
Microsoft и Windows являются зарегистрированными товарными знаками корпорации Майкрософт; Intel, Pentium и Celeron являются
товарным знаком корпорации Intel Corporation.
Остальные товарные знаки и названия продуктов могут использоваться в этом руководстве для обозначения фирм, заявляющих права
на товарные знаки и названия, или продуктов этих фирм. Dell Inc. заявляет об отказе от всех прав собственности на любые товарные
знаки и названия, кроме своих собственных.
Модель PP05S
Январь 2005 P/N P6419 Ред. A00

Содержание
113
Содержание
Источники информации
. . . . . . . . . . . . . . . . . . . . . . . . . . .
115
Настройка компьютера
. . . . . . . . . . . . . . . . . . . . . . . . . . . .
118
О компьютере
. . . . . . . . . . . . . . . . . . . . . . . . . . . . . . . . .
120
Вид спереди
. . . . . . . . . . . . . . . . . . . . . . . . . . . . . . .
120
Вид слева
. . . . . . . . . . . . . . . . . . . . . . . . . . . . . . . . .
121
Вид справа
. . . . . . . . . . . . . . . . . . . . . . . . . . . . . . . .
121
Вид сзади
. . . . . . . . . . . . . . . . . . . . . . . . . . . . . . . . .
121
Вид снизу
. . . . . . . . . . . . . . . . . . . . . . . . . . . . . . . . .
122
Использование аккумулятора
. . . . . . . . . . . . . . . . . . . . . . . .
122
Работа батареи
. . . . . . . . . . . . . . . . . . . . . . . . . . . . .
122
Проверка заряда аккумулятора
. . . . . . . . . . . . . . . . . . . .
123
Зарядка аккумулятора
. . . . . . . . . . . . . . . . . . . . . . . . .
125
Извлечение аккумулятора
. . . . . . . . . . . . . . . . . . . . . . .
126
Установка аккумулятора
. . . . . . . . . . . . . . . . . . . . . . . .
126
Хранение аккумулятора
. . . . . . . . . . . . . . . . . . . . . . . . .
127
Устранение неисправностей
. . . . . . . . . . . . . . . . . . . . . . . . .
127
Системное программное обеспечение переносного
компьютера (NSS)
. . . . . . . . . . . . . . . . . . . . . . . . . . . .
127
Блокировки и неполадки программного обеспечения
. . . . . . . .
127
Использование программы Dell Diagnostics
. . . . . . . . . . . . . . . .
129
Когда использовать программу Dell Diagnostics
. . . . . . . . . . .
129
Запуск программы Dell Diagnostics с жесткого диска
. . . . . . . .
130
Запуск программы Dell Diagnostics с дополнительного
компакт;диска Drivers and Utilities (Драйверы и Утилиты)
. . . . . .
130
Главное меню Dell Diagnostics
. . . . . . . . . . . . . . . . . . . . .
131

114
Содержание

Краткий справочник
115
Источники информации
ПРИМЕЧАНИЕ.
Некоторые функции могут быть недоступны для компьютера вообще или
доступны только в определенных странах.
ПРИМЕЧАНИЕ.
Дополнительную информацию можно найти в документации по компьютеру.
Что требуется найти? Информация находится здесь
•
Программа диагностики компьютера
•
Драйверы для компьютера
•
Документация на компьютер
•
Документация на устройства
•
Системное программное обеспечение переносного
компьютера (NSS)
Компакт$диск Drivers and Utilities (Драйверы и
утилиты) (иначе называемый ResourceCD (Диск с
ресурсами))
Документация и драйверы уже установлены на
компьютере. С помощью этого компакт-диска можно
получить доступ к документации, переустановить
драйверы и запустить программу Dell Diagnostics.
На жестком диске
компьютера могут быть
записаны файлы Readme,
содержащие самую
свежую информацию о
технических новшествах
компьютера или
справочные материалы
для опытных
пользователей и
технических
специалистов.
ПРИМЕЧАНИЕ.
Версии драйверов и обновления
документации представлены на веб;узле
support.dell.com
.
ПРИМЕЧАНИЕ.
Компакт;диск
Drivers and Utilities
(Драйверы и утилиты) является дополнительным и
может не поставляться с этим компьютером.
•
Установка компьютера
•
Основные сведения по поиску и устранению неисправностей
•
Запуск программы диагностики Dell Diagnostics
•
Извлечение и установка компонентов компьютера
Краткий справочник
ПРИМЕЧАНИЕ.
Краткий справочник
является
дополнительным и может не поставляться с этим
компьютером.
ПРИМЕЧАНИЕ.
Этот документ в формате PDF можно
найти на веб;узле
support.dell.com
.

116
Краткий справочник
www.dell.com | support.dell.com
•
Информация о гарантиях
•
Условия (только для США)
•
Инструкции по технике безопасности
•
Сведения о соответствии стандартам
•
Информация об эргономике
•
Лицензионное соглашение конечного пользователя
Информационное руководство по продуктам Dell™
•
Удаление и замена компонентов
•
Технические характеристики
•
Настройка системы
•
Устранение неисправностей и решение проблем
Руководство пользователя
Центр справки и поддержки системы Microsoft
®
Windows
®
XP
1
Нажмите кнопку
Пуск
и выберите
Справка и
поддержка
.
2
Выберите
Руководство пользователя и системное
руководство
, а затем
Руководство пользователя
.
Руководство пользователя можно также найти
надополнительном
компакт-диске
Drivers and Utilities
(Драйверы и утилиты).
•
Код экспресс-обслуживания и метка производителя
•
Лицензионная метка Microsoft Windows
Метка производителя и лицензия Microsoft Windows
Эти надписи находятся на
нижней стороне
компьютера.
•
Метка
производителя
требуется для
идентификации
компьютера на веб-
узле
support.dell.com
или при обращении в службу технической
поддержки.
•
Код экспресс-обслуживания вводится, чтобы
связаться с службой технической поддержки.
Что требуется найти? Информация находится здесь

Краткий справочник
117
•
Solutions (Разрешение вопросов) — подсказки и советы по
поиску и устранению неисправностей, статьи технических
специалистов, интерактивные курсы обучения, часто
задаваемые вопросы
•
Community (Сообщество) — Интерактивная дискуссия с
другими пользователями Dell
•
Upgrades (Обновления) — информация о новых версиях
различных компонентов (например, памяти, жесткого диска
и операционной системы)
•
Customer Care (Отдел обслуживания клиентов) — контактная
информация, звонок в отдел обслуживания и информация о
состоянии исполнения заказа, гарантии и ремонте
•
Service and support (Обслуживание и поддержка) —
состояние звонка в отдел обслуживания и архив с
информацией об оказании поддержки, контракт на сервисное
обслуживание, интерактивная дискуссия с представителями
службы технической поддержки
•
Reference (Справочная информация) — компьютерная
документация, подробные сведения о конфигурации
компьютера, технические характеристики изделий и
техническая документация
•
Downloads (Данные для загрузки) — сертифицированные
драйверы, исправления и обновления программного
обеспечения
•
Системное программное обеспечение переносного
компьютера (NSS) — После переустановки операционной
системы на компьютере необходимо также переустановить
программу NSS. программу обеспечивает критические
обновления операционной системы и поддержку
3,5-дюймовых дисководов USB Dell
™
, а также процессоров
Intel
®
Pentium
®
M, оптических дисководов и устройств
USB.программу необходима для правильной работы
компьютера Dell. Программное обеспечение автоматически
определяет конфигурацию компьютера и операционную
систему и устанавливает подходящие для них обновления.
Чтобы загрузить программное обеспечение Notebook System:
1
Посетите веб-узел
support.dell.com
и щелкните
Downloads
(Загрузить).
2
Введите метку сервисного обслуживания или модель
устройства.
3
В раскрывающемся меню
Download Category
(Категория
загрузки) выберите
All
(Все).
4
Выберите операционную систему и язык на компьютере и
нажмите кнопку
Submit
(Отправить).
5
В разделе
Select a Device
(Выбор устройства) выберите
System and Configuration Utilities
(Системные программы и
программы для настройки) и выберите
Dell Notebook System
Software
(Программное обеспечение Dell Notebook System).
Веб$узел поддержки Dell — support.dell.com
ПРИМЕЧАНИЕ.
Выберите свой регион для просмотра
соответствующего веб;узла поддержки.
ПРИМЕЧАНИЕ.
Основной веб;узел поддержки Dell
premier.support.dell.com
предназначен для
корпораций, правительственных и образовательных
учреждений. Веб;узел может быть недоступен в
отдельных регионах.
Что требуется найти? Информация находится здесь

118
Краткий справочник
www.dell.com | support.dell.com
Настройка компьютера
ПРЕДУПРЕЖДЕНИЕ.
Прежде чем приступить к выполнению операций данного раздела,
выполните указания по безопасности, описанные в
Информационное руководство по продуктам
.
1
Распакуйте коробку с принадлежностями.
2
Отложите в сторону те принадлежности, которые не понадобятся для завершения
установки.
В коробке с принадлежностями находится документация пользователя, а также все
заказанное вами программное обеспечение и дополнительные компоненты (платы PC
Card, дисководы, аккумуляторы и т.п.).
•
Как работать в Windows XP
•
Документация по компьютеру
•
Документация по устройствам (например, модему)
Центр справки и поддержки Windows
1
Нажмите кнопку
Пуск
и выберите
Справка и
поддержка
.
2
Введите слово или фразу, описывающие проблему, и
щелкните значок стрелки.
3
Щелкните раздел, соответствующий вашей
проблеме.
4
Следуйте инструкциям на экране.
•
Переустановка операционной системы
Компакт$диск с операционной системой
Операционная система уже установлена на
компьютере. Чтобы повторно установить
операционную систему, используйте компакт-диск
Operating System (Операционная система).
Инструкции приведены в Руководство пользователя.
После повторной
установки
операционной системы
воспользуйтесь
компакт-диском
Drivers
and Utilities
(Драйверы и
утилиты) для установки
драйверов устройств,
поставляемых вместе с
компьютером.
Наклейка с ключом продукта для операционной
системы находится на компьютере.
ПРИМЕЧАНИЕ.
Цвет компакт;диска может быть
различным в зависимости от заказанной
операционной системы.
ПРИМЕЧАНИЕ.
Компакт;диск
Operating System
(Операционная система) является дополнительным и
может не поставляться с этим компьютером.
Что требуется найти? Информация находится здесь

Краткий справочник
119
3
Подсоедините адаптер переменного тока к соответствующему разъему на компьютере и к
электрической розетке.
4
Откройте крышку дисплея и нажмите кнопку питания, чтобы включить компьютер.

120
Краткий справочник
www.dell.com | support.dell.com
О компьютере
Вид спереди
дисплей
клавиатура
индикаторы состояния устройства и клавиатуры
сенсорная панель
кнопки сенсорной панели
гнездо памяти Secure Digital

Краткий справочник
121
Вид слева
Вид справа
Вид сзади
разъем адаптера
переменного тока
видеоразъем
разъем USB с питанием
разъем 1394 аудиоразъемы
гнездо карты
CompactFlash
разъем
USB
сетевой разъем
кнопка питания
разъем модема
гнездо защитного кабеля

122
Краткий справочник
www.dell.com | support.dell.com
Вид снизу
Использование аккумулятора
Работа батареи
ПРЕДУПРЕЖДЕНИЕ.
Перед тем как приступить к выполнению операций данного раздела,
выполните указания по безопасности, описанные в
Информационное руководство по продуктам
.
ПРИМЕЧАНИЕ.
Информацию о гарантии Dell на компьютер см. в
Информационное руководство
по продуктам
или в отдельном гарантийном документе, который прилагается к компьютеру.
Чтобы достичь оптимальной производительности и сохранить настройки BIOS, в
портативном компьютере Dell™ всегда должен быть установлен основной аккумулятор.
Используйте аккумулятор для питания компьютера, когда компьютер не подключен к
электрической розетке. Один аккумулятор в качестве стандартного компонента установлен в
аккумуляторный отсек.
динамик
защелка отсека для
аккумулятора (2)
индикатор заряда
аккумулятора
аккумулятор

Краткий справочник
123
Срок службы аккумулятора зависит от условий эксплуатации. Время работы значительно
снижается при выполнении операций с повышенным энергопотреблением, включая
следующие, но не ограничиваясь ими.
•
Использование устройств беспроводной связи или устройств USB.
•
Использование дисплея в режиме высокой яркости, трехмерных экранных заставок или
других энергоемких программ, например трехмерных игр.
•
Работа компьютера в режиме максимальной производительности.
ПРИМЕЧАНИЕ.
Рекомендуется подключать компьютер к электрической розетке во время записи
на компакт;диск или диск DVD.
Перед установкой аккумулятора в компьютер можно проверить его заряд. Можно также
установить параметры управления потреблением энергии, чтобы получать оповещение о
снижении заряда аккумулятора.
ПРЕДУПРЕЖДЕНИЕ.
Использование несовместимого аккумулятора может повысить риск
возгорания или взрыва. Заменяйте аккумулятор только на совместимый аккумулятор,
приобретенный в Dell. Ионно$литиевые батареи предназначены для работы с компьютерами
Dell™. Не используйте аккумулятор от других компьютеров.
ПРЕДУПРЕЖДЕНИЕ.
Не выбрасывайте аккумуляторы вместе с бытовыми отходами. Если
аккумулятор больше не удерживает заряд, свяжитесь с вашим местным агентством по
утилизации или учреждением по охране окружающей среды для получения инструкций по
утилизации ионно$литиевого аккумулятора. См. раздел «Утилизация аккумулятора» в
Информационное руководство по продуктам
.
ПРЕДУПРЕЖДЕНИЕ.
Неправильное обращение с аккумулятором может повысить риск
возгорания или химического ожога. Не протыкайте, не сжигайте, не разбирайте и не нагревайте
аккумулятор до температуры выше 65°C (149°F). Храните аккумулятор в недоступном для детей
месте. Обращайтесь с поврежденным или протекающим аккумулятором крайне осторожно.
Поврежденный аккумулятор может протекать и вызвать травмы или повредить оборудование.
Проверка заряда аккумулятора
Информацию о заряде аккумулятора можно узнать в программе Dell QuickSet Battery Meter,
в окне индикатора аккумулятора Microsoft
®
Windows
®
, на значке , а также на индикаторе
заряда аккумулятора, на шкале работоспособности аккумулятораи с помощью
предупреждения о недостаточном заряде аккумулятора.
Программа Dell QuickSet Battery Meter
Если установлена программа
Dell QuickSet, нажмите клавиши
<Fn><F3>, чтобы открыть
окно программы QuickSet Battery Meter.
В окне Battery Meter отображаются состояние, уровень заряда и время окончания зарядки
аккумулятора компьютера.

124
Краткий справочник
www.dell.com | support.dell.com
В окне индикатора Battery Meter отображаются следующие значки.
Чтобы получить дополнительную информацию о программе QuickSet, щелкните правой
кнопкой мыши на значке на панели задач и выберите пункт Help (Справка).
Индикатор питания Microsoft
®
Windows
®
Индикатор заряда батареи Windows показывает оставшийся заряд. Чтобы проверить
индикатор расхода питания, дважды щелкните значок на панели задач.Описание
вкладки Индикатор питания см. в разделе «Управление питанием» в Руководство
пользователя.
Если компьютер подключен к электросети, появится значок .
Индикатор заряда
Перед установкой аккумулятора нажмите кнопку состояния на индикаторе заряда
аккумулятора, чтобы загорелись индикаторы уровня заряда. Каждый индикатор
соответствует примерно 20% полного заряда аккумулятора. Например, если осталось 80%
заряда аккумулятора, светятся четыре индикатора. Если ни один индикатор не светится,
аккумулятор полностью разряжен.
Компьютер или стыковочное устройство работает от аккумулятора.
Компьютер подключен к источнику переменного тока и аккумулятор
заряжается.
Компьютер подключен к источнику переменного тока и аккумулятор
полностью заряжен.

Краткий справочник
125
Шкала работоспособности
Время работы аккумулятора в большой степени зависит от количества проведенных сеансов
зарядки. После сотен циклов зарядки и разрядки аккумулятор теряет часть своей емкости,
или работоспособности. Чтобы проверить состояние аккумулятора, нажмите и удерживайте
нажатой кнопку состояния на индикаторе заряда аккумулятора по крайней мере в течение
3 секунд. Если ни один индикатор не светится, аккумулятор в хорошем состоянии, и
осталось более 80% начальной емкости заряда. Загорание каждого индикатора означает
инкрементное уменьшение заряда. Если горят пять индикаторов, значит, осталось менее 60%
емкости заряда, и необходимо заменить аккумулятор. Для получения дополнительной
информации о времени работы аккумулятора см. раздел «Технические характеристики» в
Руководство пользователя.
Предупреждение о недостаточном заряде аккумулятора
ЗАМЕЧАНИЕ.
Во избежание потери или повреждения данных сохраните свою работу сразу после
получения предупреждения о недостаточном заряде. Затем соедините компьютер с
электрической розеткой. Если аккумулятор полностью разрядился, автоматически запустится
спящий режим.
Предупреждение о разрядке батареи появляется, когда заряд исчерпан примерно на 90%.
Для получения дополнительной информации по предупреждениям о недостаточном заряде
аккумулятора см. раздел «Управление питанием» Руководства пользователя.
Зарядка аккумулятора
ПРИМЕЧАНИЕ.
Адаптер переменного тока заряжает полностью разряженную батарею примерно
в течение 1 часа, если компьютер выключен. При включенном компьютере время зарядки
увеличивается. Можно оставлять аккумулятор в компьютере на неограниченное время.
Внутренняя схема аккумулятора предотвращает его избыточную зарядку.
При подключении компьютера к электрической розетке или во время установки
аккумулятора в компьютер, который уже подключен к электрической розетке, выполняется
проверка температуры и заряда аккумулятора. При необходимости адаптер переменного тока
производит зарядку аккумулятора и поддерживает его заряд.
Если аккумулятор нагрелся при работе в компьютере или пребывании в нагретой среде, то
при подключении компьютера к электросети зарядка аккумулятора может не выполняться.
Если индикатор мигает попеременно зеленым и оранжевым светом, аккумулятор
слишком сильно нагрет для зарядки. Отсоедините компьютер от электрической розетки и
дайте компьютеру и батарее остыть до комнатной температуры. Затем подключите
компьютер к электросети или установите дополнительный аккумулятор в модульный отсек.
Для получения дополнительной информации по устранению неполадок, связанных с
аккумулятором, см. раздел «Проблемы с питанием» Руководства пользователя.

126
Краткий справочник
www.dell.com | support.dell.com
Извлечение аккумулятора
ПРЕДУПРЕЖДЕНИЕ.
Перед выполнением этой процедуры отсоедините модем от настенной
телефонной розетки.
1
Убедитесь в том, что компьютер выключен и отключен от электрической розетки.
2
Сдвиньте и удерживайте защелку отсека для аккумулятора на нижней панели компьютера,
после чего извлеките аккумулятор из отсека.
Установка аккумулятора
Вставьте аккумулятор в отсек до щелчка защелки отсека для аккумулятора.
защелки (2)

Краткий справочник
127
Хранение аккумулятора
Если компьютер не используется в течение длительного времени, извлеките аккумулятор.
При длительном хранении аккумулятор разряжается. Прежде чем использовать аккумулятор
после длительного периода хранения, полностью
зарядите его
.
Устранение неисправностей
Системное программное обеспечение переносного компьютера (NSS)
После переустановки операционной системы на компьютере Dell™ рекомендуется также
переустановить программу NSS. Утилита также представлена на дополнительном компакт-
диске Drivers and Utilities (Драйверы и утилиты) и на веб-узле поддержки Dell
support.dell.com.
Для загрузки утилиты откройте страницу Downloads (Файлы для загрузки) на веб-узле
support.dell.com и выберите модель компьютера в раскрывающемся меню. В разделе Select
Your Download Category (Выберите категорию загрузки) нажмите System and
Configuration Utilities (Системные программы и программы для настройки), выберите язык,
операционную систему и следуйте инструкциям.
программу обеспечивает критические обновления операционной системы и поддержку 3,5-
дюймовых дисководов USB Dell
™
, процессоров Intel
®
Pentium
®
M, Intel Celeron
®
M,
оптических дисководов и устройств USB. программу необходимо для правильной работы
компьютера Dell. Программное обеспечение автоматически определяет конфигурацию
компьютера и операционную систему и устанавливает подходящие для них обновления.
ПРИМЕЧАНИЕ.
Программное обеспечение NSS является критически важным для правильной
работы устройств USB.
Блокировки и неполадки программного обеспечения
ПРЕДУПРЕЖДЕНИЕ.
Прежде чем приступить к выполнению операций данного раздела,
выполните указания по безопасности, описанные в
Информационное руководство по продуктам
.
Компьютер не запускается
Компьютер не отвечает
ЗАМЕЧАНИЕ.
Если не удастся завершить работу операционной системы с помощью меню кнопки
«Пуск», данные могут быть утеряны.
Убедитесь, что адаптер переменного тока надежно подключен к компьютеру и
электрической розетке.
Выключите компьютер —
Если компьютер не реагирует на нажатие клавиш на клавиатуре
или перемещение мыши, нажмите кнопку питания не менее чем на 8-10 секунд, пока компьютер не
выключится. Затем перезагрузите компьютер.

128
Краткий справочник
www.dell.com | support.dell.com
Программа перестает отвечать на запросы
Постоянно возникает сбой программы
ПРИМЕЧАНИЕ.
Обычно программное обеспечение включает в себя инструкции по установке,
находящиеся в документации, либо на дискете или CD;диске.
Программа, разработанная для более ранних версий операционной системы Microsoft
®
Windows
®
Появляется сплошной синий экран
Завершение программы —
1
Нажмите одновременно клавиши <Ctrl><Shift><Esc>.
2
Перейдите на вкладку
Приложения
.
3
Выберите программу, которая не отвечает на запросы.
4
Нажмите кнопку
Завершить задачу
.
Обратитесь к документации по программе —
Если необходимо, удалите и заново
установите программу.
При использовании системы Windows XP запустите мастера совместимости
программ —
Мастер совместимости программ настраивается программу таким образом, чтобы она работала в
операционных системах, отличных от Windows XP.
1
Нажмите кнопку
Пуск
, выберите
Все программы
→
Стандартные
, а затем выберите
Мастер
совместимости программ
.
2
Когда появится окно приветствия, нажмите кнопку
Далее
.
3
Следуйте инструкциям на экране.
Выключите компьютер —
Если компьютер не реагирует на нажатие клавиш на клавиатуре
или перемещение мыши, нажмите кнопку питания не менее чем на 8-10 секунд, пока компьютер не
выключится. Затем перезагрузите компьютер.

Краткий справочник
129
Другие неполадки программ
Использование программы Dell Diagnostics
Когда использовать программу Dell Diagnostics
Если при работе на компьютере возникают неполадки, выполните тесты, указанные в
разделе «Устранение неисправностей», и запустите программу Dell Diagnostics, прежде чем
обращаться в службу технической поддержки Dell за консультацией.
Перед началом работы рекомендуется распечатать процедуры из этого раздела.
ЗАМЕЧАНИЕ.
Программа Dell Diagnostics работает только на компьютерах марки Dell™.
Запустите программу Dell Diagnostics либо с жесткого диска, либо с дополнительногодиска
Drivers and Utilities (Драйверы и утилиты) (иначе называемого Resource (Ресурсы)).
Обратитесь к документации по программе или обратитесь к изготовителю
программы для получения сведений по устранению неисправностей —
•
Убедитесь, что программа совместима с операционной системой, установленной на компьютере.
•
Убедитесь, что компьютер соответствует минимальным требованиям к оборудованию, необходимым
для запуска программного обеспечения. Информацию см. в документации по программе.
•
Убедитесь, что программа была правильно установлена и настроена.
•
Убедитесь, что драйверы устройств не конфликтуют с программой.
•
Если необходимо, удалите и заново установите программу.
Сразу же создайте резервные копии файлов.
Используйте антивирусное программное обеспечение для проверки жестких
дисков, дискет или компакт$дисков.
Сохраните и закройте все открытые файлы или программы, а затем завершите
работу компьютера с помощью меню Пуск.
Сканирование компьютера для поиска шпионского программного обеспечения —
Если производительность компьютера ухудшилась, на экране часто появляются окна с рекламой или
имеются проблемы подключения к Интернету, то, вероятно, компьютер заражен шпионским
программным обеспечением. Воспользуйтесь антивирусной программой, в которую входит защита
от шпионского программного обеспечения (может потребоваться обновление программы), чтобы
выполнить сканирование компьютера и удалить шпионские программы. Для получения
дополнительной информации посетите веб-узел support.dell.com и выполните поиск по ключевому
слову spyware.
Запустите программу Dell Diagnostics —
Если все тесты пройдены успешно, ошибка
связана с неполадкой программного обеспечения.

130
Краткий справочник
www.dell.com | support.dell.com
Запуск программы Dell Diagnostics с жесткого диска
Программа Dell Diagnostics находится в скрытом разделе Diagnostic Utility жесткого диска.
ПРИМЕЧАНИЕ.
Если на дисплее компьютера отсутствует изображение,
обратитесь в корпорацию
Dell.
1
Выключите компьютер.
2
Включите компьютер. Когда появится логотип DELL™, немедленно нажмите клавишу
<F12>.
Если эти клавиши нажаты с опозданием и появился экран с логотипом операционной
системы, дождитесь появления рабочего стола Microsoft
®
Windows
®
. Затем выключите
компьютер и повторите попытку.
3
При появлении списка загрузочных устройств выделите пункт
Диагностика
и нажмите
клавишу <Enter>.
Компьютер запускает проверку Pre-boot System Assessment - серию встроенных
диагностических тестов, которые проверяют системную плату, клавиатуру, жесткий диск и
дисплей.
•
Во время проверки отвечайте на вопросы, отображаемые на экране.
•
Если обнаружен какой-либо сбой, компьютер останавливается и выдает звуковой
сигнал. Чтобы остановить тестирование и перезагрузить компьютер, нажмите
клавишу <n>. Чтобы перейти к следующему тесту, нажмите клавишу <y>. Чтобы
повторно протестировать неисправный компонент, нажмите клавишу <r>.
•
Если при проведении теста системы перед загрузкой будут обнаружены неполадки,
запишите коды ошибки и обратитесь в корпорацию Dell, прежде чем продолжать
работу программы Dell Diagnostics.
Если тест системы перед загрузкой выполнен успешно, появится сообщение
Booting
Dell Diagnostic Utility Partition
(Загрузка раздела Dell Diagnostic Utility).
Press
any key to continue
(Загрузка раздела Dell Diagnostic Utility. Нажмите любую клавишу
для продолжения).
ПРИМЕЧАНИЕ.
Если будет получено сообщение о том, что разделы утилиты диагностики не
найдены, запустите программу Dell Diagnostics с компакт;диска
Drivers and Utilities
(Драйверы и
Утилиты).
4
Нажмите любую клавишу, чтобы запустить программу Dell Diagnostics из раздела средств
диагностики жесткого диска.
Запуск программы Dell Diagnostics с дополнительного компакт$диска Drivers and
Utilities (Драйверы и Утилиты)
1
Подключите дисковод компакт-дисков к системе.
2
Вставьте компакт-диск
Drivers and Utilities
(Драйверы и Утилиты).
3
Выключите и перезагрузите компьютер.
При появлении логотипа DELL™ сразу нажмите <F12>.
Страница загружается ...
Страница загружается ...
Страница загружается ...
Страница загружается ...
Страница загружается ...
Страница загружается ...
Страница загружается ...
Страница загружается ...
Страница загружается ...
Страница загружается ...
Страница загружается ...
Страница загружается ...
Страница загружается ...
Страница загружается ...
Страница загружается ...
Страница загружается ...
Страница загружается ...
Страница загружается ...
Страница загружается ...
Страница загружается ...
Страница загружается ...
Страница загружается ...
Страница загружается ...
Страница загружается ...
Страница загружается ...
Страница загружается ...
Страница загружается ...
Страница загружается ...
Страница загружается ...
Страница загружается ...
Страница загружается ...
Страница загружается ...
Страница загружается ...
Страница загружается ...
Страница загружается ...
Страница загружается ...
Страница загружается ...
Страница загружается ...
Страница загружается ...
Страница загружается ...
Страница загружается ...
Страница загружается ...
Страница загружается ...
Страница загружается ...
Страница загружается ...
Страница загружается ...
-
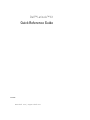 1
1
-
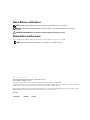 2
2
-
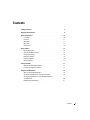 3
3
-
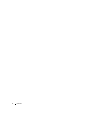 4
4
-
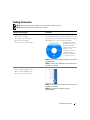 5
5
-
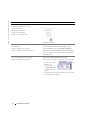 6
6
-
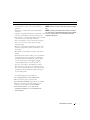 7
7
-
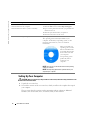 8
8
-
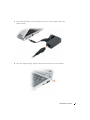 9
9
-
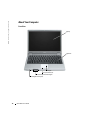 10
10
-
 11
11
-
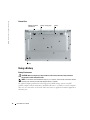 12
12
-
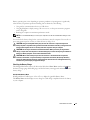 13
13
-
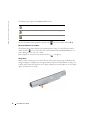 14
14
-
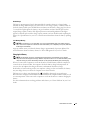 15
15
-
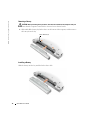 16
16
-
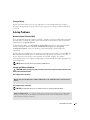 17
17
-
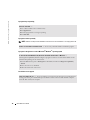 18
18
-
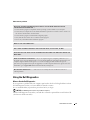 19
19
-
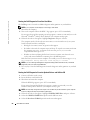 20
20
-
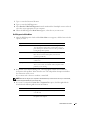 21
21
-
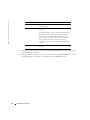 22
22
-
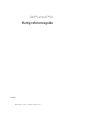 23
23
-
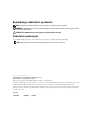 24
24
-
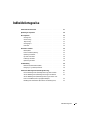 25
25
-
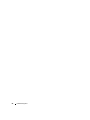 26
26
-
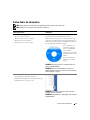 27
27
-
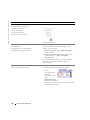 28
28
-
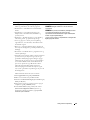 29
29
-
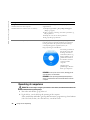 30
30
-
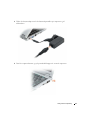 31
31
-
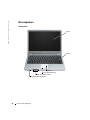 32
32
-
 33
33
-
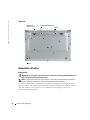 34
34
-
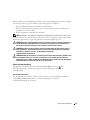 35
35
-
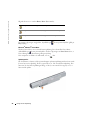 36
36
-
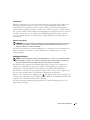 37
37
-
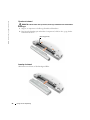 38
38
-
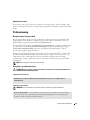 39
39
-
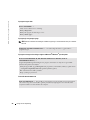 40
40
-
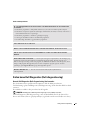 41
41
-
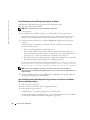 42
42
-
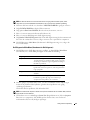 43
43
-
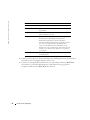 44
44
-
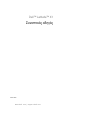 45
45
-
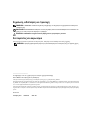 46
46
-
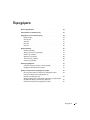 47
47
-
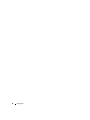 48
48
-
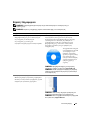 49
49
-
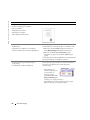 50
50
-
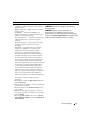 51
51
-
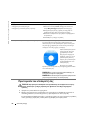 52
52
-
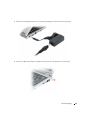 53
53
-
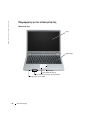 54
54
-
 55
55
-
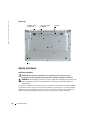 56
56
-
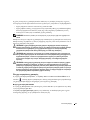 57
57
-
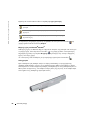 58
58
-
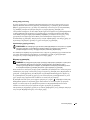 59
59
-
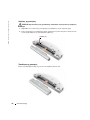 60
60
-
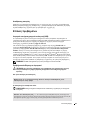 61
61
-
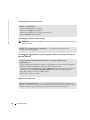 62
62
-
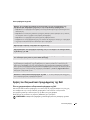 63
63
-
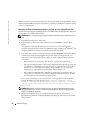 64
64
-
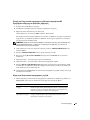 65
65
-
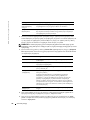 66
66
-
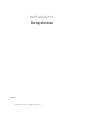 67
67
-
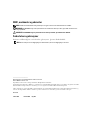 68
68
-
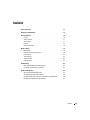 69
69
-
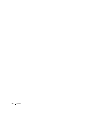 70
70
-
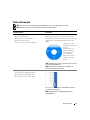 71
71
-
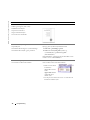 72
72
-
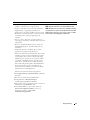 73
73
-
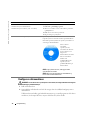 74
74
-
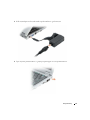 75
75
-
 76
76
-
 77
77
-
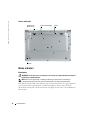 78
78
-
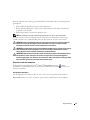 79
79
-
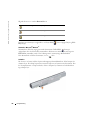 80
80
-
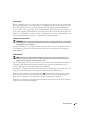 81
81
-
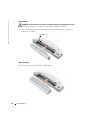 82
82
-
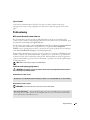 83
83
-
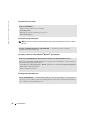 84
84
-
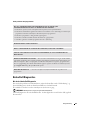 85
85
-
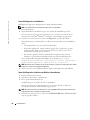 86
86
-
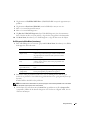 87
87
-
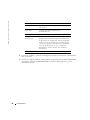 88
88
-
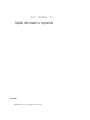 89
89
-
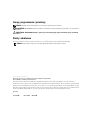 90
90
-
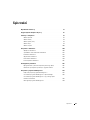 91
91
-
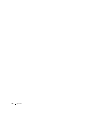 92
92
-
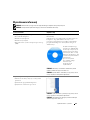 93
93
-
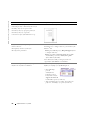 94
94
-
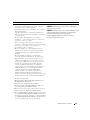 95
95
-
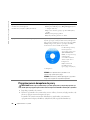 96
96
-
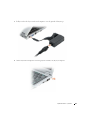 97
97
-
 98
98
-
 99
99
-
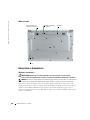 100
100
-
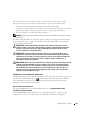 101
101
-
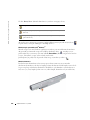 102
102
-
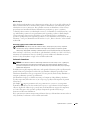 103
103
-
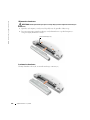 104
104
-
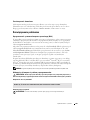 105
105
-
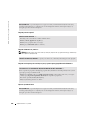 106
106
-
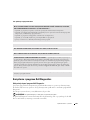 107
107
-
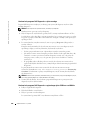 108
108
-
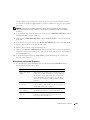 109
109
-
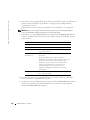 110
110
-
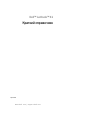 111
111
-
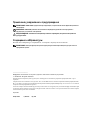 112
112
-
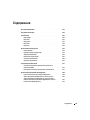 113
113
-
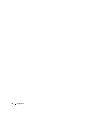 114
114
-
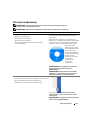 115
115
-
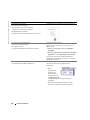 116
116
-
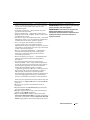 117
117
-
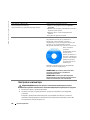 118
118
-
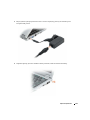 119
119
-
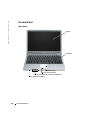 120
120
-
 121
121
-
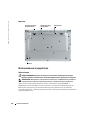 122
122
-
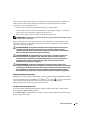 123
123
-
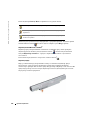 124
124
-
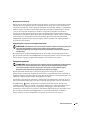 125
125
-
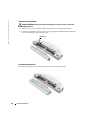 126
126
-
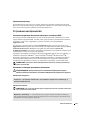 127
127
-
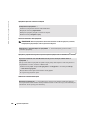 128
128
-
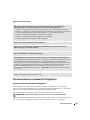 129
129
-
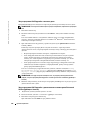 130
130
-
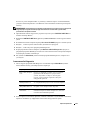 131
131
-
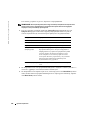 132
132
-
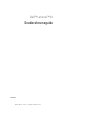 133
133
-
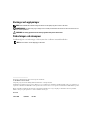 134
134
-
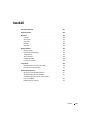 135
135
-
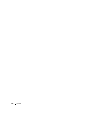 136
136
-
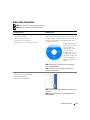 137
137
-
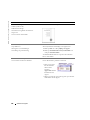 138
138
-
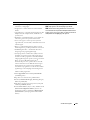 139
139
-
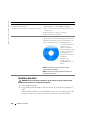 140
140
-
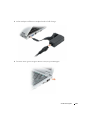 141
141
-
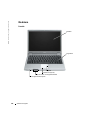 142
142
-
 143
143
-
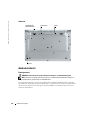 144
144
-
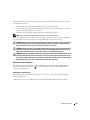 145
145
-
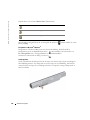 146
146
-
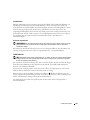 147
147
-
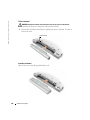 148
148
-
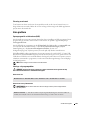 149
149
-
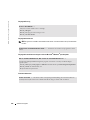 150
150
-
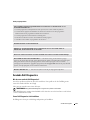 151
151
-
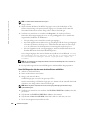 152
152
-
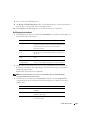 153
153
-
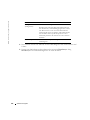 154
154
-
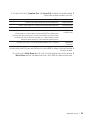 155
155
-
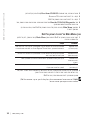 156
156
-
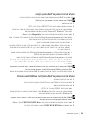 157
157
-
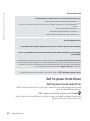 158
158
-
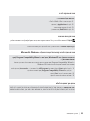 159
159
-
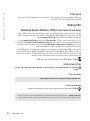 160
160
-
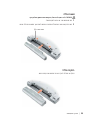 161
161
-
 162
162
-
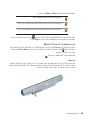 163
163
-
 164
164
-
 165
165
-
 166
166
-
 167
167
-
 168
168
-
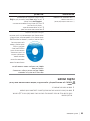 169
169
-
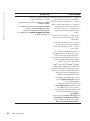 170
170
-
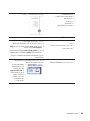 171
171
-
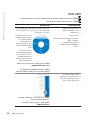 172
172
-
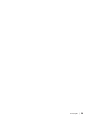 173
173
-
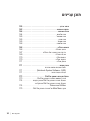 174
174
-
 175
175
-
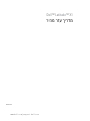 176
176
Dell Latitude PP05S Руководство пользователя
- Категория
- Ноутбуки
- Тип
- Руководство пользователя
Задайте вопрос, и я найду ответ в документе
Поиск информации в документе стал проще с помощью ИИ
на других языках
- English: Dell Latitude PP05S User manual
- dansk: Dell Latitude PP05S Brugermanual
- polski: Dell Latitude PP05S Instrukcja obsługi
- svenska: Dell Latitude PP05S Användarmanual