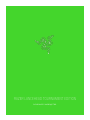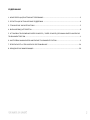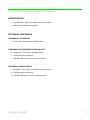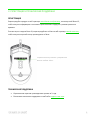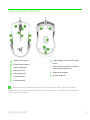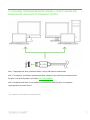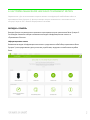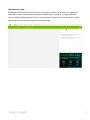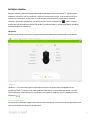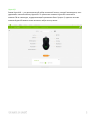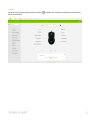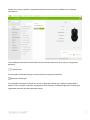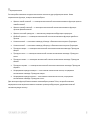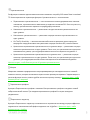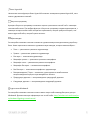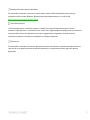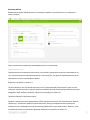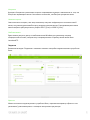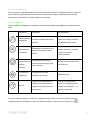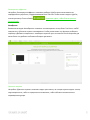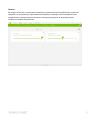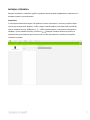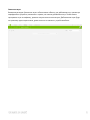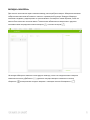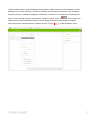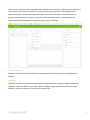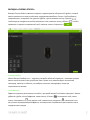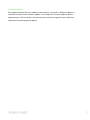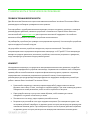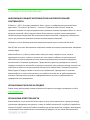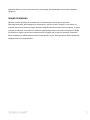ОСНОВНОЕ РУКОВОДСТВО

Мышь Razer Lancehead Tournament Edition с новым симметричным
форм-фактором подойдет как левшам, так и правшам. Благодаря
модернизированному оптическому сенсору и механическим
переключателям мыши Razer™ вы получите беспрецедентную
эффективность и надежность. С гибридной памятью на основе Razer
Synapse 3 у вас всегда будет доступ к избранным профилям.

СОДЕРЖАНИЕ
1. КОМПЛЕКТАЦИЯ/СИСТЕМНЫЕ ТРЕБОВАНИЯ ...................................................................................... 3
2. РЕГИСТРАЦИЯ И ТЕХНИЧЕСКАЯ ПОДДЕРЖКА ...................................................................................... 4
3. ТЕХНИЧЕСКИЕ ХАРАКТЕРИСТИКИ ........................................................................................................... 5
4. ВНЕШНИЙ ВИД УСТРОЙСТВА .................................................................................................................. 6
5. УСТАНОВКА ПРИЛОЖЕНИЯ RAZER SYNAPSE 3 / RAZER SYNAPSE ДЛЯ МЫШИ RAZER LANCEHEAD
TOURNAMENT EDITION ................................................................................................................................. 1
6. НАСТРОЙКА МЫШИ RAZER LANCEHEAD TOURNAMENT EDITION ....................................................... 2
7. БЕЗОПАСНОСТЬ И ТЕХНИЧЕСКОЕ ОБСЛУЖИВАНИЕ .......................................................................... 24
8. ЮРИДИЧЕСКАЯ ИНФОРМАЦИЯ ............................................................................................................ 26

1. КОМПЛЕКТАЦИЯ/СИСТЕМНЫЕ ТРЕБОВАНИЯ
КОМПЛЕКТАЦИЯ
▪ Игровая мышь Razer Lancehead Tournament Edition
▪ Важная информация об изделии
СИСТЕМНЫЕ ТРЕБОВАНИЯ
ТРЕБОВАНИЯ К УСТРОЙСТВУ
▪ ПК или MAC со свободным USB-портом
ТРЕБОВАНИЯ К ПРИЛОЖЕНИЮ RAZER SYNAPSE 3
▪ Windows® 7 (или более поздняя версия)
▪ Подключение к Интернету
▪ 500 МБ свободного места на жестком диске
ТРЕБОВАНИЯ К RAZER SYNAPSE
▪ Windows® 7/OS X (10.9 или более поздняя версия)
▪ Подключение к Интернету
▪ 100 МБ свободного места на жестком диске

2. РЕГИСТРАЦИЯ И ТЕХНИЧЕСКАЯ ПОДДЕРЖКА
РЕГИСТРАЦИЯ
Зарегистрируйте продукт на веб-странице razerid.razer.com/warranty, используя свой Razer ID,
чтобы получать информацию о состоянии гарантии вашего продукта в режиме реального
времени.
Если вы еще не создали Razer ID, зарегистрируйтесь сейчас на веб-странице razerid.razer.com,
чтобы получить широкий спектр преимуществ от Razer.
ТЕХНИЧЕСКАЯ ПОДДЕРЖКА
▪ Ограниченная гарантия производителя сроком на 2 года.
▪ Бесплатная техническая поддержка на веб-сайте support.razer.com.
Серийный номер вашего устройства
можно найти здесь.

3. ТЕХНИЧЕСКИЕ ХАРАКТЕРИСТИКИ
ТЕХНИЧЕСКИЕ ХАРАКТЕРИСТИКИ
▪ Оптический сенсор 5G с истинным разрешением 16 000 DPI
▪ Ускорение до 450 дюймов в секунду / 50 G
▪ Настройка чувствительности On-The-Fly Sensitivity
▪ Переключатели механической мыши Razer™
▪ Оптимизированное для игр тактильное колесико прокрутки
▪ Симметричный дизайн с улучшенными боковыми резиновыми вставками
▪ Подсветка Razer Chroma™ с настройкой 16,8 млн. вариантов оттенков
▪ Синхронизация подсветки между устройствами
▪ Девять независимо программируемых кнопок с мгновенным откликом Hyperesponse
▪ Сверхвысокая частота опроса Ultrapolling 1 000 Гц
▪ Поддержка Razer Synapse 3
▪ Волоконно-оптический кабель в оплетке длиной 2,1 м
ПРИМЕРНЫЙ РАЗМЕР И МАССА
▪ Длина: 117 мм / 4,6 дюйма
▪ Ширина: 71 мм / 2,79 дюйма
▪ Высота: 38 мм / 1,49 дюйм
▪ Масса: Масса 104 г / 0,23 фунта*
* Без кабеля

4. ВНЕШНИЙ ВИД УСТРОЙСТВА
Левая кнопка мыши
Правая кнопка мыши
Колесо прокрутки
Увеличение DPI
Уменьшение DPI
Кнопка мыши 5
Кнопка мыши 4
Сверхгладкие ножки Ultraslick для
мыши
Оптический сенсор 5G с истинным
разрешением 16 000 DPI
Индикатор профиля
Кнопка профиля
Показатели оптического разрешения (DPI) по умолчанию: 800, 1 800, 4 500, 9 000 и
16 000. Настройка показателей DPI может осуществляться с помощью приложения Razer
Synapse или Razer Synapse 3.

5. УСТАНОВКА ПРИЛОЖЕНИЯ RAZER SYNAPSE 3 / RAZER SYNAPSE ДЛЯ
МЫШИ RAZER LANCEHEAD TOURNAMENT EDITION
Шаг 1. Подсоедините свое устройство Razer к порту USB вашего компьютера.
Шаг 2: По запросу* установите приложение Razer Synapse 3 или скачайте установщик Razer
Synapse 3 или Razer Synapse с веб-сайта razer.com/software.
Шаг 3. Создайте свой Razer ID или войдите в приложение Razer Synapse 3 с помощью
существующей учетной записи.
* Для Windows 8 или более поздней версии.

6. НАСТРОЙКА МЫШИ RAZER LANCEHEAD TOURNAMENT EDITION
Ограничение. Для использования перечисленных ниже функций необходимо войти в
приложение Razer Synapse 3. Функции также могут изменяться в зависимости от
текущей версии ПО и вашей операционной системы.
ВКЛАДКА «SYNAPSE»
Вкладка Synapse по умолчанию открывается при первом запуске приложения Razer Synapse 3.
Эта вкладка позволяет выбирать вложенные вкладки «Информационная панель» и
«Приложения Chroma».
Информационная панель
Вложенная вкладка «Информационная панель» представляет собой обзор приложения Razer
Synapse 3; она предоставляет доступ ко всем устройствам, модулям и онлайновым службам
Razer.

Приложения Chroma
Вложенная вкладка «Приложения Chroma» позволяет включать или выключать встроенные
приложения сторонних производителей для периферийных устройств с поддержкой Razer
Chroma. Вкладка «Приложения Chroma» также позволяет перейти в Chroma Workshop, откуда
можно скачать приложения сторонних производителей.

ВКЛАДКА «МЫШЬ»
Вкладка «Мышь» является основной вкладкой для мыши Razer Lancehead TE. Здесь можно
изменить настройки этого устройства, такие как назначения кнопок, чувствительность DPI и
подсветку. Изменения, внесенные на этой вкладке, автоматически сохраняются в вашей
системе и облачном хранилище, но нужно нажать кнопку «Сохранить» ( ), чтобы открыть
ячейки для сохранения во встроенной памяти устройства Razer, а затем перетащить профили,
которые требуется сохранить.
Настроить
Вложенная вкладка «Настроить» предназначена для изменения назначений кнопок мыши.
Профиль
Профиль — это хранилище данных для хранения всех настроек вашего периферийного
устройства Razer. По умолчанию имя профиля задается на основе названия вашей системы.
Чтобы добавить, переименовать, копировать или удалить профиль, просто нажмите кнопку
«Прочее» ( ).
Использование мыши
Эта настройка позволяет переключать ориентацию основных и вспомогательных функций мыши
при переналадке для левшей или правшей.

Hypershift
Режим Hypershift — это дополнительный набор назначений кнопок, который активируется, если
удерживать нажатой клавишу Hypershift. По умолчанию клавиша Hypershift назначается
клавише FN на клавиатуре, поддерживающей приложение Razer Synapse 3, однако в качестве
клавиши Hypershift можно также назначить любую кнопку мыши.

Sidebar
Нажатие на кнопку боковой панели Sidebar ( ) покажет все текущие назначения кнопок мыши
Razer Lancehead TE.

Кроме того, можно перейти к определенному назначению кнопок, выбрав его на вкладке
«Настроить».
После выбора назначения какой-либо кнопки ее можно изменить ее на одну из следующих
функций:
По умолчанию
Эта настройка позволяет вернуть кнопке мыши ее исходную настройку.
Функция клавиатуры
Эта настройка изменяет назначение кнопки на функцию клавиатуры. Можно также выбрать
режим Turbo, который позволяет эмулировать многократное повторение функции клавиатуры,
удерживая нажатой соответствующую кнопку.

Функция мыши
Эта настройка изменяет текущее назначение кнопки на другую функцию мыши. Ниже
перечислены функции, которые можно выбрать:
▪ Щелчок левой кнопкой — с помощью назначенной кнопки выполняются функции щелчка
левой кнопкой.
▪ Щелчок правой кнопкой — с помощью назначенной кнопки выполняются функции
щелчка правой кнопкой.
▪ Щелчок кнопкой прокрутки — включение универсальной функции прокрутки.
▪ Двойной щелчок — с помощью назначенной кнопки выполняются функции двойного
щелчка.
▪ Кнопка мыши 4 — выполняет команду «Назад» в большинстве интернет-браузеров.
▪ Кнопка мыши 5 — выполняет команду «Вперед» в большинстве интернет-браузеров.
▪ Прокрутка вверх — с помощью назначенной кнопки выполняется команда «Прокрутка
вверх».
▪ Прокрутка вниз — с помощью назначенной кнопки выполняется команда «Прокрутка
вниз».
▪ Прокрутка влево — с помощью назначенной кнопки выполняется команда «Прокрутка
влево».
▪ Прокрутка вправо — с помощью назначенной кнопки выполняется команда «Прокрутка
вправо».
▪ Непрерывная прокрутка вверх — пока нажата назначенная кнопка, непрерывно
выполняется команда «Прокрутка вверх».
▪ Непрерывная прокрутка вниз — пока нажата назначенная кнопка, непрерывно
выполняется команда «Прокрутка вниз».
Для некоторых функций мыши можно также выбрать режим Turbo, который позволяет
эмулировать многократное нажатие клавиши упомянутой функции, удерживая нажатой
соответствующую кнопку.

Чувствительность
Эта функция позволяет одним нажатием кнопки изменять настройку DPI мыши Razer Lancehead
TE. Ниже перечислены параметры функции «Чувствительность» с их описанием.
▪ Переключение чувствительности — пока назначенная кнопка удерживается в нажатом
положении, чувствительность изменяется до заданного значения DPI. Если отпустить эту
кнопку, чувствительность вернется к предыдущему значению.
▪ Увеличение чувствительности — увеличивает текущее значение чувствительности на
один уровень.
▪ Уменьшение чувствительности — уменьшает текущее значение чувствительности на
один уровень.
▪ On-The-Fly Sensitivity — нажатие назначенной кнопки и вращение колеса прокрутки
вперед или назад увеличивает или уменьшает текущее значение DPI, соответственно.
▪ Циклическое переключение чувствительности на уровень вверх — увеличивает текущее
значение чувствительности на один уровень. После того, как чувствительность достигнет
максимального уровня, при следующем нажатии кнопки она вернется на уровень 1.
▪ Циклическое переключение чувствительности на уровень вниз — уменьшает текущее
значение чувствительности на один уровень. После того, как чувствительность достигнет
уровня 1, при следующем нажатии кнопки она вернется на максимальный уровень.
Щелкните здесь, чтобы больше узнать об уровнях чувствительности
Макрос
Макросом называют предварительно запрограммированную последовательность нажатий
клавиш и кнопок, которые выполняются через точные промежутки времени. Задавая макрос в
качестве функции кнопки, можно удобно выполнить цепочку команд. Щелкните здесь, чтобы
больше узнать о макросах
Переключение профиля
Функция «Переключение профиля» позволяет быстро изменять профили и загружать новый
набор назначений кнопок. При каждом переключении профилей на экран выводится
уведомление.
Переключить подсветку
Функция «Переключить подсветку» позволяет легко переключаться между текущим эффектом
подсветки на пользовательский эффект подсветки или «LightPac». Щелкните здесь, чтобы
больше узнать о LightPac

Razer Hypershift
Назначение кнопке функции Razer Hypershift позволит активировать режим Hypershift, пока
кнопка удерживается нажатой.
Запустить программу
Функция «Запустить программу» позволяет открыть приложение или веб-сайт с помощью
назначенной кнопки. При выборе функции «Запустить программу» появятся два варианта, с
помощью которых можно найти конкретное приложение, которое требуется открыть, или
ввести адрес веб-сайта, который нужно посетить.
Мультимедиа
Эта настройка позволяет назначать элементы управления мультимедиа вашему устройству
Razer. Ниже перечислены элементы управления мультимедиа, которые можно выбрать:
▪ Тише — уменьшение громкости аудиовыхода.
▪ Громче — увеличение громкости аудиовыхода.
▪ Без звука — отключение аудиовыхода.
▪ Микрофон громче — увеличение громкости микрофона.
▪ Микрофон тише — уменьшение громкости микрофона.
▪ Микрофон без звука — выключение микрофона.
▪ Все без звука — отключение микрофона и аудиовыхода.
▪ Воспроизведение / Пауза — включение, приостановка и возобновление
воспроизведения текущего мультимедийного объекта.
▪ Предыдущая дорожка — воспроизведение предыдущей дорожки.
▪ Следующая дорожка — воспроизведение следующей дорожки.
Чудо-кнопки Windows 8
Эта настройка позволяет назначить кнопке мыши какую-либо команду быстрого доступа
Windows 8. Дополнительную информацию см. на веб-сайте: http://windows.microsoft.com/en-
us/windows-8/getting-around-tutorial

Клавиши быстрого доступа Windows
Эта настройка позволяет назначить кнопке мыши какую-либо команду быстрого доступа
операционной системы Windows. Дополнительную информацию см. на веб-сайте:
http://support.microsoft.com/kb/126449
Текстовая функция
«Текстовая функция» позволяет вводить готовый текст одним нажатием кнопки. Просто
напишите нужный текст в указанном поле, и ваш текст будет вводиться каждый раз при нажатии
назначенной кнопки. Эта функция полностью поддерживает кодировку Unicode и также
позволяет вставлять специальные символы из таблицы символов.
Отключить
Эта настройка позволяет отключить функцию назначенной клавиши. Данная команда полезна в
том случае, если данная кнопка мыши вам временно не нужна или мешает другим игровым
функциям.

Качество работы
Вложенная вкладка «Эффективность» позволяет изменять чувствительность, ускорение и
частоту опроса.
Ниже перечислены параметры производительности с описанием.
Чувствительность
Чувствительностью называют расстояние, на которое перемещается курсор в зависимости от
того, насколько далеко перемещена мышь. Чем выше DPI, тем дальше перемещается курсор
при одном и том же перемещении мыши.
Включить настройку по осям X-Y
По умолчанию по оси X (горизонтальная) и оси Y (вертикальная) используются одни и те же
значения чувствительности. Однако можно установить разные значения чувствительности для
каждой из осей, выбрав настройку «Включить настройку по осям X-Y».
Просмотр Уровней Чувствительности
Уровень чувствительности представляет собой заданное значение чувствительности. Можно
создать до 5 различных уровней чувствительности, между которыми можно циклически
переключаться с помощью кнопок увеличения/уменьшения чувствительности. Вместе с этой
настройкой можно использовать функцию «Включить настройку по осям X-Y».

Ускорение
Функция «Ускорение» увеличивает скорость перемещения курсора в зависимости от того, как
быстро вы перемещаете мышь. Чем выше это значение, тем быстрее ускоряется мышь.
Частота опроса
Чем выше частота опроса, тем чаще компьютер получает информацию о состоянии вашей
мыши, тем самым увеличивая быстроту реакции указателя мыши. В раскрывающемся меню
можно выбрать требуемую частоту опроса 500 Гц (2 мс) и 1 000 Гц (1 мс).
Свойства мыши
Здесь можно получить доступ к свойствам мыши Windows для изменения настроек
операционной системы, которые могут напрямую влиять на работу вашей мыши Razer
Lancehead TE.
Подсветка
Вложенная вкладка «Подсветка» позволяет изменять настройки подсветки вашего устройства
Razer.
Яркость
Можно отключить подсветку вашего устройства Razer, переключив параметр «Яркость» или
увеличивая / уменьшая яркость с помощью ползункового регулятора.
Страница загружается ...
Страница загружается ...
Страница загружается ...
Страница загружается ...
Страница загружается ...
Страница загружается ...
Страница загружается ...
Страница загружается ...
Страница загружается ...
Страница загружается ...
Страница загружается ...
Страница загружается ...
Страница загружается ...
Страница загружается ...
-
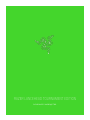 1
1
-
 2
2
-
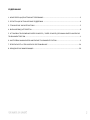 3
3
-
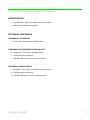 4
4
-
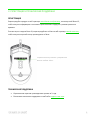 5
5
-
 6
6
-
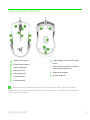 7
7
-
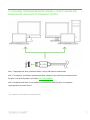 8
8
-
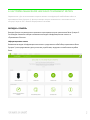 9
9
-
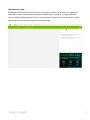 10
10
-
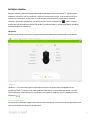 11
11
-
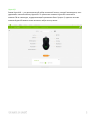 12
12
-
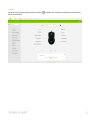 13
13
-
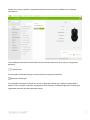 14
14
-
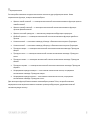 15
15
-
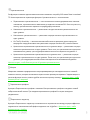 16
16
-
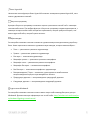 17
17
-
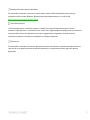 18
18
-
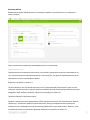 19
19
-
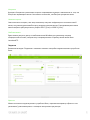 20
20
-
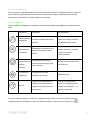 21
21
-
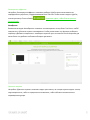 22
22
-
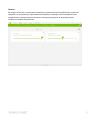 23
23
-
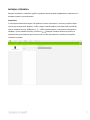 24
24
-
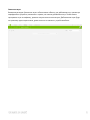 25
25
-
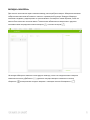 26
26
-
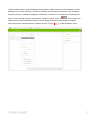 27
27
-
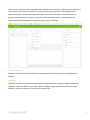 28
28
-
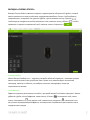 29
29
-
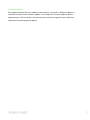 30
30
-
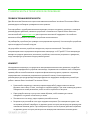 31
31
-
 32
32
-
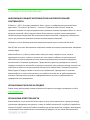 33
33
-
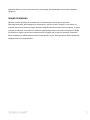 34
34
Razer Lancehead Tournament Edition | RZ01-02130 & FAQs Инструкция по применению
- Тип
- Инструкция по применению
- Это руководство также подходит для
Задайте вопрос, и я найду ответ в документе
Поиск информации в документе стал проще с помощью ИИ
Похожие модели бренда
-
Razer Blade 15” Base (2018) | RZ09-02705 Инструкция по применению
-
Razer Base Station Chroma Mercury (RC21-01190300-R3M1) Руководство пользователя
-
Razer Base Station Chroma (RC21-01190100-R3M1) Руководство пользователя
-
Razer Base Station Chroma (RC21-01190100-R3M1) Руководство пользователя
-
Razer Goliathus Chroma | RZ02-025001 & FAQs Инструкция по применению
-
Razer Lancehead Tournament (RZ01-02130100-R3G1) Руководство пользователя
-
Razer Abyssus Essential Инструкция по применению
-
Razer Abyssus Essential (RZ01-02160300-R3M1) Руководство пользователя
-
Razer Naga Left-Handed Edition | RZ01-03410 & FAQs Инструкция по применению
-
Razer Basilisk Mercury (RZ01-02330300-R3M1) Руководство пользователя