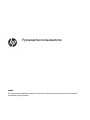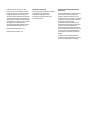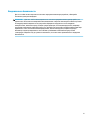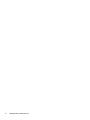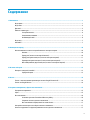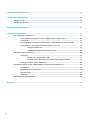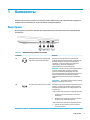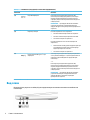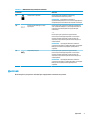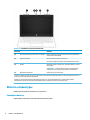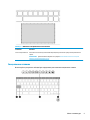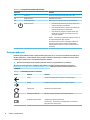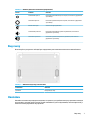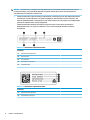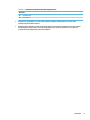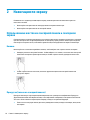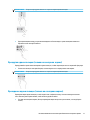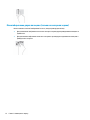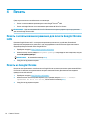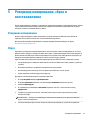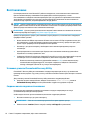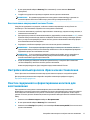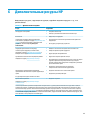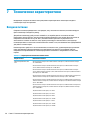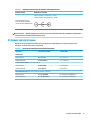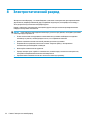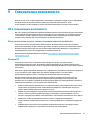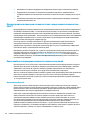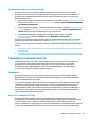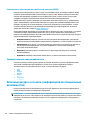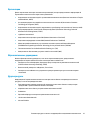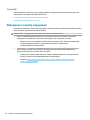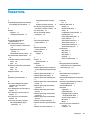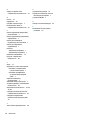Руководство пользователя
СВОДКА
В этом руководстве приводятся сведения о компонентах, управлении питанием, безопасности, резервном
копировании и других аспектах.

© HP Development Company, L.P., 2021.
Chrome, Chrome OS, Chromebook, Google и
Google Drive являются товарными знаками
Google LLC. Windows является товарным
знаком или зарегистрированным товарным
знаком корпорации Microsoft в США и (или)
других странах. Логотип microSD и название
microSD являются товарными знаками SD-3C
LLC. USB Type-C
®
и USB-C
®
являются
зарегистрированными товарными знаками
организации USB Implementers Forum.
Первая редакция: февраль 2021 г.
Номер документа: M45077-251
Примечание к продуктам
В этом руководстве описываются функции,
которые являются общими для
большинства моделей. На вашем
компьютере могут быть недоступны
некоторые функции.
Условия использования программного
обеспечения
Установка, копирование, загрузка или иное
использование любого программного
продукта, предустановленного на этом
компьютере, означает согласие с условиями
лицензионного соглашения HP. Если вы не
принимаете условия лицензии,
единственным способом защиты ваших
прав является возврат неиспользованного
продукта целиком (оборудования и
программного обеспечения) в течение 14
дней с полным возмещением вам стоимости
в соответствии с политикой возмещения
организации, в которой был приобретен
продукт.
За дополнительной информацией или с
просьбой о полном возмещении стоимости
компьютера обращайтесь к продавцу.

Уведомление о безопасности
Для того чтобы снизить вероятность ожогов и перегрева компьютера при работе, соблюдайте
описанные далее рекомендации.
ВНИМАНИЕ! Для того чтобы снизить вероятность ожогов и перегрева компьютера при работе, не
держите его на коленях и не закрывайте вентиляционные отверстия. Используйте компьютер только
на твердой ровной поверхности. Не допускайте перекрытия воздушного потока твердыми
поверхностями, такими как корпус стоящего рядом принтера, или мягкими предметами, например
подушками, коврами или одеждой. Кроме того, при работе не допускайте соприкосновения адаптера
переменного тока с кожей или мягкими предметами, такими как подушки, ковры или одежда.
Компьютер и адаптер переменного тока отвечают требованиям к максимально допустимой
температуре поверхностей, доступных пользователю, в соответствии с применимыми стандартами
безопасности.
iii

iv Уведомление о безопасности
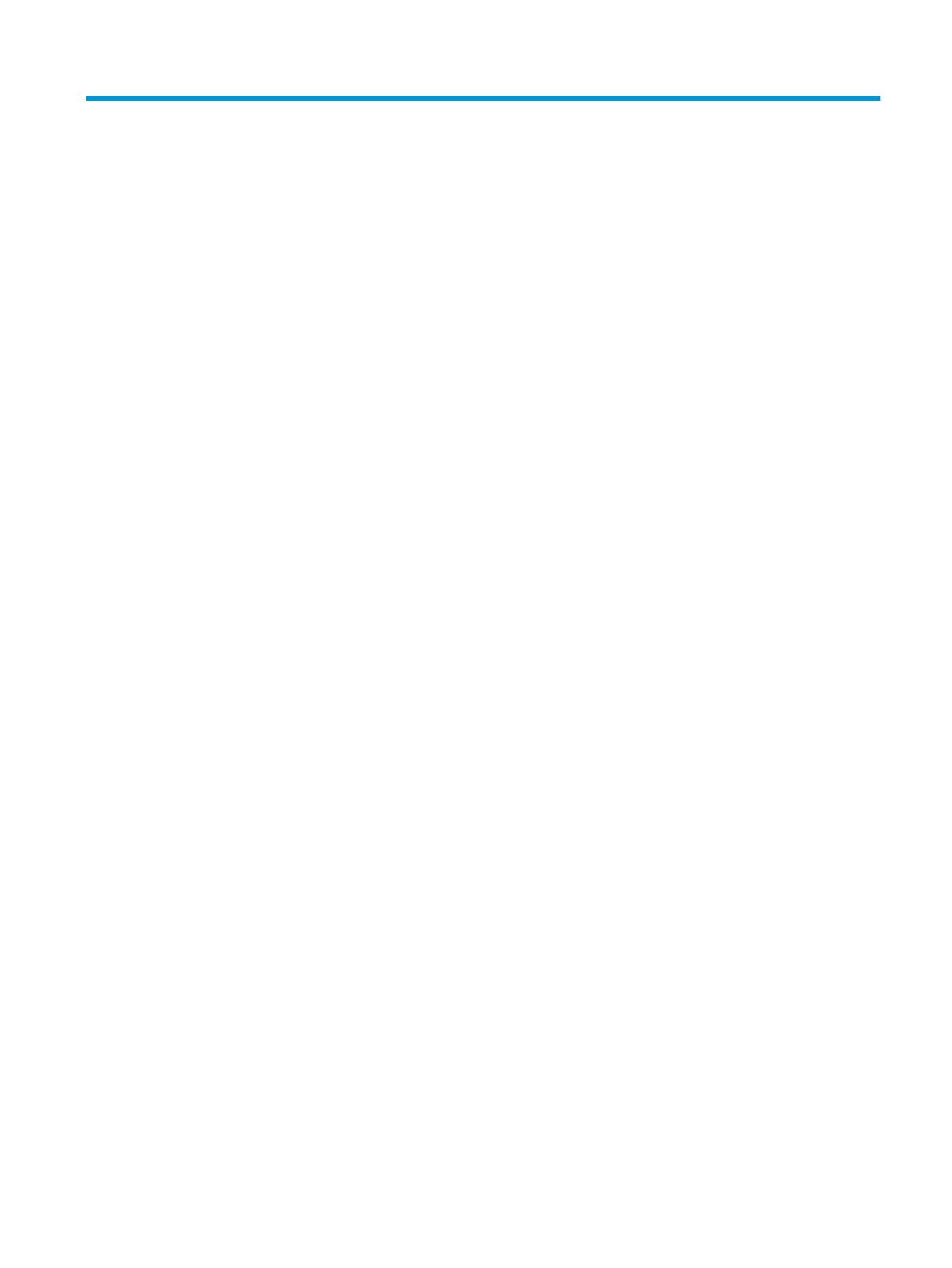
Содержание
1 Компоненты ................................................................................................................................................. 1
Вид справа ............................................................................................................................................................ 1
Вид слева .............................................................................................................................................................. 2
Дисплей ................................................................................................................................................................. 3
Область клавиатуры ............................................................................................................................................ 4
Сенсорная панель .............................................................................................................................. 4
Специальные клавиши ..................................................................................................................... 5
Клавиши действий ............................................................................................................................. 6
Вид снизу ............................................................................................................................................................... 7
Наклейки ............................................................................................................................................................... 7
2 Навигация по экрану .................................................................................................................................. 10
Использование жестов на сенсорной панели и сенсорном экране .............................................................. 10
Касание ............................................................................................................................................. 10
Прокрутка (только на сенсорной панели) .................................................................................... 10
Прокрутка одним пальцем (только на сенсорном экране) ......................................................... 11
Проведение одним пальцем (только на сенсорном экране) ...................................................... 11
Масштабирование двумя пальцами (только на сенсорном экране) .......................................... 12
3 Питание и батарея ...................................................................................................................................... 13
Батарея с заводской пломбой .......................................................................................................................... 13
Зарядка батареи .............................................................................................................................. 13
4 Печать ....................................................................................................................................................... 14
Печать с использованием решения для печати Google Chrome inOS ........................................................... 14
Печать из Google Chrome ................................................................................................................................... 14
5 Резервное копирование, сброс и восстановление ........................................................................................ 15
Резервное копирование .................................................................................................................................... 15
Сброс .................................................................................................................................................................... 15
Восстановление .................................................................................................................................................. 16
Установка утилиты Chromebook Recovery Utility .......................................................................... 16
Создание носителя для восстановления ...................................................................................... 16
Восстановление операционной системы Chrome ........................................................................ 17
Настройка компьютера после сброса или восстановления .......................................................................... 17
Очистка содержимого и форматирование носителя для восстановления ................................................. 17
v

6 Дополнительные ресурсы HP ..................................................................................................................... 19
7 Технические характеристики ..................................................................................................................... 20
Входное питание ................................................................................................................................................ 20
Условия эксплуатации ....................................................................................................................................... 21
8 Электростатический разряд ....................................................................................................................... 22
9 Специальные возможности ........................................................................................................................ 23
HP и специальные возможности ...................................................................................................................... 23
Поиск технических средств, соответствующих вашим потребностям ...................................... 23
Позиция HP ....................................................................................................................................... 23
Международная ассоциация специалистов по специальным возможностям (IAAP) ............... 24
Поиск наиболее подходящих вспомогательных технологий .................................................... 24
Оценка потребностей ................................................................................................... 24
Специальные возможности в продуктах HP .............................................................. 25
Стандарты и законодательство ....................................................................................................................... 25
Стандарты ........................................................................................................................................ 25
Мандат 376, стандарт EN 301 549 ............................................................................... 25
Руководство по обеспечению доступности веб-контента (WCAG) .......................... 26
Законодательные и нормативные акты ....................................................................................... 26
Полезные ресурсы и ссылки с информацией по специальным возможностям .......................................... 26
Организации ..................................................................................................................................... 27
Образовательные учреждения ...................................................................................................... 27
Другие ресурсы ................................................................................................................................ 27
Ссылки HP ......................................................................................................................................... 28
Обращение в службу поддержки .................................................................................................................... 28
Указатель ...................................................................................................................................................... 29
vi

1 Компоненты
В вашем компьютере используются компоненты высочайшего качества. В данной главе содержатся
сведения об этих компонентах, их расположении и принципах работы.
Вид справа
Воспользуйтесь рисунком и таблицей для определения расположения компонентов правой панели
компьютера.
Таблица 1-1 Компоненты (вид справа) и их описание
Компонент Описание
(1) Комбинированный разъем аудиовыхода
(наушники) и аудиовхода (микрофон)
Используется для подключения дополнительных
стереодинамиков с внешним питанием, накладных или
вставных наушников, гарнитуры или аудиокабеля
телевизора, а также дополнительного микрофона
гарнитуры. Этот разъем не поддерживает
дополнительные автономные микрофоны.
ВНИМАНИЕ! Прежде чем надеть накладные наушники,
вставные наушники либо гарнитуру, уменьшите
громкость во избежание повреждения слуха. Для
получения дополнительных сведений о безопасности см.
документ Уведомления о соответствии нормам,
требованиям к безопасности и охране окружающей
среды.
ПРИМЕЧАНИЕ. При подключении устройства к разъему
динамики компьютера отключаются.
(2) Устройство чтения карт памяти microSD™ Используется для чтения дополнительных карт памяти, с
помощью которых можно хранить данные, управлять
информацией, обмениваться ею и предоставлять к ней
общий доступ.
Чтобы вставить карту, выполните следующие действия.
1. Поверните карту этикеткой вверх, контактами к
компьютеру.
2. Вставьте карту в устройство чтения карт памяти и
нажмите на нее, чтобы зафиксировать.
Чтобы извлечь карту, выполните следующие действия.
▲ Нажмите на карту и извлеките ее из устройства
чтения карт памяти.
Вид справа 1

Таблица 1-1 Компоненты (вид справа) и их описание (продолжение)
Компонент Описание
(3) Порт USB SuperSpeed Используется для подключения устройств USB,
высокоскоростной передачи данных и (в некоторых
моделях) зарядки небольших устройств (таких как
смартфон), когда компьютер включен или находится в
спящем режиме.
ПРИМЕЧАНИЕ. При зарядке небольшого внешнего
устройства используйте стандартный кабель для
зарядки USB Type-A или адаптер кабеля (приобретается
отдельно).
(4) Индикатор батареи Источник переменного тока подключен.
● Светится белым: Батарея полностью заряжена.
● Светится желтым: батарея заряжена на 0–99%.
● Не светится: батарея не заряжается.
Источник переменного тока отключен (батарея не
заряжается).
● Мигает белым: низкий уровень заряда батареи. При
достижении критически низкого уровня заряда
индикатор батареи часто мигает.
● Не светится: батарея не заряжается.
(5)
Разъем питания USB Type-C
®
и порт
SuperSpeed
Используется для подключения адаптера переменного
тока с разъемом USB Type-C с целью подачи питания на
компьютер и при необходимости зарядки батареи
компьютера.
– и –
Используется для подключения устройств USB,
высокоскоростной передачи данных и (в некоторых
моделях) зарядки небольших устройств (таких как
смартфон), когда компьютер включен или находится в
спящем режиме.
ПРИМЕЧАНИЕ. При зарядке небольшого внешнего
устройства используйте стандартный кабель для
зарядки USB Type-C или кабель-переходник
(приобретается отдельно).
Вид слева
Воспользуйтесь рисунком и таблицей для определения расположения компонентов левой панели
компьютера.
2 Глава 1 Компоненты

Таблица 1-2 Компоненты (вид слева) и их описание
Компонент Описание
(1) Гнездо замка с тросиком Используется для крепления к компьютеру
дополнительного защитного тросика.
ПРИМЕЧАНИЕ. Защитный тросик является
сдерживающим фактором, но он не может предотвратить
ненадлежащее использование или хищение компьютера.
(2) Разъем питания USB Type-C и порт
SuperSpeed
Используется для подключения адаптера переменного
тока с разъемом USB Type-C с целью подачи питания на
компьютер и при необходимости зарядки батареи
компьютера.
– и –
Используется для подключения устройств USB,
высокоскоростной передачи данных и (в некоторых
моделях) зарядки небольших устройств (таких как
смартфон), когда компьютер включен или находится в
спящем режиме.
ПРИМЕЧАНИЕ. При зарядке небольшого внешнего
устройства используйте стандартный кабель для зарядки
USB Type-C или кабель-переходник (приобретается
отдельно).
(3) Порт USB SuperSpeed Используется для подключения устройств USB,
высокоскоростной передачи данных и (в некоторых
моделях) зарядки небольших устройств (таких как
смартфон), когда компьютер включен или находится в
спящем режиме.
ПРИМЕЧАНИЕ. При зарядке небольшого внешнего
устройства используйте стандартный кабель для зарядки
USB Type-A или адаптер кабеля (приобретается
отдельно).
Дисплей
Воспользуйтесь рисунком и таблицей для определения компонентов дисплея.
Дисплей 3

Таблица 1-3 Компоненты дисплея и их описание
Компонент Описание
(1) Антенны беспроводной локальной сети (WLAN)* Прием и передача радиосигналов для связи с беспроводными
локальными сетями (WLAN).
(2) Индикатор камеры Светится (белым): камера используется.
Не светится: Камера выключена программным обеспечением.
(3) Камера Позволяет общаться в видеочате, записывать видео и снимать
фотографии.
ПРИМЕЧАНИЕ. Функции камеры зависят от оборудования и
установленного на устройстве программного обеспечения.
(4) Внутренние микрофоны Используются для записи звука.
*Антенны не видны снаружи компьютера. Для обеспечения оптимальной передачи данных в непосредственной близости от
антенн не должно быть никаких препятствий.
Сведения о соответствии стандартам беспроводной связи см. в документе Уведомления о соответствии нормам,
требованиям к безопасности и охране окружающей среды, в разделе для своей страны или региона.
Область клавиатуры
Клавиатуры для разных языков могут отличаться.
Сенсорная панель
Параметры и компоненты сенсорной панели описаны здесь.
4 Глава 1 Компоненты

Таблица 1-4 Компонент сенсорной панели и его описание
Компонент Описание
Зона сенсорной панели Распознает жесты пальцев, обеспечивая перемещение указателя по экрану и выбор элементов на
экране.
ПРИМЕЧАНИЕ. Дополнительные сведения см. в разделе Использование жестов на сенсорной
панели и сенсорном экране на стр. 10.
Специальные клавиши
Воспользуйтесь рисунком и таблицей для определения расположения специальных клавиш.
Область клавиатуры 5

Таблица 1-5 Специальные клавиши и их описания
Компонент Описание
(1) Клавиша esc Отмена текущей активной операции компьютера.
(2) Клавиша поиска Открывает поле поиска.
(3) Клавиши действий Выполнение часто используемых системных функций.
(4) Клавиша питания ● Если компьютер выключен, вы можете включить его
коротким нажатием этой клавиши.
● Если компьютер включен, нажмите эту клавишу для
перевода компьютера в спящий режим.
● Если компьютер находится в спящем режиме, для
выхода из него нажмите эту клавишу (только для
некоторых моделей).
ВАЖНО! Если нажать и удерживать клавишу питания, все
несохраненные данные будут утеряны.
Если компьютер не отвечает, а процедуры завершения
работы не дают результата, нажмите и удерживайте
клавишу питания не менее 10 секунд, чтобы выключить
компьютер.
Клавиши действий
Клавиши действий выполняют определенные функции и могут отличаться на разных компьютерах.
Чтобы определить, какие клавиши присутствуют на вашем компьютере, взгляните на значки своей
клавиатуры и сравните их с описаниями в данной таблице.
▲ Для выполнения функции клавиши действия нажмите и удерживайте эту клавишу.
Дополнительные сведения о клавишах действий и сочетаниях клавиш приводятся в разделе
https://support.google.com/chromebook/answer/183101. Выберите нужный язык в нижней части
страницы.
Таблица
1-6 Клавиши действий и их описание
Значок Клавиша Описание
Назад Отображение предыдущей страницы из истории браузера.
Вперед Отображение следующей страницы из истории браузера.
Перезагрузка Обновление текущей страницы.
Полноэкранный режим Просмотр текущей страницы в полноэкранном режиме.
Отображение приложений Отображение открытых приложений.
ПРИМЕЧАНИЕ. Если нажать эту клавишу вместе с клавишей ctrl,
будет выполнен снимок экрана.
6 Глава 1 Компоненты

Таблица 1-6 Клавиши действий и их описание (продолжение)
Значок Клавиша Описание
Уменьшение яркости Постепенное уменьшение яркости экрана, если нажать и удерживать
эту клавишу.
Увеличение яркости Постепенное увеличение яркости экрана, если нажать и удерживать
эту клавишу.
Выключение звука Отключение звука динамиков.
Уменьшение громкости Постепенное уменьшение громкости динамиков, если нажать и
удерживать эту клавишу.
Увеличение громкости Постепенное увеличение громкости динамиков, если нажать и
удерживать эту клавишу.
Вид снизу
Воспользуйтесь рисунком и таблицей для определения расположения компонентов нижней панели.
Таблица
1-7 Компонент (вид снизу) и его описание
Компоненты Описание
Динамики Воспроизводят звук.
Наклейки
Наклейки на компьютере содержат сведения, которые могут потребоваться при устранении неполадок
или поездках с компьютером в другие страны. Наклейки могут быть бумажными, или же надписи могут
наноситься непосредственно на устройство.
Вид снизу 7

ВАЖНО! Наклейки могут находиться в следующих местах: на нижней панели компьютера, внутри
отсека для батареи, под служебной дверцей, на задней панели дисплея или на нижней панели
откидной опоры планшетного компьютера.
● Сервисная наклейка содержит важную информацию, необходимую для идентификации вашего
компьютера. Если вы обратитесь в службу поддержки, наш специалист может попросить вас
назвать серийный номер, номер продукта или номер модели. Поэтому найдите эту информацию,
прежде чем обращаться в службу поддержки.
Сервисная наклейка на вашем компьютере будет выглядеть как в одном из примеров,
приведенных ниже. См. рисунок, наиболее точно соответствующий наклейке на вашем
компьютере
.
Таблица 1-8 Компоненты сервисной наклейки
Компонент
(1) Наименование продукта HP
(2) Номер модели
(3) Срок гарантии
(4) Идентификатор продукта
(5) Серийный номер
Таблица 1-9 Компоненты сервисной наклейки
Компонент
(1) Наименование продукта HP
(2) Идентификатор продукта
8 Глава 1 Компоненты

Таблица 1-9 Компоненты сервисной наклейки (продолжение)
Компонент
(3) Серийный номер
(4) Срок гарантии
● Наклейки со сведениями о соответствии нормам содержит информацию о соответствии
компьютера различным нормам.
● Наклейки сертификации устройств беспроводной связи содержат сведения о дополнительных
беспроводных устройствах и отметки об одобрении для стран или регионов
, в которых эти
устройства были разрешены для использования.
Наклейки 9

2 Навигация по экрану
В зависимости от модели для навигации по экрану компьютера можно использовать один или
несколько способов.
● Используйте сенсорные жесты непосредственно на экране компьютера.
● Используйте сенсорные жесты на сенсорной панели.
Использование жестов на сенсорной панели и сенсорном
экране
Сенсорная панель позволяет перемещаться по экрану компьютера и управлять указателем с помощью
простых сенсорных жестов. Для перемещения по сенсорному экрану (только на некоторых моделях)
используйте сенсорные жесты, описанные в данной главе, непосредственно на экране компьютера.
Касание
Используйте жест касания или двойного касания, чтобы выбрать или открыть элемент на экране.
● Наведите указатель на нужный элемент. Чтобы выбрать этот элемент, коснитесь зоны сенсорной
панели или сенсорного экрана одним пальцем. Чтобы открыть элемент, дважды коснитесь его.
● Чтобы открыть контекстное меню, коснитесь двумя пальцами зоны сенсорной панели или
сенсорного экрана.
Прокрутка (только на сенсорной панели)
Прокрутка используется для перемещения вверх и вниз по странице или изображению. Прокрутка
двумя пальцами влево или вправо полезна, если изображение отображается на экране не полностью.
Этот жест также позволяет перемещаться вперед и назад по истории веб-браузера.
● Поместите на сенсорную панель два слегка разведенных пальца и ведите ими вверх, вниз, влево
или вправо.
10 Глава 2 Навигация по экрану

ПРИМЕЧАНИЕ. Скорость прокрутки зависит от скорости перемещения пальцев.
● Для перемещения между открытыми вкладками в Chrome ведите тремя пальцами влево или
вправо по зоне сенсорной панели.
Прокрутка одним пальцем (только на сенсорном экране)
Прокручивайте экран влево или вправо одним пальцем, чтобы перемещаться по истории веб-браузера.
● Поместите палец на сенсорный экран, а затем ведите его по экрану влево или вправо.
ПРИМЕЧАНИЕ. Скорость прокрутки зависит от скорости перемещения пальцев.
Проведение одним пальцем (только на сенсорном экране)
Проведите вверх одним пальцем, чтобы скрыть или отобразить полку. На полке находятся значки
часто используемых приложений, чтобы их было удобнее найти.
● Поставьте палец вниз экрана, быстро проведите вверх на короткое расстояние, а затем уберите
палец.
Использование жестов на сенсорной панели и сенсорном экране 11

Масштабирование двумя пальцами (только на сенсорном экране)
Можно изменять масштаб изображений и текста, сводя и разводя два пальца.
● Для уменьшения изображения коснитесь сенсорного экрана двумя разведенными пальцами и
сдвиньте их.
● Для увеличения изображения коснитесь сенсорного экрана двумя соединенными пальцами и
разведите их в стороны.
12 Глава 2 Навигация по экрану

3 Питание и батарея
Компьютер может работать как от батареи, так и от внешнего источника питания. Если компьютер
работает от батареи и нет возможности подключить его к внешнему источнику питания для зарядки,
очень важно контролировать и экономить заряд батареи.
Батарея с заводской пломбой
Батарея данного устройства не предназначена для самостоятельной замены. Вследствие таких
действий гарантия может быть аннулирована. Если батарея больше не держит заряд, обратитесь в
службу поддержки.
По окончании срока службы батареи не выбрасывайте ее с бытовыми отходами. Утилизируйте
батарею в соответствии с принятыми в вашем регионе правилами и нормами.
Зарядка батареи
После подключения компьютера к внешнему источнику питания батарея начинает заряжаться, а
значок питания меняет свой вид.
1. Подключите к компьютеру адаптер переменного тока.
2. Проверьте индикатор адаптера переменного тока и батареи, чтобы убедиться, что батарея
заряжается. Этот индикатор расположен с правой или с левой стороны компьютера рядом с
разъемом питания.
Таблица
3-1 Индикатор адаптера переменного тока и описание его состояний
Индикатор адаптера
переменного тока
Состояние
Светится белым Адаптер переменного тока подключен, батарея заряжена.
Светится желтым Адаптер переменного тока подключен, батарея заряжается.
Не светится Компьютер работает от батареи.
3. Если батарея заряжается, не отключайте адаптер переменного тока, пока соответствующий
индикатор не загорится белым.
Батарея с заводской пломбой 13

4 Печать
Существует несколько способов печати с компьютера.
● Печать с использованием решения для печати Google
®
Chrome
TM
inOS
● Печать из Google Chrome с использованием приложения HP Print for Chrome
ПРИМЕЧАНИЕ. При использовании HP Print for Chrome нельзя зарегистрировать принтер в решении
для печати Google Chrome inOS.
Печать с использованием решения для печати Google Chrome
inOS
Решение Google Chrome inOS – это встроенное решение для печати на устройствах Chromebook.
Принтеры HP, выпущенные не ранее 2017 года, поддерживаются автоматически. Дополнительные
сведения приводятся на веб-сайте Google Chrome.
1. Перейдите по адресу https://support.google.com/chrome.
2. Нажмите значок поиска, введите Настройка принтера и подтвердите свое намерение, еще раз
нажав Настройка принтера.
ПРИМЕЧАНИЕ. Не нажимайте клавишу ввод.
3. Следуйте инструкциям на экране.
Печать из Google Chrome
В качестве альтернативного способа печати в Google Chrome можно использовать приложение HP Print
for Chrome. Установите это приложение из интернет-магазина Chrome. Дополнительные сведения
приводятся на веб-сайте HP.
1. Перейдите по адресу http://www.hp.com/support.
2. Нажмите значок поиска в правом верхнем углу страницы, введите Печать с помощью
приложения HP Print for Chrome, а затем нажмите клавишу ввод.
3. Следуйте инструкциям на экране.
14 Глава 4 Печать
Страница загружается ...
Страница загружается ...
Страница загружается ...
Страница загружается ...
Страница загружается ...
Страница загружается ...
Страница загружается ...
Страница загружается ...
Страница загружается ...
Страница загружается ...
Страница загружается ...
Страница загружается ...
Страница загружается ...
Страница загружается ...
Страница загружается ...
Страница загружается ...
-
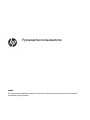 1
1
-
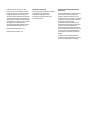 2
2
-
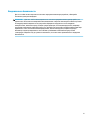 3
3
-
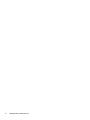 4
4
-
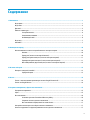 5
5
-
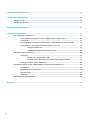 6
6
-
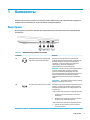 7
7
-
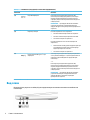 8
8
-
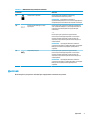 9
9
-
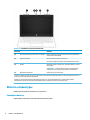 10
10
-
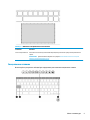 11
11
-
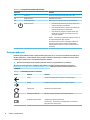 12
12
-
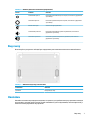 13
13
-
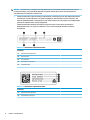 14
14
-
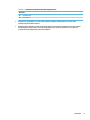 15
15
-
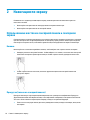 16
16
-
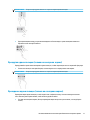 17
17
-
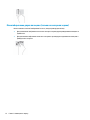 18
18
-
 19
19
-
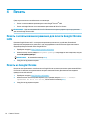 20
20
-
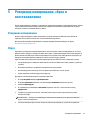 21
21
-
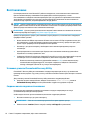 22
22
-
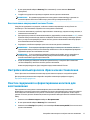 23
23
-
 24
24
-
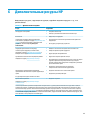 25
25
-
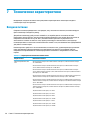 26
26
-
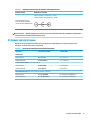 27
27
-
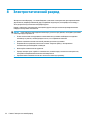 28
28
-
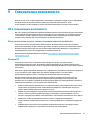 29
29
-
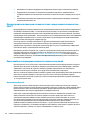 30
30
-
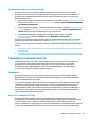 31
31
-
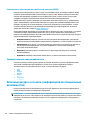 32
32
-
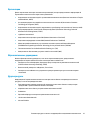 33
33
-
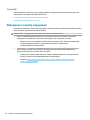 34
34
-
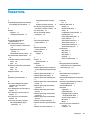 35
35
-
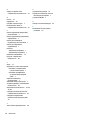 36
36
HP Chromebook 11 G9 Education Edition (2J6E4AV) Руководство пользователя
- Тип
- Руководство пользователя
Задайте вопрос, и я найду ответ в документе
Поиск информации в документе стал проще с помощью ИИ
Похожие модели бренда
-
HP Chromebook 14 G7 (2H2C3AV) Руководство пользователя
-
HP Chromebook x360 14 inch 14c-cc0000 Руководство пользователя
-
HP Chromebook 11a-na0030nr Руководство пользователя
-
HP Pro c645 Chromebook (1Z9U5AV) Руководство пользователя
-
HP Elite c1030 Chromebook (3M050AV) Руководство пользователя
-
HP Chromebook 11MK G9 Education Edition (2P1K4AV) Руководство пользователя
-
HP Pro c640 Chromebook Base Model Руководство пользователя