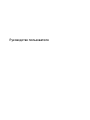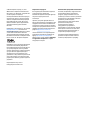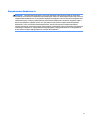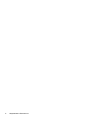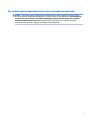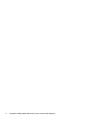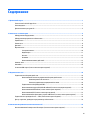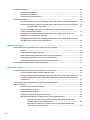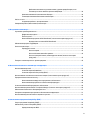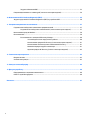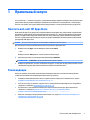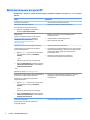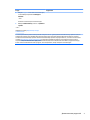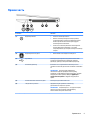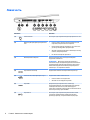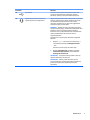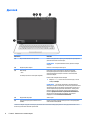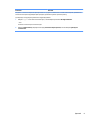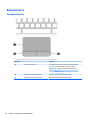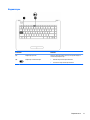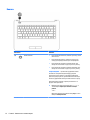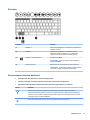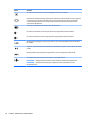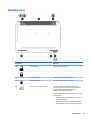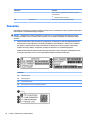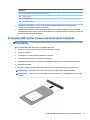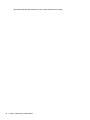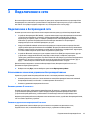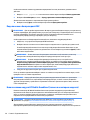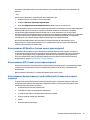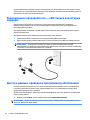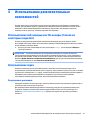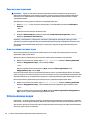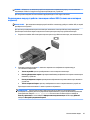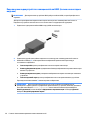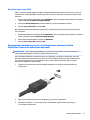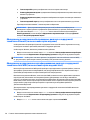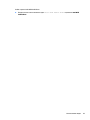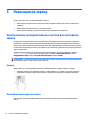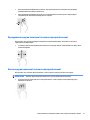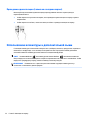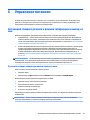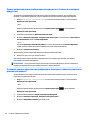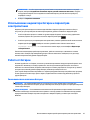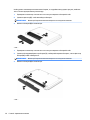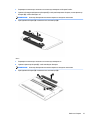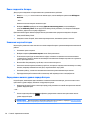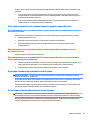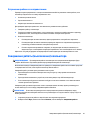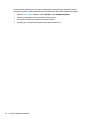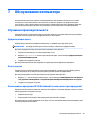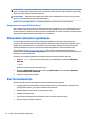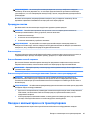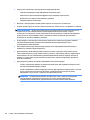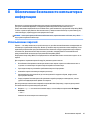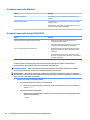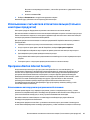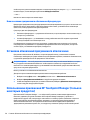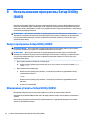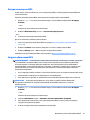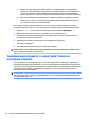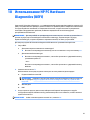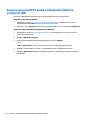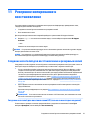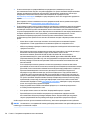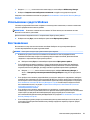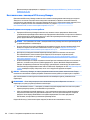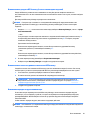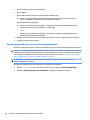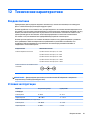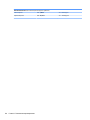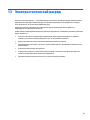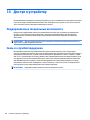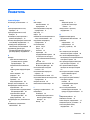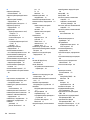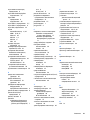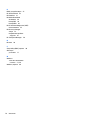Руководство пользователя
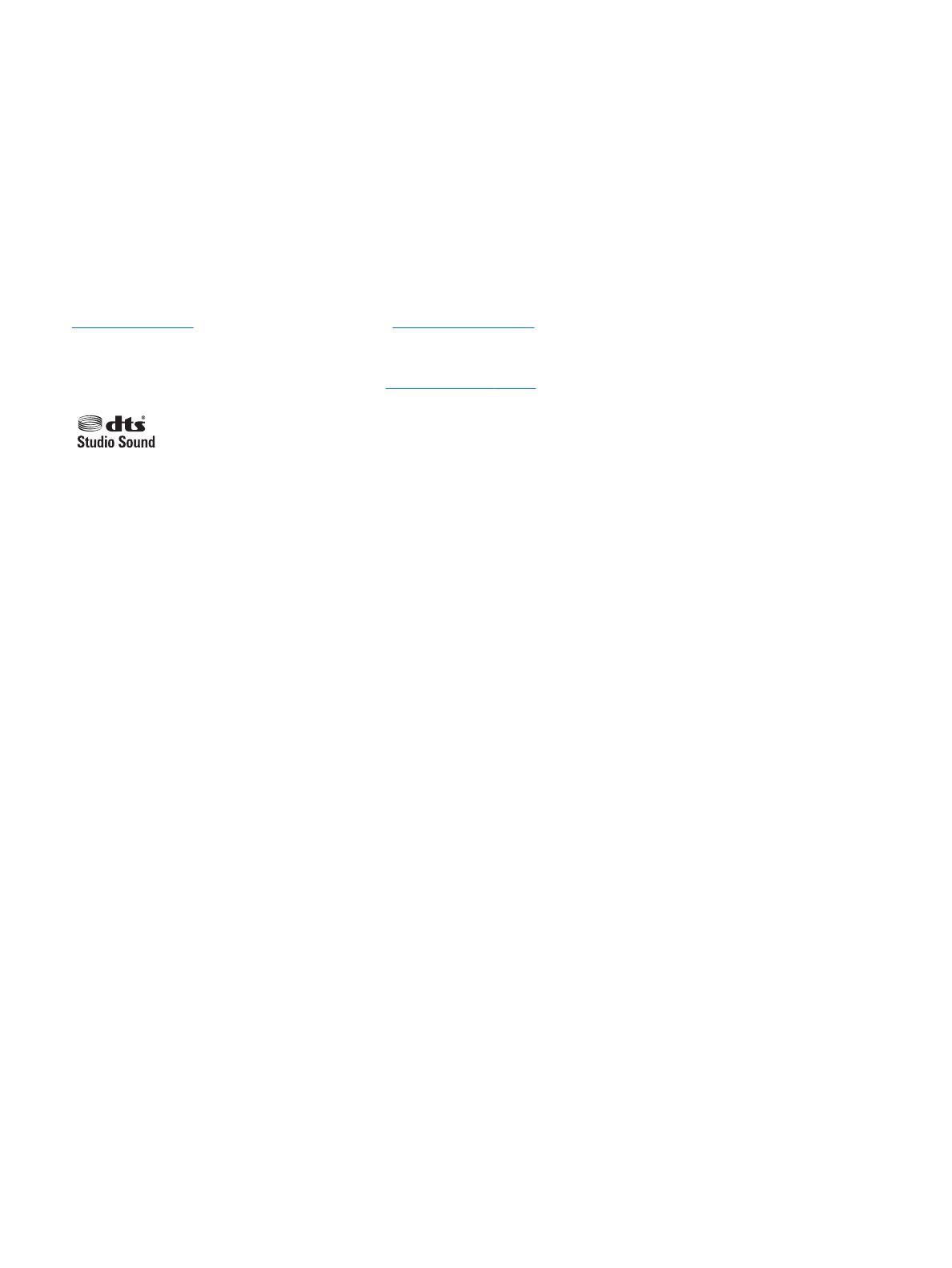
© HP Development Company, L.P.,2015
AMD является товарным знаком Advanced
Micro Devices, Inc. Bluetooth – товарный знак
соответствующего владельца,
используемый Hewlett-Packard Company по
лицензии. Intel, Celeron, Centrino и Pentium
являются товарными знаками корпорации
Intel в США и других странах. Microsoft и
Windows являются зарегистрированными
товарными знаками группы компаний
Microsoft.
Информацию о патентах DTS см. на странице
http://patents.dts.com. Изготовлено по
лицензии DTS Licensing Limited. DTS, символ,
а также DTS и символ вместе являются
зарегистрированными товарными знаками,
DTS Studio Sound является товарным знаком
DTS, Inc. © DTS, Inc. Все права защищены
.
Приведенная в этом документе информация
может быть изменена без уведомления.
Гарантийные обязательства для продуктов
и услуг HP приведены только в условиях
гарантии, прилагаемых к каждому продукту
и услуге. Никакие содержащиеся здесь
сведения не могут рассматриваться как
дополнение к этим условиям гарантии. HP не
несет ответственности за технические или
редакторские ошибки и упущения в данном
документе.
Первое издание: август 2015 г.
Номер документа: 824437-251
Уведомление о продукте
В этом руководстве описываются функции,
которые являются общими для
большинства изделий. Некоторые функции
могут быть недоступны на этом
компьютере.
Перечень доступных функций зависит от
версии операционной системы Windows. Для
поддержки всех возможностей Windows на
компьютере, возможно, придется обновить
аппаратное и программное обеспечение или
драйверы. Дополнительные сведения см. в
разделе http://www.microsoft.com.
Чтобы ознакомиться с последней версией
руководства пользователя, перейдите по
адресу http://www.hp.com/support и
выберите свою страну. Выберите Драйверы
и загружаемые материалы и следуйте
инструкциям на экране.
Использование программного обеспечения
Установка, копирование, загрузка или иное
использование любого программного
продукта, предустановленного на этом
компьютере, означает согласие с условиями
лицензионного соглашения HP. Если вы не
принимаете условия лицензии,
единственным способом защиты ваших
прав является возврат всего
неиспользованного продукта
(оборудования и программного
обеспечения) в течение 14 дней с полным
возмещением стоимости в соответствии с
Политикой возмещения организации, в
которой был приобретен продукт.
За дополнительной информацией или с
просьбой о возврате полной стоимости
компьютера обращайтесь к продавцу.

Уведомление о безопасности
ВНИМАНИЕ! Во избежание возможных ожогов или перегрева компьютера при работе не держите
компьютер на коленях и не закрывайте вентиляционные отверстия. Используйте компьютер только на
твердой ровной поверхности. Не допускайте перекрытия воздушного потока жесткими поверхностями,
такими как корпус стоящего рядом принтера, или мягкими предметами, такими как подушки, ковры с
ворсом или предметы одежды. Кроме того, при работе не допускайте соприкосновения адаптера
переменного тока с кожей или мягкими предметами, такими как подушки, ковры или предметы
одежды. Компьютер и адаптер питания удовлетворяют требованиям к допустимой для пользователей
температуре поверхности, определенным международным стандартом безопасности оборудования,
используемого в сфере информационных технологий (IEC 60950-1).
iii

iv Уведомление о безопасности

Настройка конфигурации процессора (только на некоторых моделях)
ВАЖНО! Некоторые модели компьютеров оснащены процессорами серий Intel® Pentium® N35xx/
N37xx или Celeron® N28xx/N29xx/N30xx/N31xx и операционной системой Windows®. Если компьютер
настроен, как описано выше, в настройке конфигурации процессора (msconfig.exe) не меняйте
количество процессоров с 4 или 2 на 1. Иначе компьютер не запустится. Чтобы восстановить
первоначальные настройки, придется выполнять сброс параметров.
v

vi Настройка конфигурации процессора (только на некоторых моделях)

Содержание
1 Правильный запуск ...................................................................................................................................... 1
Посетите веб-сайт HP Apps Store ........................................................................................................................ 1
Рекомендации ...................................................................................................................................................... 1
Дополнительные ресурсы HP ............................................................................................................................. 2
2 Знакомство с компьютером .......................................................................................................................... 4
Обнаружение оборудования .............................................................................................................................. 4
Обнаружение программного обеспечения ........................................................................................................ 4
Правая часть ......................................................................................................................................................... 5
Левая часть ........................................................................................................................................................... 6
Дисплей ................................................................................................................................................................. 8
Верхняя часть ..................................................................................................................................................... 10
Сенсорная панель ............................................................................................................................ 10
Индикаторы ..................................................................................................................................... 11
Кнопки ............................................................................................................................................... 12
Клавиши ........................................................................................................................................... 13
Использование клавиш действий .................................................................................................. 13
Нижняя часть ...................................................................................................................................................... 15
Наклейки ............................................................................................................................................................. 16
Установка SIM-карты (только на некоторых моделях) ................................................................................. 17
3 Подключение к сети ................................................................................................................................... 19
Подключение к беспроводной сети ................................................................................................................ 19
Использование элементов управления беспроводной связью .................................................. 19
Клавиша режима «В самолете» ................................................................................... 19
Элементы управления операционной системы ......................................................... 19
Подключение к беспроводной ЛВС ............................................................................................... 20
Использование модуля HP Mobile Broadband (только в некоторых моделях) ......................... 20
Использование HP DataPass (только в некоторых моделях) ..................................................... 21
Использование GPS (только в некоторых моделях) .................................................................... 21
Использование беспроводных устройств Bluetooth (только в некоторых моделях) .............. 21
Подключение к проводной сети — LAN (только в некоторых моделях) .................................................... 22
Доступ к данным, приводам и программному обеспечению ........................................................................ 22
4 Использование развлекательных возможностей ....................................................................................... 23
Использование веб-камеры или 3D-камеры (только на некоторых моделях) .......................................... 23
vii

Использование звука ......................................................................................................................................... 23
Подключение динамиков ............................................................................................................... 23
Подключение наушников ............................................................................................................... 24
Использование настроек звука ...................................................................................................... 24
Использование видео ........................................................................................................................................ 24
Подключение видеоустройств с помощью кабеля VGA (только на некоторых моделях) ...... 25
Подключение видеоустройств с помощью кабеля HDMI (только на некоторых моделях) .... 26
Настройка звука через HDMI ........................................................................................ 27
Подключение цифровых устройств отображения с помощью кабеля DisplayPort
(только на некоторых моделях) .................................................................................................... 27
Обнаружение и подключение беспроводных дисплеев с поддержкой технологии
Miracast (только на некоторых моделях) ..................................................................................... 28
Обнаружение и подключение сертифицированных дисплеев с поддержкой технологии
Intel WiDi (только на некоторых моделях Intel) ........................................................................... 28
5 Навигация по экрану .................................................................................................................................. 30
Использование сенсорной панели и жестов для сенсорного экрана ........................................................... 30
Касание ............................................................................................................................................. 30
Масштабирование двумя пальцами .............................................................................................. 30
Прокручивание двумя пальцами (только на сенсорной панели) ............................................... 31
Касание двумя пальцами (только на сенсорной панели) ........................................................... 31
Проведение одним пальцем (только на сенсорном экране) ...................................................... 32
Использование клавиатуры и дополнительной мыши ................................................................................. 32
6 Управление питанием ................................................................................................................................ 33
Активация спящего режима и режима гибернации и выход из них ............................................................. 33
Ручная активация спящего режима и выход из него .................................................................. 33
Ручная активация режима гибернации и выход из него (только в некоторых продуктах) .... 34
Установка защиты паролем при пробуждении (выходе из спящего режима или режима
гибернации) ...................................................................................................................................... 34
Использование индикатора батареи и параметров электропитания .......................................................... 35
Работа от батареи .............................................................................................................................................. 35
Заменяемая пользователем батарея ............................................................................................ 35
Поиск сведений о батарее .............................................................................................................. 38
Экономия энергии батареи ............................................................................................................. 38
Определение низкого уровня заряда батареи ............................................................................. 38
Действия пользователя в условиях низкого уровня заряда батареи ........................................ 39
Действия пользователя в условиях низкого уровня заряда батареи при
наличии внешнего источника питания ....................................................................... 39
Действия пользователя в условиях низкого уровня заряда батареи при
отсутствии источника питания .................................................................................... 39
viii

Действия пользователя в условиях низкого уровня заряда батареи, если
компьютер не может выйти из режима гибернации ................................................. 39
Хранение заменяемой пользователем батареи ........................................................................... 39
Утилизация заменяемой пользователем батареи ....................................................................... 39
Работа от сети .................................................................................................................................................... 40
Устранение проблем с электропитанием ...................................................................................... 41
Завершение работы (выключение) компьютера ........................................................................................... 41
7 Обслуживание компьютера ........................................................................................................................ 43
Улучшение производительности ..................................................................................................................... 43
Дефрагментация диска ................................................................................................................... 43
Очистка диска .................................................................................................................................. 43
Использование программы HP 3D DriveGuard (только в некоторых продуктах) ..................... 43
Определение состояния HP 3D DriveGuard ................................................................. 44
Обновление программ и драйверов ................................................................................................................. 44
Очистка компьютера ......................................................................................................................................... 44
Процедуры очистки ........................................................................................................................ 45
Очистка экрана .............................................................................................................. 45
Очистка боковых панелей и крышки .......................................................................... 45
Очистка сенсорной панели, клавиатуры или мыши (только в некоторых
продуктах) ..................................................................................................................... 45
Поездки с компьютером и его транспортировка ............................................................................................ 45
8 Обеспечение безопасности компьютера и информации .............................................................................. 47
Использование паролей .................................................................................................................................... 47
Установка паролей в Windows ........................................................................................................ 48
Установка паролей в Setup Utility (BIOS) ....................................................................................... 48
Использование считывателя отпечатков пальцев (только в некоторых продуктах) ............................... 49
Программа Norton Internet Security .................................................................................................................. 49
Использование антивирусного программного обеспечения ...................................................... 49
Использование программного обеспечения брандмауэра ......................................................... 50
Установка обновлений программного обеспечения ...................................................................................... 50
Использование приложения HP Touchpoint Manager (только в некоторых продуктах) ............................ 50
Обеспечение безопасности беспроводной сети ............................................................................................. 51
Резервное копирование программного обеспечения и информации .......................................................... 51
Использование дополнительного защитного тросика .................................................................................. 51
9 Использование программы Setup Utility (BIOS) ........................................................................................... 52
Запуск программы Setup Utility (BIOS) ............................................................................................................. 52
Обновление утилиты Setup Utility (BIOS) ......................................................................................................... 52
Определение версии BIOS .............................................................................................................. 53
ix

Загрузка обновления BIOS .............................................................................................................. 53
Синхронизация планшета с клавиатурой (только на некоторых моделях) ................................................ 54
10 Использование HP PC Hardware Diagnostics (UEFI) ..................................................................................... 55
Загрузка средства HP PC Hardware Diagnostics (UEFI) на устройство USB .................................................... 56
11 Резервное копирование и восстановление ................................................................................................ 57
Создание носителей для восстановления и резервных копий ..................................................................... 57
Создание носителей для восстановления HP (только на некоторых моделях) ....................... 57
Использование средств Windows ..................................................................................................................... 59
Восстановление .................................................................................................................................................. 59
Восстановление с помощью HP Recovery Manager ...................................................................... 60
Что необходимо знать перед началом работы .......................................................... 60
Использование раздела HP Recovery (только в некоторых моделях) .................... 61
Использование носителя для восстановления HP Recovery .................................... 61
Изменение порядка загрузки компьютера ................................................................. 61
Удаление раздела HP Recovery (только в некоторых моделях) .............................. 62
12 Технические характеристики ................................................................................................................... 63
Входное питание ................................................................................................................................................ 63
Условия эксплуатации ....................................................................................................................................... 63
13 Электростатический разряд ..................................................................................................................... 65
14 Доступ к устройству ................................................................................................................................. 66
Поддерживаемые специальные возможности .............................................................................................. 66
Связь со службой поддержки ........................................................................................................................... 66
Указатель ..................................................................................................................................................... 67
x

1 Правильный запуск
Этот компьютер — мощный инструмент, предназначенный для эффективной работы и увлекательных
развлечений. В этом разделе приведены сведения об оптимальных методах работы с компьютером
после его настройки, доступных развлекательных функциях, а также дополнительных ресурсах HP.
Посетите веб-сайт HP Apps Store
В магазине HP Apps Store предлагается широкий выбор популярных игр, развлечений и музыкальных
приложений, приложений для повышения производительности, а также эксклюзивных приложений
для HP, которые можно загрузить на рабочий стол. Ассортимент регулярно обновляется и включает
контент и предложения для разных регионов. Регулярно проверяйте наличие новинок и обновлений
для функций в HP Apps Store.
ВАЖНО! Для доступа к HP Apps Store необходимо подключение к Интернету.
Для просмотра и загрузки приложения выполните указанные ниже действия.
1. Выберите кнопку Пуск, а затем выберите приложение Store.
– или –
Выберите значок Store рядом с полем поиска на панели задач.
2. Для просмотра всех доступных приложений выберите HP Picks.
ПРИМЕЧАНИЕ. К HP Picks есть доступ лишь в некоторых странах.
3. Выберите приложение, которое необходимо загрузить, и следуйте инструкциям на экране. После
завершения загрузки приложение появится на экране «Все приложения».
Рекомендации
После настройки и регистрации компьютера рекомендуем выполнить описанные ниже действия,
чтобы воспользоваться всеми преимуществами своего устройства.
●
Резервное копирование данных жесткого диска на носители для восстановления. См. раздел
Резервное копирование и восстановление на стр. 57.
●
Если вы этого еще не сделали, подключитесь к проводной или беспроводной сети. Подробные
сведения см. в разделе Подключение к сети на стр. 19.
●
Ознакомьтесь с программным и аппаратным обеспечением компьютера. Дополнительные
сведения см. в разделах Знакомство с компьютером на стр. 4 и Использование
развлекательных возможностей на стр. 23.
●
Обновите антивирусное программное обеспечение. См. раздел Использование антивирусного
программного обеспечения на стр. 49.
Посетите веб-сайт HP Apps Store 1

Дополнительные ресурсы HP
Информацию о ресурсах, содержащих инструкции, подробные сведения о продукте и т. д. см. в данной
таблице.
Ресурс Содержание
Инструкции по настройке
●
Обзор настройки и функций компьютера
Приложение «Приступаем к работе»
Запуск приложения «Приступаем к работе».
▲
Выберите кнопку Пуск, а затем выберите
приложение Приступаем к работе.
●
Инструкции и советы по устранению неполадок
Поддержка HP
Сведения о поддержке в США см. на веб-странице
http://www.hp.com/go/contactHP. Сведения о
поддержке во всем мире см. на веб-странице
http://welcome.hp.com/country/us/en/
wwcontact_us.html.
●
Общение со специалистом службы поддержки HP в
интерактивном чате
●
Номера телефонов службы поддержки HP
●
Адреса сервисных центров HP
Руководство по безопасной и комфортной работе
Чтобы просмотреть это руководство, выполните
указанные ниже действия.
1. Введите support в поле поиска на панели задач,
а затем выберите приложение HP Support
Assistant.
– или –
Нажмите на значок вопроса на панели задач.
2. Выберите Мой компьютер, перейдите на вкладку
Технические характеристики, а затем выберите
Руководства пользователя.
– или –
Перейдите по адресу http://www.hp.com/ergo.
●
Правильное размещение компьютера
●
Рекомендации по организации рабочего места, меры по защите
здоровья и правила работы с компьютером, которые позволят
сделать работу более комфортной и уменьшить риск
возникновения травм
●
Сведения по технике безопасности при работе с
электрическими и механическими устройствами
Уведомления о соответствии нормам, требованиям к
безопасности и охране окружающей среды
Для перехода к этому документу выполните
следующие действия.
1. Введите support в поле поиска на панели задач,
а затем выберите приложение HP Support
Assistant.
– или –
Нажмите на значок вопроса на панели задач.
2. Выберите Мой компьютер, перейдите на вкладку
Технические характеристики, а затем выберите
Руководства пользователя.
●
Сведения о соответствии важным стандартам, в том числе
информация о правильной утилизации батареи при
необходимости.
Ограниченная гарантия*
Для перехода к этому документу выполните
следующие действия.
●
Гарантийная информация для данного компьютера
2 Глава 1 Правильный запуск

Ресурс Содержание
1. Введите support в поле поиска на панели задач,
а затем выберите приложение HP Support
Assistant.
– или –
Нажмите на значок вопроса на панели задач.
2. Выберите Мой компьютер, а затем — Гарантия и
службы.
– или –
Перейдите по адресу http://www.hp.com/go/
orderdocuments.
* Условия применимой ограниченной гарантии HP находятся вместе с руководствами пользователя на устройстве и (или) на
прилагаемом компакт-диске или DVD-диске. Для некоторых стран и регионов компания HP может включать в комплект
поставки печатный экземпляр гарантии. Если печатный экземпляр гарантии не предоставляется, его можно заказать на веб-
странице http://www.hp.com/go/orderdocuments. Если продукт приобретен в Азиатско-Тихоокеанском регионе, можно
отправить запрос в компанию HP по адресу: Hewlett Packard, POD, P.O. Box 200, Alexandra Post Office, Singapore (Сингапур)
911507. Укажите наименование своего продукта, свое имя и фамилию, номер телефона и почтовый адрес.
Дополнительные ресурсы HP 3

2 Знакомство с компьютером
Обнаружение оборудования
Для просмотра списка оборудования, установленного на компьютере, выполните указанные ниже
действия.
▲
Введите в поле поиска на панели задач диспетчер устройств, а затем выберите приложение
Диспетчер устройств.
Будет показан список всех устройств, установленных на компьютере.
Чтобы отобразить информацию об аппаратных компонентах системы и номер версии BIOS, нажмите
сочетание клавиш fn+esc (только на некоторых моделях).
Обнаружение программного обеспечения
Чтобы просмотреть список программного обеспечения, установленного на компьютере, выполните
указанные ниже действия.
▲
Выберите кнопку Пуск, а затем выберите Все приложения.
– или –
Щелкните правой кнопкой мыши кнопку Пуск, а затем выберите Программы и функции.
4 Глава 2 Знакомство с компьютером

Правая часть
Компонент Описание
(1) Индикатор питания
●
Светится: компьютер включен.
●
Мигает: компьютер находится в спящем режиме,
который позволяет сократить потребление энергии.
Компьютер выключает питание экрана и других
неиспользуемых компонентов.
●
Не светится: компьютер выключен или находится в
режиме гибернации. Гибернация – это режим
энергосбережения, при котором используется минимум
энергии.
(2) Индикатор жесткого диска
●
Мигает белым: жесткий диск используется.
(3) Порт USB 2.0 Используется для подключения дополнительного USB-
устройства, например мыши, клавиатуры, внешнего
дисковода, принтера, сканера или USB-концентратора.
(4) Оптический дисковод В зависимости от модели вашего компьютера только
считывает оптические диски или же считывает и записывает
их.
ПРИМЕЧАНИЕ. Для получения информации о
совместимости дисков перейдите на веб-страницу
поддержки. Чтобы выбрать модель компьютера, следуйте
инструкциям на веб-странице. Выберите Драйверы и
загружаемые материалы и следуйте инструкциям на
экране.
(5) Кнопка извлечения оптического диска Используется для извлечения лотка.
(6) Гнездо замка с тросиком Предназначен для крепления к компьютеру
дополнительного защитного тросика.
ПРИМЕЧАНИЕ. Защитный тросик – это средство защиты,
однако он не может помешать ненадлежащему
использованию или краже компьютера.
Правая часть 5

Левая часть
Компонент Описание
(1) Разъем питания Используется для подключения адаптера переменного тока.
(2) Индикатор батареи/адаптера переменного
тока
●
Светится белым: адаптер питания переменного тока
подключен, батарея полностью заряжена.
●
Мигает белым: Адаптер переменного тока отключен и
достигнут низкий уровень заряда батареи.
●
Желтый: компьютер подключен к внешнему источнику
питания, батарея заряжается.
●
Не светится: Батарея не заряжается.
(3) Вентиляционное отверстие Обеспечение воздушного потока для охлаждения
внутренних компонентов.
ПРИМЕЧАНИЕ. Вентилятор компьютера включается
автоматически для охлаждения внутренних компонентов и
предотвращения перегрева. Периодическое включение и
выключение внутреннего вентилятора во время работы
компьютера – это нормальное явление.
(4) Порт внешнего монитора Подключение внешнего монитора VGA или проектора.
(5) Разъем RJ-45 (сеть)/индикаторы статуса Подключение кабеля локальной сети.
●
Светится белым: сеть подключена.
●
Желтый: по сети передаются данные.
(6) Порт HDMI Предназначен для подключения к компьютеру
дополнительной видео- или аудиоаппаратуры, например
телевизора высокой четкости, или любого другого
совместимого цифрового либо звукового компонента или же
высокоскоростного устройства HDMI.
(7) Порт USB 3.0 Используется для подключения дополнительного USB-
устройства, например мыши, клавиатуры, внешнего
дисковода, принтера, сканера или USB-концентратора.
6 Глава 2 Знакомство с компьютером

Компонент Описание
(8) Порт USB 2.0 Используется для подключения дополнительного USB-
устройства, например мыши, клавиатуры, внешнего
дисковода, принтера, сканера или USB-концентратора.
(9) Аудиовыход (разъем для наушников)/
аудиовход (разъем для микрофона)
Подключение дополнительных стереодинамиков с внешним
питанием, обычных или вставных наушников, гарнитуры
или телевизионной акустической системы, а также
гарнитуры с микрофоном. Этот разъем не поддерживает
подключение простого микрофона.
ВНИМАНИЕ! Прежде чем надеть обычные или вставные
наушники либо гарнитуру, во избежание повреждения слуха
уменьшите громкость. Дополнительные сведения о
безопасности см. в разделе Уведомления о соответствии
нормам, требованиям к безопасности и охране
окружающей среды.
Для перехода к этому документу выполните следующие
действия.
1. Введите support в поле поиска на панели задач, а
затем выберите приложение HP Support Assistant.
– или –
Нажмите на значок вопроса на панели задач.
2. Выберите Мой компьютер, перейдите на вкладку
Технические характеристики, а затем выберите
Руководства пользователя.
ПРИМЕЧАНИЕ. При подключении устройства к разъему
динамики компьютера отключаются.
ПРИМЕЧАНИЕ. Кабель устройства должен иметь 4-
контактный разъем, который поддерживает аудиовыход
(разъем для наушников) и аудиовход (разъем для
микрофона).
Левая часть 7

Дисплей
Компонент Описание
(1) Встроенный выключатель дисплея Выключение дисплея и переход в спящий режим при закрытии
дисплея включенного компьютера.
ПРИМЕЧАНИЕ. Встроенный выключатель дисплея не виден
снаружи.
(2) Индикатор веб-камеры Светится – веб-камера используется.
(3) Веб-камера
– или –
3D-камера (только на некоторых моделях)
Используется для записи видео и съемки фотографий.
Некоторые модели также дают возможность проводить
видеоконференции и общаться онлайн с использованием
потокового видео.
Работа с веб-камерой или 3D-камерой:
▲
Введите камера в поле поиска на панели задач, а затем
выберите Камера.
ПРИМЕЧАНИЕ. 3D-камера захватывает 3D-изображения и
выводит их на экран компьютера. Он включает дополнительное
оборудование (датчик 3D-камеры и лазерный 3D-проектор), а
также специальное программное обеспечение. Чтобы узнать
больше о работе с 3D-камерой, откройте приложение Intel
RealSense Добро пожаловать в приложение Intel RealSense.
Для доступа к приложениям для работы с 3D-камерой
перейдите на сайт Технология Intel RealSense.
(4) Внутренний микрофон Запись звука.
(5) Антенны беспроводной глобальной сети
(WLAN)*
Прием и передача радиосигналов для связи с беспроводными
локальными сетями (WLAN).
*Антенны не видны снаружи компьютера. Для обеспечения оптимальной передачи данных в непосредственной близости от
антенн не должно быть никаких препятствий.
8 Глава 2 Знакомство с компьютером

Компонент Описание
Сведения о соответствии нормам беспроводной связи см. в документе Уведомления о соответствии нормам, требованиям к
безопасности и охране окружающей среды в разделе, применимом к данной стране или региону.
Для перехода к этому документу выполните следующие действия.
1. Введите support в поле поиска на панели задач, а затем выберите приложение HP Support Assistant.
– или –
Нажмите на значок вопроса на панели задач.
2. Выберите Мой компьютер, перейдите на вкладку Технические характеристики, а затем выберите Руководства
пользователя.
Дисплей 9

Верхняя часть
Сенсорная панель
Компонент Описание
(1) Зона сенсорной панели Распознает жесты пальцев, обеспечивая перемещение
указателя по экрану и выбор элементов на экране.
ПРИМЕЧАНИЕ. Дополнительную информацию см. в
разделе Использование сенсорной панели и жестов для
сенсорного экрана на стр. 30.
(2) Левая кнопка сенсорной панели Выполняет функцию левой кнопки мыши.
(3) Правая кнопка сенсорной панели Выполняет функции правой кнопки мыши.
10 Глава 2 Знакомство с компьютером
Страница загружается ...
Страница загружается ...
Страница загружается ...
Страница загружается ...
Страница загружается ...
Страница загружается ...
Страница загружается ...
Страница загружается ...
Страница загружается ...
Страница загружается ...
Страница загружается ...
Страница загружается ...
Страница загружается ...
Страница загружается ...
Страница загружается ...
Страница загружается ...
Страница загружается ...
Страница загружается ...
Страница загружается ...
Страница загружается ...
Страница загружается ...
Страница загружается ...
Страница загружается ...
Страница загружается ...
Страница загружается ...
Страница загружается ...
Страница загружается ...
Страница загружается ...
Страница загружается ...
Страница загружается ...
Страница загружается ...
Страница загружается ...
Страница загружается ...
Страница загружается ...
Страница загружается ...
Страница загружается ...
Страница загружается ...
Страница загружается ...
Страница загружается ...
Страница загружается ...
Страница загружается ...
Страница загружается ...
Страница загружается ...
Страница загружается ...
Страница загружается ...
Страница загружается ...
Страница загружается ...
Страница загружается ...
Страница загружается ...
Страница загружается ...
Страница загружается ...
Страница загружается ...
Страница загружается ...
Страница загружается ...
Страница загружается ...
Страница загружается ...
Страница загружается ...
Страница загружается ...
Страница загружается ...
Страница загружается ...
-
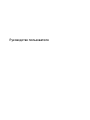 1
1
-
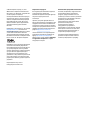 2
2
-
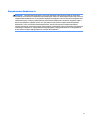 3
3
-
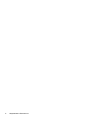 4
4
-
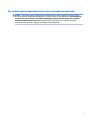 5
5
-
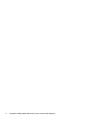 6
6
-
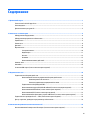 7
7
-
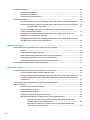 8
8
-
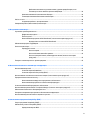 9
9
-
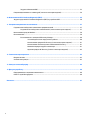 10
10
-
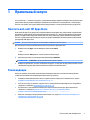 11
11
-
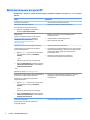 12
12
-
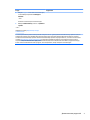 13
13
-
 14
14
-
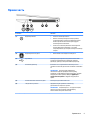 15
15
-
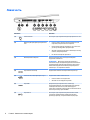 16
16
-
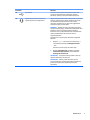 17
17
-
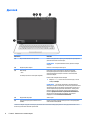 18
18
-
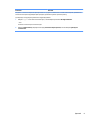 19
19
-
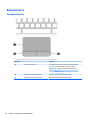 20
20
-
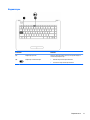 21
21
-
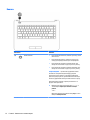 22
22
-
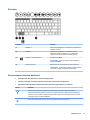 23
23
-
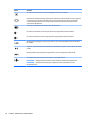 24
24
-
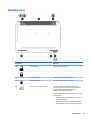 25
25
-
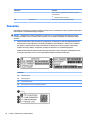 26
26
-
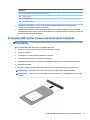 27
27
-
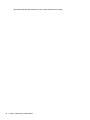 28
28
-
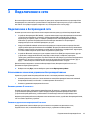 29
29
-
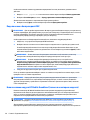 30
30
-
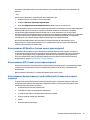 31
31
-
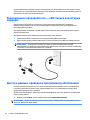 32
32
-
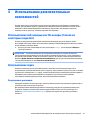 33
33
-
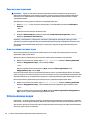 34
34
-
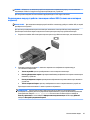 35
35
-
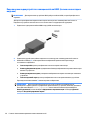 36
36
-
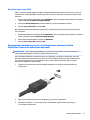 37
37
-
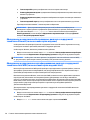 38
38
-
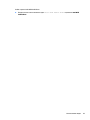 39
39
-
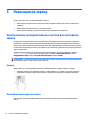 40
40
-
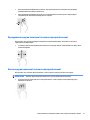 41
41
-
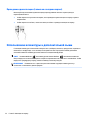 42
42
-
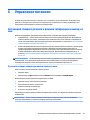 43
43
-
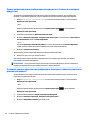 44
44
-
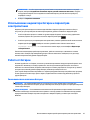 45
45
-
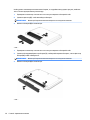 46
46
-
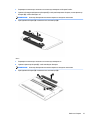 47
47
-
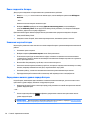 48
48
-
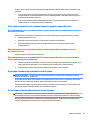 49
49
-
 50
50
-
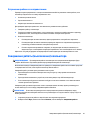 51
51
-
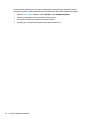 52
52
-
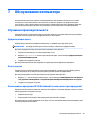 53
53
-
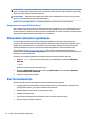 54
54
-
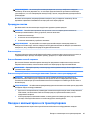 55
55
-
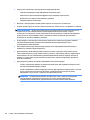 56
56
-
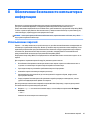 57
57
-
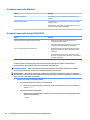 58
58
-
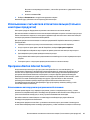 59
59
-
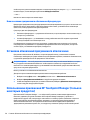 60
60
-
 61
61
-
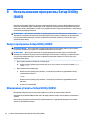 62
62
-
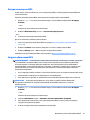 63
63
-
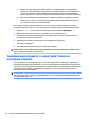 64
64
-
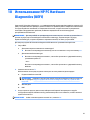 65
65
-
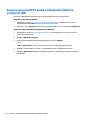 66
66
-
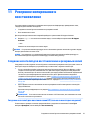 67
67
-
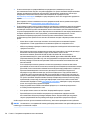 68
68
-
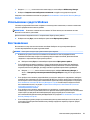 69
69
-
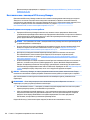 70
70
-
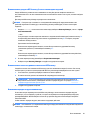 71
71
-
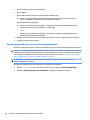 72
72
-
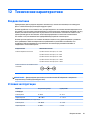 73
73
-
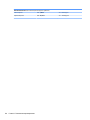 74
74
-
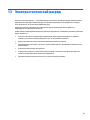 75
75
-
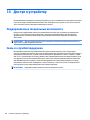 76
76
-
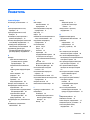 77
77
-
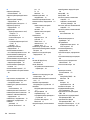 78
78
-
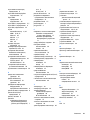 79
79
-
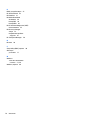 80
80
HP 14-ac000 Notebook PC series Руководство пользователя
- Тип
- Руководство пользователя
- Это руководство также подходит для
Задайте вопрос, и я найду ответ в документе
Поиск информации в документе стал проще с помощью ИИ