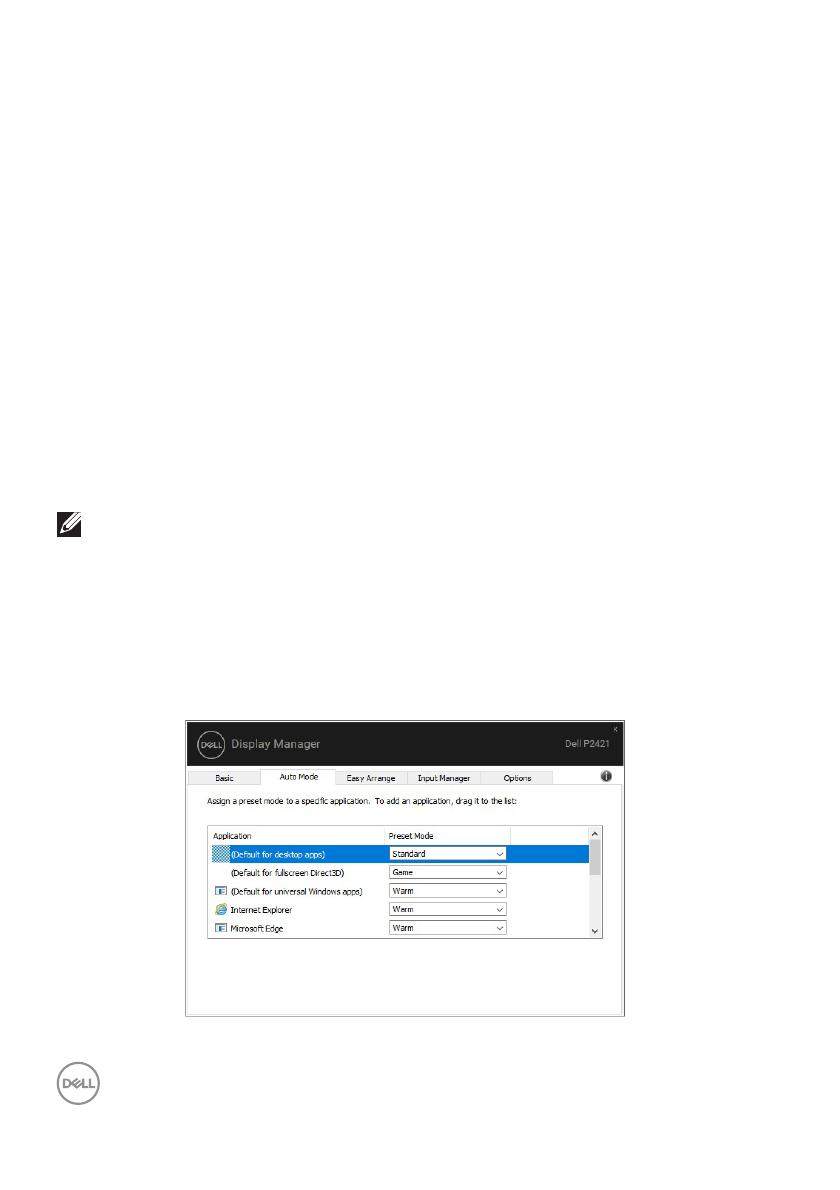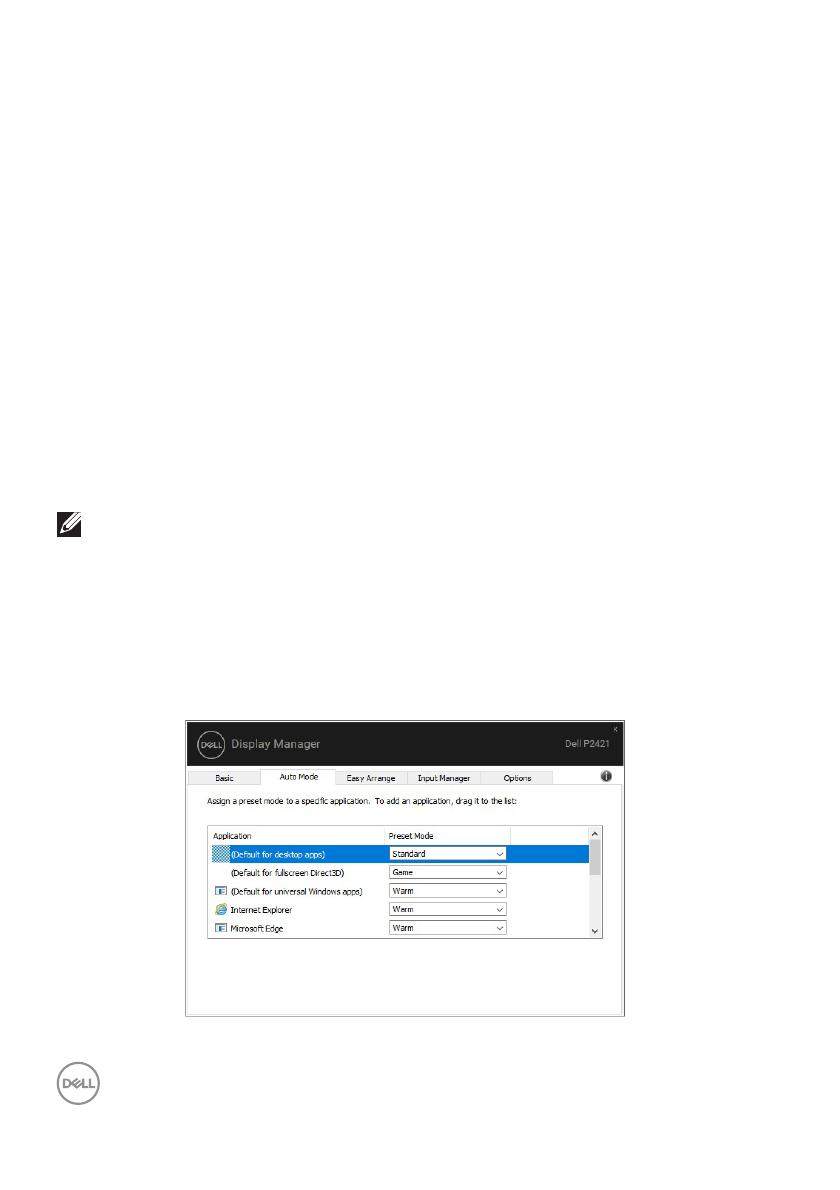
8 │ Настройка базовых функций дисплея
Сопоставление готовых режимов с
приложениями
Auto Mode (Авторежим) позволяет сопоставлять конкретный Preset
Mode (Готовый режим) с конкретным приложением и автоматически
применять его. Когда включен Auto Mode (Авторежим), программа Dell
Display Manager будет автоматически переключаться на соответствующий
Preset Mode (Готовый режим) каждый раз при активации
сопоставленного ему приложения. Preset Mode (Готовый режим),
сопоставленный с конкретным приложением, можно назначить для всех
подключенных мониторов, либо для
каждого монитора назначить свой
собственный готовый режим.
В программе Dell Display Manager есть изначально настроенные режимы
для многих популярных приложений. Чтобы добавить новое приложение в
список сопоставления, перетащите это приложение с рабочего стола из
меню Пуск Windows или из любого другого места на текущий список.
ПРИМЕЧАНИЕ: Preset Mode (Готовый режим) нельзя
сопоставлять с командными файлами, файлами
сценариев,
файлами-загрузчиками и с неисполняемыми файлами, такими как
архивы zip, или упакованные файлы.
Вы можете также настроить готовый режим Game (Игра), который будет
использоваться каждый раз, когда приложение Direct3D запускается в
полноэкранном режиме. Если не хотите, чтобы приложение использовало
режим, то назначьте ему другой готовый режим.