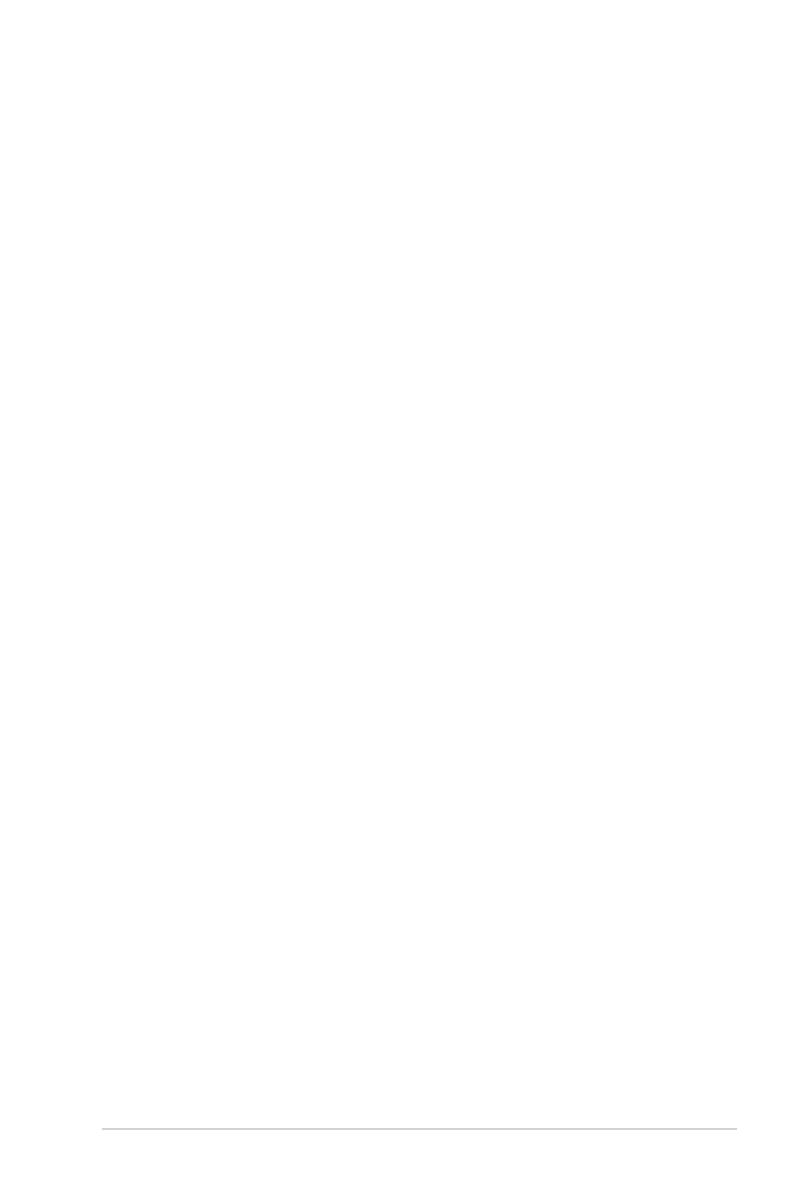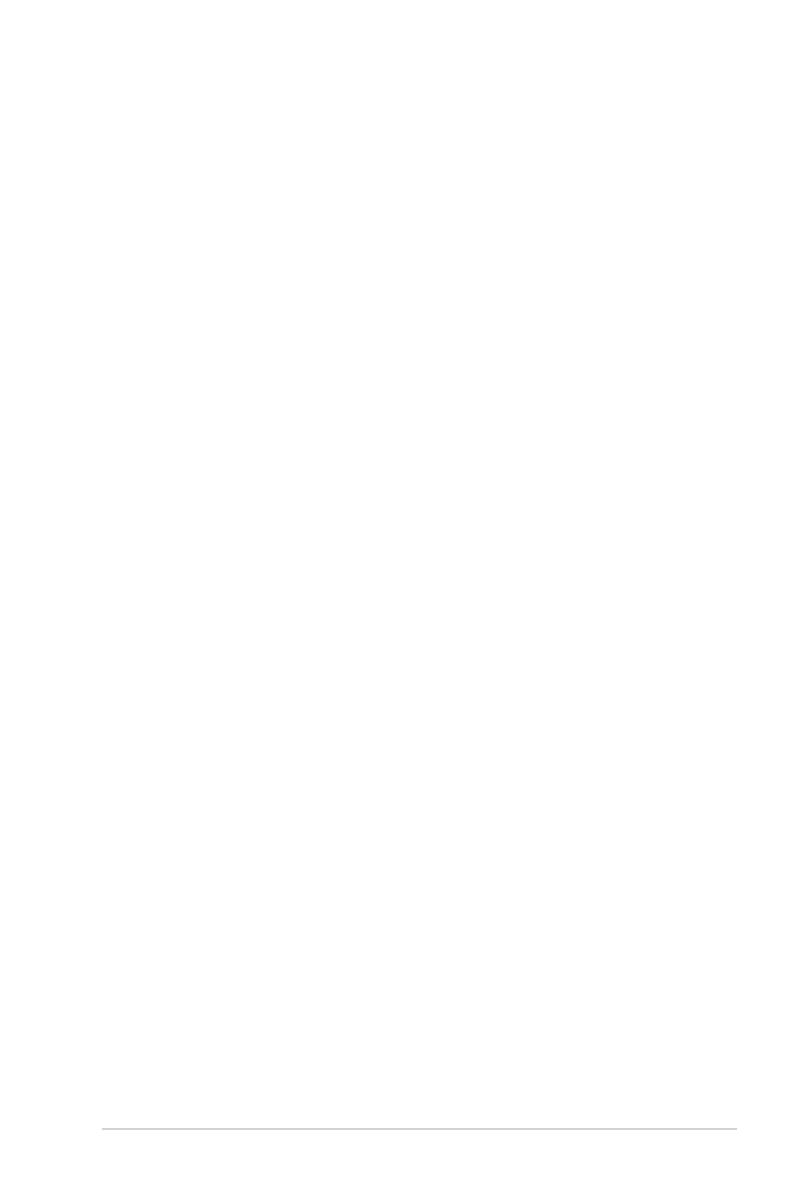
v
Сведения по безопасности
• Перед подключением монитора внимательно ознакомьтесь со всей
входящей в комплект документацией.
• Не подвергайте устройство воздействию дождя или влаги во
избежание возникновения пожара или поражения электрическим
током.
• Не открывайте корпус монитора. Детали внутри корпуса монитора
находятся под высоким напряжением, воздействие которого может
привести к серьезным травмам.
• При повреждении блока питания не пытайтесь отремонтировать
его самостоятельно. Обратитесь к квалифицированному
специалисту по ремонту или к продавцу.
• Перед использованием устройства убедитесь в правильном
подключении всех кабелей и в том, что шнуры питания не
повреждены. Если какие-либо компоненты повреждены,
немедленно свяжитесь с продавцом.
• Щели и отверстия на обратной стороне корпуса предназначены
для вентиляции. Не закрывайте эти отверстия. При отсутствии
надлежащей вентиляции не размещайте это устройство над
батареей или другим источником тепла, а также рядом с ними.
• Монитор необходимо эксплуатировать при параметрах
электропитания, указанных на этикетке. Если характеристики
электросети неизвестны, проконсультируйтесь с продавцом или
местной компанией-поставщиком электроэнергии.
• Используйте вилку шнура питания, соответствующую местным
стандартам.
• Не перегружайте разветвители и удлинители шнура питания.
Перегрузка может привести к возгоранию или поражению
электрическим током.
• Избегайте воздействия на устройство пыли, влажности и
чрезмерно высокой или низкой температуры. Не размещайте
монитор в местах, где он может намокнуть. Разместите монитор на
ровной устойчивой поверхности.
• Отключайте устройство во время грозы и в случаях, когда оно не
используется длительное время. Это предотвратит повреждение
монитора при перепадах напряжения.
• Не допускайте попадания предметов и жидкостей в отверстия на
корпусе монитора.
• Для достижения оптимальных характеристик монитор следует
использовать только с компьютерами, соответствующими
стандарту UL, с маркировкой на корпусе 100–240 В пер. тока.
• Сетевая розетка должна находиться рядом с оборудованием, в
пределах открытого доступа.
• При наличии технических проблем с монитором обратитесь к
квалифицированному специалисту по ремонту или к продавцу.
• В состав монитора входят химические вещества, которые
по сведениям штата Калифорния приводят к порокам
внутриутробного развития и другим нарушениям репродуктивной
системы человека. Мойте руки после работы с монитором.