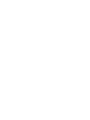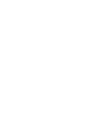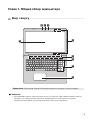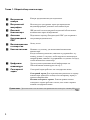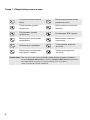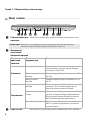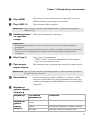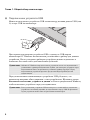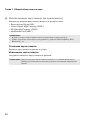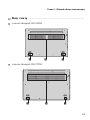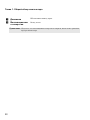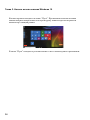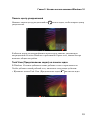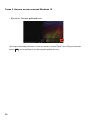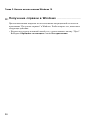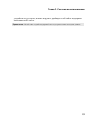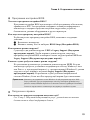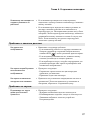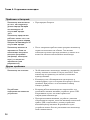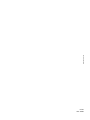Lenovo IdeaPad 330-17ICH (81FL004BRU) Руководство пользователя
- Тип
- Руководство пользователя

Lenovo ideapad 330
ideapad 330-15ICH
ideapad 330-17ICH
Руководство пользователя
Перед использованием компьютера ознакомьтесь
с ук
азаниями по технике безопасности и важными
советами в прилаг
аемых руководствах.

Примечания
• Перед использованием изделия обязательно прочитайте Руководство по технике
безопасности и общей информации Lenovo информации Lenovo.
• Некоторые инструкции в настоящем руководстве подразумевают, что используется
система Windows
®
10. При использовании другой операционной системы Windows
некоторые операции могут немного отличаться. При использовании других
операционных систем некоторые операции, возможно, к вам не относятся.
• Функции, описанные в настоящем руководстве, одинаковы для большинства
моделей. Некоторые функции могут быть недоступны на Вашем компьютере или
на Вашем компьютере могут присутствовать функции, не описанные в данном
руководстве пользователя.
• Ил
люстрации, используемые в данном руководстве, относятся к модели Lenovo
ideapad 330-15ICH, если не указано иное.
• Вид из
делия может отличаться от иллюстраций, приведенных в данном
документе. Снимки экранов операционной системы приведены исключительно в
качестве примера. См. описание для определенного продукта.
Нормативно-правовые положения
• Дополнительные сведения см. в разделе Guides & Manuals на сайте
http://support.lenovo.com.
Первая ре
дакция (Март 2018 г.)
© Lenovo, 2018 г.

Lenovo
Руководство пользователя
Инструкции и техническая информация в этом руководстве относятся
к сле
дующим ноутбукам Lenovo, если не указано иное.
Название модели Тип компьютера
Lenovo ideapad 330-15ICH
81FK
Lenovo ideapad 330H-15ICH
Lenovo ideapad 330L-15ICH
Lenovo ideapad 330E-15ICH
Lenovo ideapad 330R-15ICH
Lenovo ideapad 330-17ICH
81FL
Lenovo ideapad 330H-17ICH
Lenovo ideapad 330L-17ICH
Lenovo ideapad 330E-17ICH
Lenovo ideapad 330R-17ICH


i
Содержание
Глава 1. Общий обзор компьютера .................................................. 1
Вид сверху .................................................................................................................. 1
Вид слева ..................................................................................................................... 6
Вид справа .................................................................................................................. 9
Вид снизу .................................................................................................................. 11
Глава 2. Начало использования Windows 10 ................................ 13
Первая настройка операционной системы ............................................................ 13
Использование интерфейсов системы ................................................................... 13
Перевод в спящий режим или выключение компьютера .................................
....
17
Подключение к беспроводной сети ........................................................................ 19
Получение справки в Windows ............................................................................... 20
Глава 3. Система восстановления ..................................................21
Push-button reset (Быстрый сброс параметров) ...................................................... 21
Глава 4. Устранение неполадок .......................................................24
Часто задаваемые вопросы ...................................................................................... 24
Устранение неполадок ............................................................................................. 26
Товарные знаки .................................................................................. 29


1
Глава 1. Общий обзор компьютера
Вид сверху - - - - - - - - - - - - - - - - - - - - - - - - - - - - - - - - - - - - - - - - - - - - - - - - - - - - - - - - - - - - - - - - - - - -
c
abb
f
e
d
h
g
Примечание. Пунктирной линией обозначены компоненты, которые не видны снаружи.
Вн
имание!
• Не раскрыв
айте панель дисплея больше чем на 170 градусов. При закрытии панели дисплея
убедитесь, что между панелью дисплея и клавиатурой не осталось ручек или других
предметов. В противном случае панель дисплея может быть повреждена.

a Встроенная
камера
Камера предназначена для видеосвязи.
b Встроенный
микрофон
Используется для приема звука при проведении
видеоконференций, диктовке или записи звука.
c Дисплей
компьютера
ЖК-дисплей со светодиодной подсветкой обеспечивает
великолепное яркое изображение.
d Антенны
беспроводной
ЛВС
Подключите адаптер беспроводной ЛВС для отправки и
получения радиосигналов.
e Вентиляционны
е отверстия
Отвод тепла.
f Кнопка питания
Нажмите эту кнопку для включения/выключения
компьютера.
Когда ко
мпьютер включен, нажмите и удерживайте эту
кнопку дольше 1 секунды, чтобы перевести компьютер в
спящий режим, нажмите и удерживайте ее дольше 4 секунд,
чтобы выключить компьютер.
g Цифровая
клавиатура
Для получения дополнительной информации см.
«Использование клавиатуры» на стр. 3.
h Сенсорный
экран
Сенсорный экран работает как стандартная мышь.
Сенсорный эк
ран: Для перемещения указателя по экрану
компьютера проведите пальцем по сенсорному экрану в
нужном направлении.
Кнопки с
енсорного экрана: Левая и правая кнопки
сенсорного экрана работают так же, как левая и правая
кнопки стандартной мыши.
Примечание. Для включения и отключения сенсорнойпанели используйте клавишу F6 ( ).
Глава 1. Общий обзор компьютера
2

Глава 1. Общий обзор компьютера
3
И
спользование клавиатуры
На компьютере имеются цифровые и функциональные клавиши, а также
цифровая клавишная панель, встроенные в клавиатуру.
Цифровая клавиатура
Клавиатура оснащена отдельной цифровой клавишной панелью. Чтобы
включить или выключить ее, нажмите клавишу Num Lock.
“Горячие” клавиши
“Горячие” клавиши обеспечивают возможность быстрого доступа к
соответствующим настройкам системы.

Отключение/включение
звука.
Включение/выключение
режима полета.
Уменьшение уровня
громкости.
Включение/отключение
камеры.
Увеличение уровня
громкости.
Блокировка ЖК-экрана.
Включение/отключение
микрофона.
Включение внешнего
проектора.
Обновление страницы.
Уменьшение яркости
дисплея.
Включение/отключение
сенсорного экрана.
Увеличение яркости
дисплея.
Примечание. При переключении параметра Hotkey Mode (Режим горячих клавиш) со
значения Enabled (Включен) на значение Disabled (Выключен) в программе
настройки BIOS потребуется нажать клавишу Fn в сочетании с
соответствующей горячей клавишей.
Глава 1. Общий обзор компьютера
4

Глава 1. Общий обзор компьютера
5
Сочетания функциональных клавиш
С помощью функциональных клавиш можно мгновенно переключать рабочие
функции. Чтобы использовать эту функцию, нажмите и удерживайте клавишу
Fn a; затем нажмите одну из функциональных клавиш b.
a
b
b
Ниже описано назначение всех функциональных клавиш.
Fn + B: Активация функции прерывания.
Fn + P:
Активация функции паузы.
Fn + C: Включение/выключение функции scroll lock.
Fn + Y:
Активация системного запроса.
Fn + S + V:
перевод аккумулятора в режим
транспортировки.
Fn + про
бел (в
некоторых моделях):
Включение/выключение подсве
тки клавиатуры.

Глава 1. Общий обзор компьютера
6
Вид слева - - - - - - - - - - - - - - - - - - - - - - - - - - - - - - - - - - - - - - - - - - - - - - - - - - - - - - - - - - - - - - - - - - - - - -
a b c d e h
f
ijg
a Гнездо адаптера
питания
Позволяет подключить адаптер питания переменного тока.
Примечание. Компьютер поддерживает функцию быстрой зарядки. Когда компьютер
выключен, можно зарядить аккумулятор на 80% за один час.
b Индикатор
состояния
батареи/зарядки
Состояние
ада
птера
питания
Состояние
индикатора
Значение
Отключен
Не горит Компьютер находится в спящем режиме
или выключен; уровень заряда батареи
составляет более 20%.
Постоянно г
орит
желтым
Уровень заряда батареи составляет от 5%
до 20%.
Быстро ми
гает
желтым
Уровень заряда батареи составляет от 1%
до 5%.
Подключен
Медленно мигает
желтым
Батарея заряжается. Когда уровень заряда
достигнет 20%, индикатор прекратит
мигать и начнет светиться белым.
Медленно мигает
бе
лым
Уровень заряда батареи составляет от 20%
до 80%, и зарядка батареи продолжается.
Когда уровень заряда батареи достигнет
80%, индикатор перестанет мигать.
Горит бел
ым Уровень заряда батареи составляет более
80%, и зарядка продолжится до полного
заряда батареи.
c Порт RJ-45
Используется для подключения компьютера к сети Ethernet.

d Порт HDMI
Используется для подключения к устройствам с входом
HDMI, например телевизору или дисплею.
e Порт USB 3.0
Подключение USB-устройств.
Примечание. Для получения дополнительной информации см. «Подключение устройств
USB» на ст
р. 8.
f Комбинированн
ое звуковое
гнездо
Позволяет подключить гарнитуру.
• Комбинированное звуковое гнездо не предназначено для подключения стандартных
микрофонов.
• Возможно, при подключении наушников или гарнитур сторонних производителей функция
записи не будет поддерживаться по причине использования разных промышленных
стандартов.
g Порт Type-C
Порт Type-C поддерживает:
• USB 3.1 (Gen 1, выходное напряжение 5 В постоянного
тока, 0,9 А постоянного тока)
h Разъем для
карты памяти
Предназначен для установки карт памяти (не прилагаются).
Примечание. Для получения дополнительной информации см. «Использование карт памяти
(не при
лагаются)» на стр. 10.
i Кнопка Novo
Когда компьютер отключен, нажмите эту кнопку, чтобы
запустить System Recovery (Восстановление системы) или
утилиту программа настройки BIOS или войти в меню Boot
(Загрузка).
j Индикатор
уровня заряда
батареи
Индикатор Состояние
индикатора
Значение
Индикатор
у
ровня
заряда
батареи
Постоянно горит
белым
Питание компьютера включено.
Мигает Компьютер нах
одится в спящем режиме.
Не г
орит Питание компьютера выключено.
Глава 1. Общий обзор компьютера
7
Примечания.

Глава 1. Общий обзор компьютера
8
По
дключение устройств USB
Можно подсоединить устройство USB к компьютеру, вставив разъем USB (тип
A) в порт USB на компьютере.
При первом подключении устройства USB к одному из USB-портов
компьютера ОС Windows автоматически устанавливает драйвер для данного
устройства. После установки драйверов устройство можно подключать и
отключать без каких-либо дополнительных действий.
Примечание. Обычно ОС Windows определяет новое устройство после его подключения и
устанавливает драйвер автоматически. Однако для некоторых устройств перед
подключением может потребоваться установить драйвер вручную. Перед
подключением устройства прочтите предоставленную производителем
документацию.
Перед отключением запоминающего устройства USB убедитесь, что
компьютер завершил обмен данными с этим устройством. Щелкните значок
Безопасное извлечение устройств и дисков в области уведомлений Windows,
чтобы отключить устройство перед отсоединением.
Примечание. Если для питания устройства USB используется сетевой кабель, подключите
устройство к источнику питания до подключения к порту USB. В противном
случае устройство может быть не распознано компьютером.

Глава 1. Общий обзор компьютера
9
Вид справа - - - - - - - - - - - - - - - - - - - - - - - - - - - - - - - - - - - - - - - - - - - - - - - - - - - - - - - - - - - - - - - - - - -
a
a Гнездо для
замка
Kensington
Вставьте в него защитный замок (не входит в комплект),
чтобы защитить компьютер от кражи и
несанкционированного использования. На компьютер можно
установить защитный замок, чтобы компьютер нельзя было
унести без разрешения владельца. Дополнительную
информацию об установке защитного замка см. в
инструкциях, прилагаемых к приобретенному защитному
замку.
• Перед приобретением любого устройства защиты убедитесь, что оно подходит к петле
данного типа.
• Пользователь отвечает за оценку, выбор и применение запорных устройств и средств
защиты. Компания Lenovo не дает рекомендаций, оценок или гарантий относительно
функциональности, качества или эффективности запорных устройств и средств защиты.
Примечания.

Глава 1. Общий обзор компьютера
10
Испо
льзование карт памяти (не прилагаются)
Компьютер поддерживает карты памяти следующих типов.
• Ка
рты Secure Digital (SD)
• Secure Digital High Capacity (SDHC)
• SD eXtended Capacity (SDXC)
• MultiMediaCard (MMC)
• В разъем для карт памяти можно вставить одновременно только одну карту.
• Данное устройство чтения карт не поддерживает устройства SDIO (например, SDIO
Bluetooth и т. п.).
Установка карты памяти
Вставьте карту памяти в разъем до упора.
Извлечение карты памяти
Аккуратно извлеките карту памяти из разъема.
Примечание. Перед извлечением карты памяти отключите ее с помощью инструмента
Windows для безопасного извлечения устройств во избежание повреждения
данных.
Примечания.

Глава 1. Общий обзор компьютера
11
Вид снизу - - - - - - - - - - - - - - - - - - - - - - - - - - - - - - - - - - - - - - - - - - - - - - - - - - - - - - - - - - - - - - - - - - - - - -
Lenovo ideapad 330-15ICH
aba
Lenovo ideapad 330-17ICH
a ab

a Динамики
Обеспечивает вывод звука.
b Вентиляционны
е отверстия
Отвод тепла.
Примечание. Убедите сь, что вентиляционные отверстия не закрыты, иначе может произойти
перегрев компьютера.
Глава 1. Общий обзор компьютера
12

13
Глава 2. Начало использования Windows 10
Первая настройка операционной системы - - - - - - - -
При первом использовании операционной системы, возможно, потребуется
выполнить ее настройку. Процесс настройки может включать следующие
этапы.
• П
ринятие лицензионного соглашения с конечным пользователем.
• Наст
ройка подключения к Интернету.
• Р
егистрация операционной системы.
• Со
здание учетной записи пользователя.
Использование интерфейсов системы - - - - - - - - - - - - - - -
Меню “Пуск”
В Windows 10 используется мощное и полезное меню “Пуск”. Чтобы открыть
меню “Пуск”, выполните одно из следующих действий.
• Нажмите кнопк
у “Пуск” в левом нижнем углу, чтобы открыть меню “Пуск”.
• Нажмите клавишу W
indows на клавиатуре.

Глава 2. Начало использования Windows 10
14
Кнопка питания находится в меню “Пуск”. При нажатии кнопки питания
можно выбрать выключение или перезагрузку компьютера или перевести
компьютер в спящий режим.
В меню “Пуск” находятся установленные и часто используемые приложения.
Страница загружается ...
Страница загружается ...
Страница загружается ...
Страница загружается ...
Страница загружается ...
Страница загружается ...
Страница загружается ...
Страница загружается ...
Страница загружается ...
Страница загружается ...
Страница загружается ...
Страница загружается ...
Страница загружается ...
Страница загружается ...
Страница загружается ...
Страница загружается ...
-
 1
1
-
 2
2
-
 3
3
-
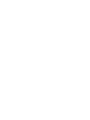 4
4
-
 5
5
-
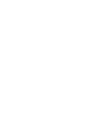 6
6
-
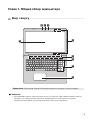 7
7
-
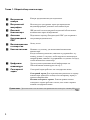 8
8
-
 9
9
-
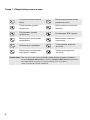 10
10
-
 11
11
-
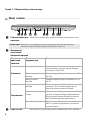 12
12
-
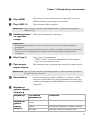 13
13
-
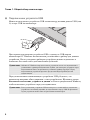 14
14
-
 15
15
-
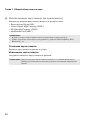 16
16
-
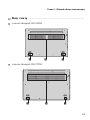 17
17
-
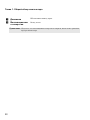 18
18
-
 19
19
-
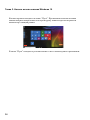 20
20
-
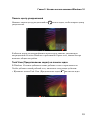 21
21
-
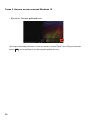 22
22
-
 23
23
-
 24
24
-
 25
25
-
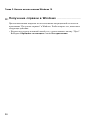 26
26
-
 27
27
-
 28
28
-
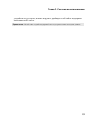 29
29
-
 30
30
-
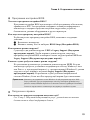 31
31
-
 32
32
-
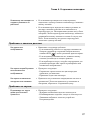 33
33
-
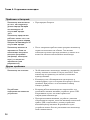 34
34
-
 35
35
-
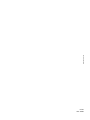 36
36
Lenovo IdeaPad 330-17ICH (81FL004BRU) Руководство пользователя
- Тип
- Руководство пользователя
Задайте вопрос, и я найду ответ в документе
Поиск информации в документе стал проще с помощью ИИ
Похожие модели бренда
-
Lenovo Legion Y530-15ICH (81LB003YRU) Руководство пользователя
-
Lenovo Legion Y530-15ICH (81LB0010RU) Руководство пользователя
-
Lenovo Legion Y530-15ICH (81FV013VRU) Руководство пользователя
-
Lenovo Legion Y740-15ICHg (81HE001MRK) Руководство пользователя
-
Lenovo IdeaPad 330-15IKB (81DE02VRRU) Руководство пользователя