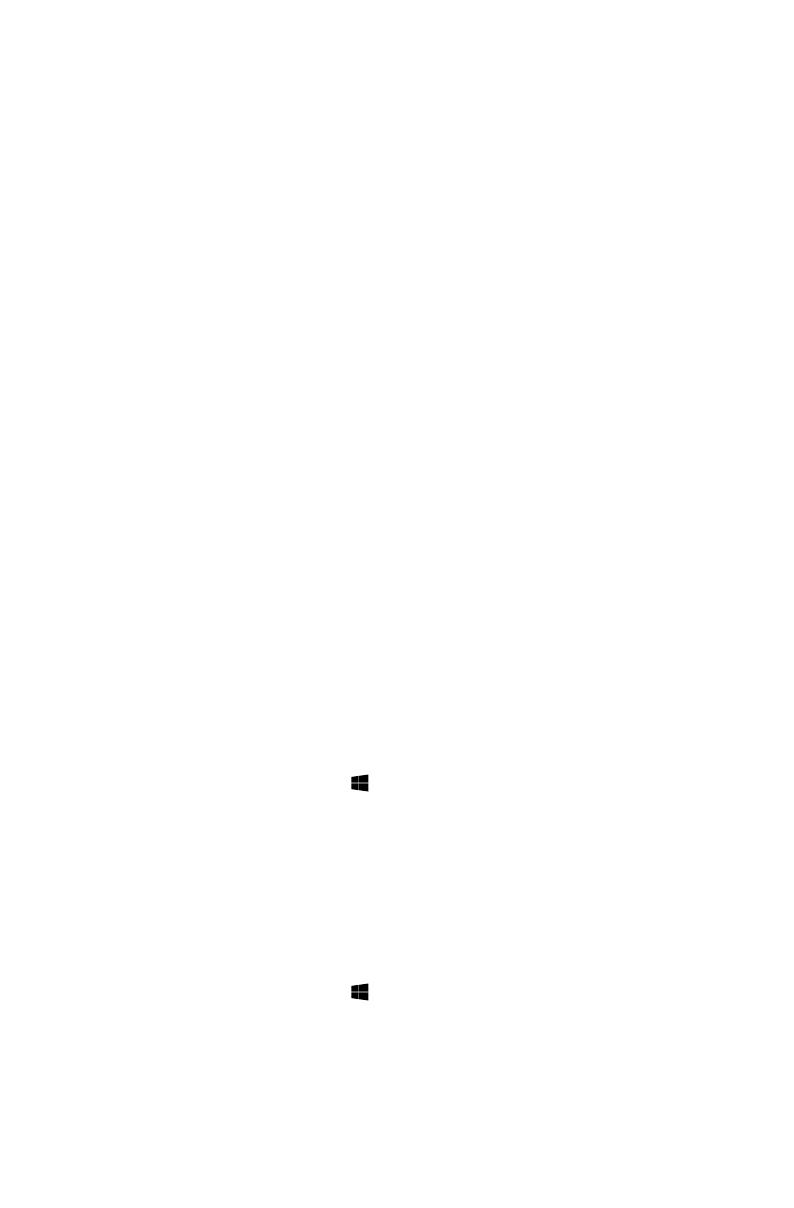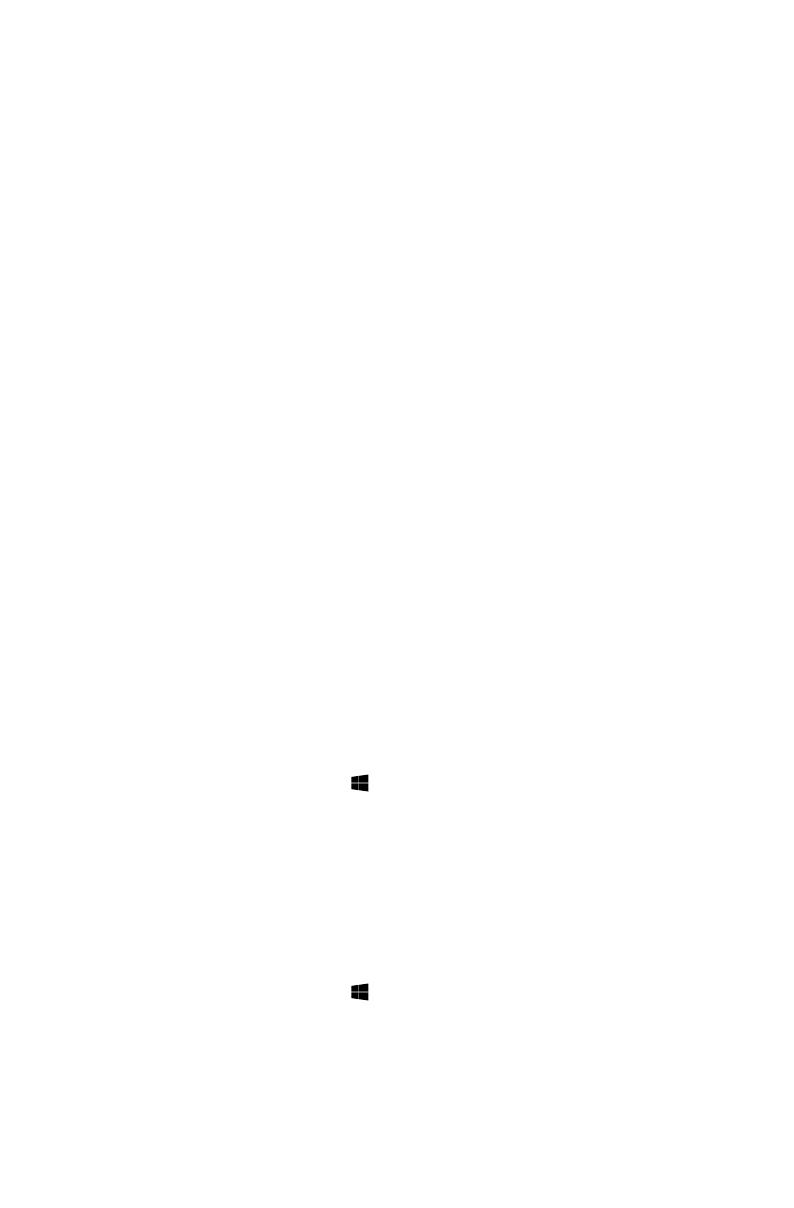
13
Руководство пользователя
Переключение между приложениями
Иногда требуется вернуться к приложению, которое только что
использовалось, либо переключиться между открытыми приложениями.
Переключение между приложениями:
Наведите курсор в левый верхний угол экрана и нажмите для отображения
следующего приложения. (Если компьютер оснащен сенсорным экраном,
прокрутите от левого края экрана для отображения следующего
приложения.)
Закрытие приложений
Чтобы закрыть приложение, выполните следующие действия:
• Наведите курсор в левый верхний угол экрана. После отображения
эскиза перетащите его в нижнюю часть экрана.
• Наведите курсор в верхнюю часть экрана. Когда указать примет форму
руки, перетащите страницу приложения в нижнюю часть экрана.
• Если компьютер оснащен сенсорным экраном, прокрутите от верхнего
края экрана После уменьшения страницы приложения, перетащите ее
в нижнюю часть экрана.
Открытие других системных программ
Существует быстрый способ открытия других системных программ.
Чтобы отобразить меню, выполните следующие действия:
• Наведите курсор в левый нижний угол экрана. После отображения
эскиза нажмите его правой кнопкой мыши, чтобы открыть меню.
• Нажмите клавишу Windows
+ X.
Справка и поддержка
Если у вас возникла проблема с операционной системой, см. файл Справка
и поддержка. Чтобы открыть файл Справка и поддержка, выполните одно из
следующих действий:
• Выберите значок Параметры и нажмите Справка.
• Нажмите клавишу Windows
+ F1.
Теперь можно просмотреть файл Справка и поддержка на компьютере.
Вы также можете получить интерактивную справку и поддержку, нажав одну
из приведенных ссылок под пунктом Дополнительные ресурсы.