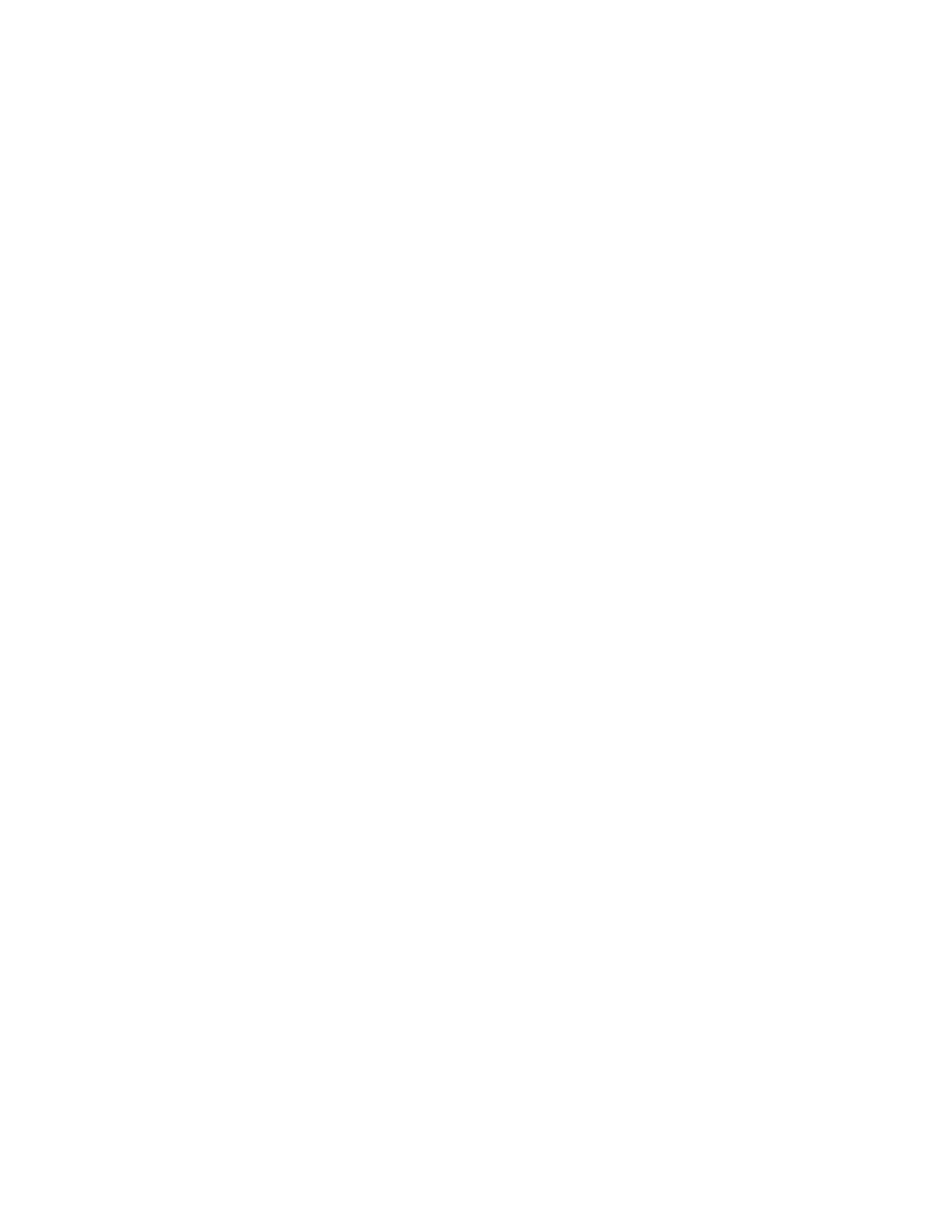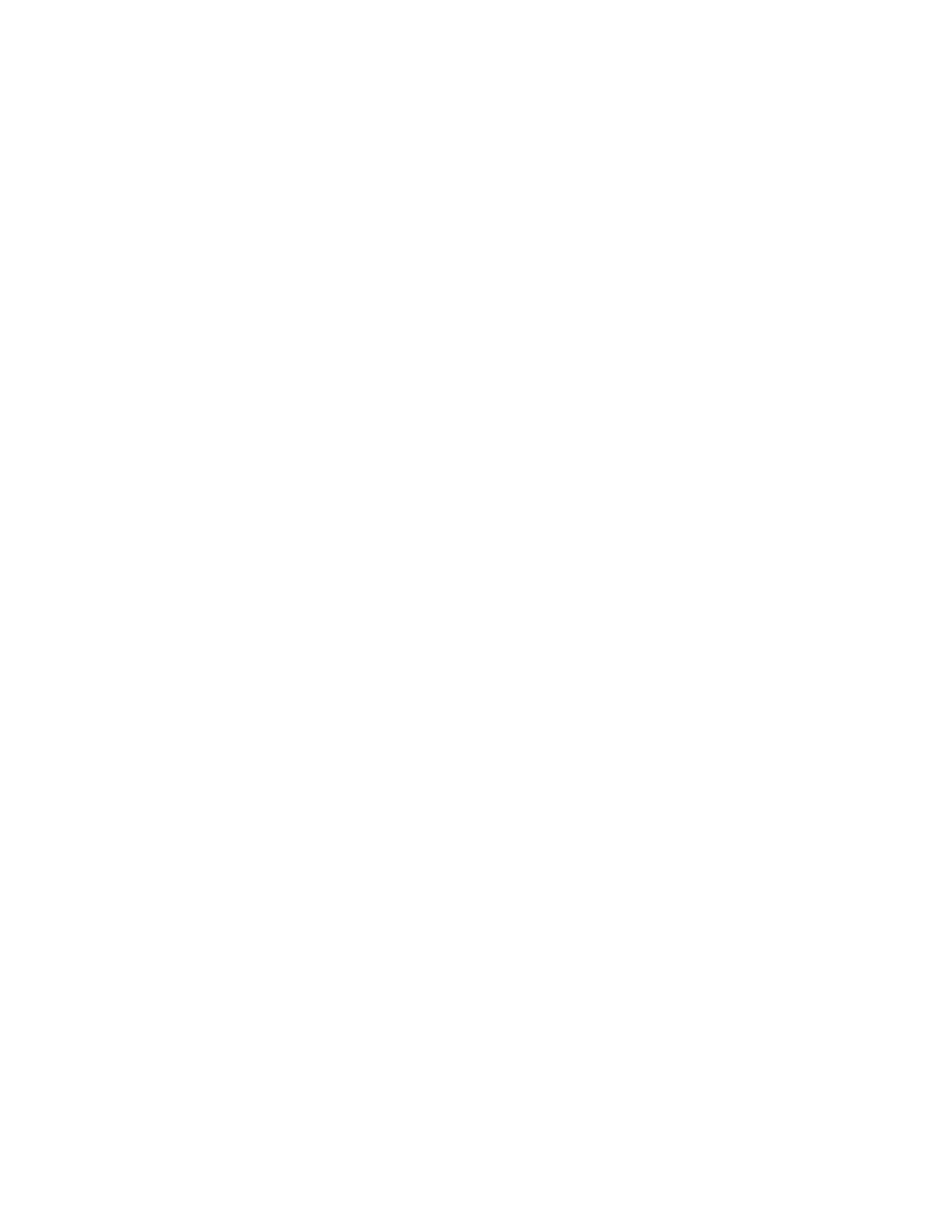
ii
Ремонт и поддержка продукции WD
При возникновении неполадок в работе изделия, пожалуйста, не торопитесь его возвращать.
Мы всегда готовы помочь вам устранить неполадки самостоятельно. Ответы на большинство
технических вопросов можно получить, обратившись к нашей базе знаний или к службе
поддержки по электронной почте на сайте http://support.wd.com. Если вы не нашли ответа
на свой вопрос или предпочитаете
общаться со службой поддержки WD
®
по телефону, то
позвоните по наиболее удобному для вас номеру из числа приведенных ниже.
На приобретенное вами изделие распространяется 30-дневная бесплатная техническая
поддержка по телефону в течение гарантийного срока. Этот 30-дневный период начинается
в момент вашего первого обращения в службу технической поддержки WD по телефону.
Техническая поддержка по электронной почте оказывается
бесплатно в течение всего
гарантийного срока, а наша обширная база знаний работает ежедневно икруглосуточно.
Если вы хотите получать от нас известия о новых возможностях и услугах, зарегистрируйте
свое изделие на сайте по адресу http://register.wd.com.
Ресурсы поддержки в Интернете
Посетите сайт поддержки нашей продукции по адресу http://support.wd.com, где вам
предоставляются следующие возможности:
Файлы — Загрузить драйверы, программы и обновления для изделий WD.
Регистрация — Зарегистрировать изделие WD, чтобы получать последние новости
и специальные предложения.
Гарантийное обслуживание и RMA — Получить сведения о гарантии, возврате
изделий (RMA), состоянии RMA и восстановлении данных.
База знаний — Поиск по ключевым словам или номеру ответа.
Установка — Получить справку в Интернете об установке изделия или программы WD.
Сообщество WD
— Общайтесь и обменивайтесь мнениями с другими пользователями WD.
Порядок обращения в службу технической поддержки WD
При обращении в компанию WD за технической поддержкой необходимо знать серийный номер
своего изделия WD, конфигурацию своего компьютера и версию операционной системы.
Северная Америка
Европа (бесплатно)*
00800 ASK4 WDEU
На английском языке 800.ASK.4WDC
(00800 27549338)
(800.275.4932) Европа
+31 880062100
На испанском языке 800.832.4778 Ближний Восток
+31 880062100
Африка
+31 880062100
Мексика
001 8002754932 Россия
8 10 8002 335 5011
Южная Америка
Азиатско-тихоокеанский
регион
Чили 1230 020 5871 Австралия 1800 429 861 / 0011 800 2275 4932
Колумбия 009 800 83247788 Китай 800 820 6682 / 400 627 6682
Венесуэла 0800 100 2855 Гонконг 3057 9031
Перу 0800 54003 Индия 1800 200 5789 / 1800 419 5591
Уругвай 000 413 598 3787 Индонезия 001 803 852 3993
Аргентина 0800 4440839 Япония 0800 805 7293
Бразилия 0800 7704932 Корея 02 2120 3415
0021 800 83247788
Малайзия 1800 817 477
Новая Зеландия 0508 555 639 / 00800 2275 4932
Филиппины 1800 1855 0277
Сингапур 1800 608 6008
Тайвань 0800 225 593
Таиланд 00 1800 852 5913
Другие страны +86 21 2603 7560
* Бесплатные телефоны работают в следующих странах: Австрия, Бельгия, Чехия, Дания, Франция, Германия,
Ирландия, Италия, Нидерланды, Норвегия, Польша, Словакия, Испания, Швеция, Швейцария, Великобритания.