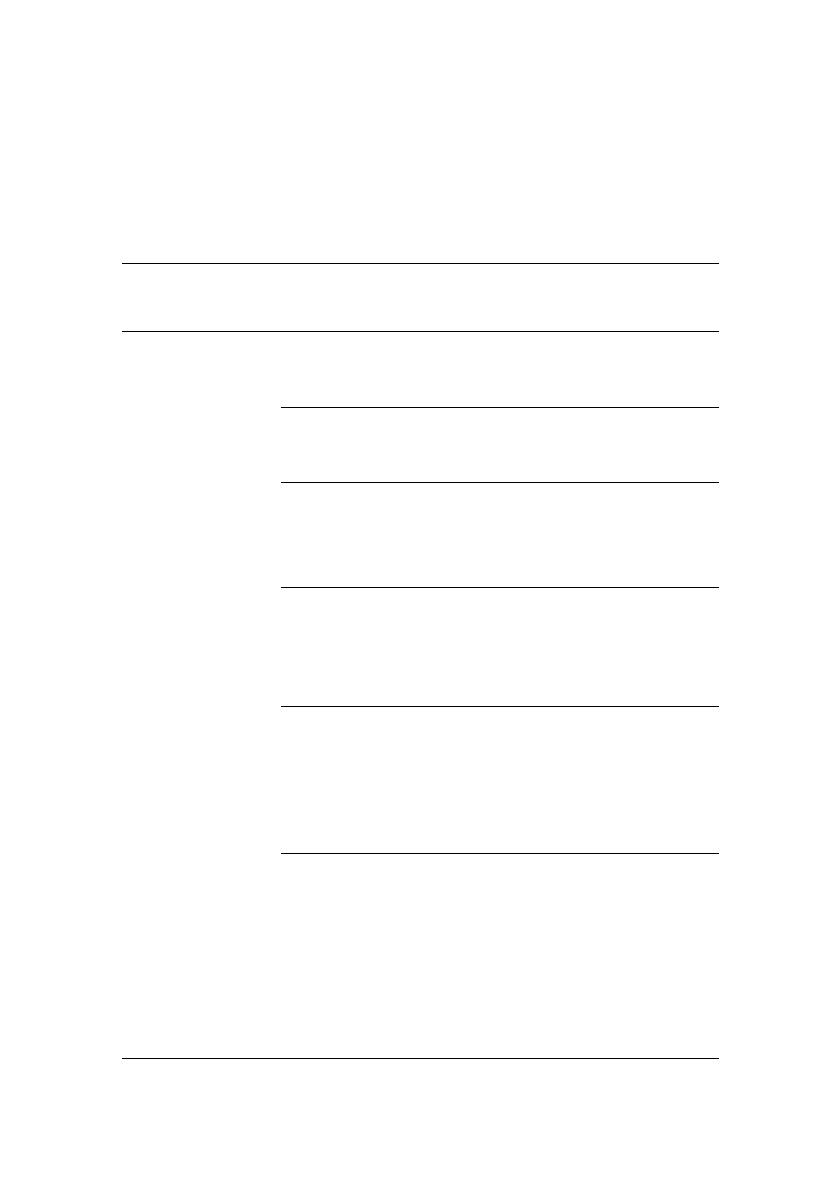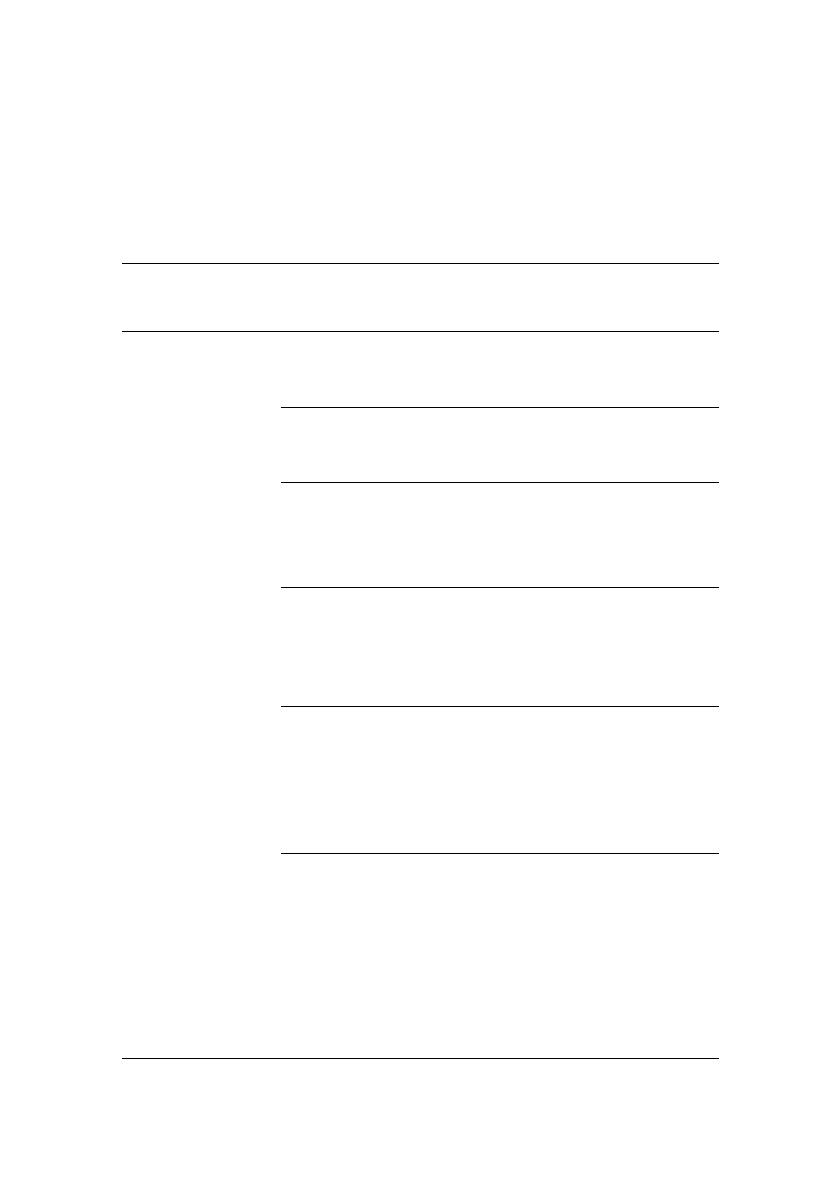
Сканирование в электронную почту - настройка
5
Сканирование в электронную почту - поиск и устранение
неисправностей
Если используется не внешний, а внутренний корпоративный почтовый сервер, то в
следующей таблице вместо "сервер поставщика Интернет-услуг" нужно подставить
"корпоративный сервер".
Признак
Вероятная
причина Разрешение/проверка
Ошибка SMTP на
многофункциональном
аппарате
Неверно указан почтовый
сервер или имя хоста
Убедитесь, что в поле имени
SMTP-сервера правильно введено
имя почтового сервера поставщика
Интернет-услуг.
Неверно настроен почтовый
клиент Microsoft Outlook
Express
Проверьте, имеете ли вы доступ к
почтовому серверу из Microsoft
Outlook Express. Убедитесь, что все
параметры указаны верно.
Введен неправильный адрес
электронной почты
многофункционального
аппарата
Проверьте, правильно ли введен
адрес электронной почты аппарата в
поле "От:". Адрес электронной почты
должен быть написан так, чтобы его
мог распознать почтовый сервер
поставщика Интернет-услуг.
Почтовый SMTP-сервер
поставщика Интернет-услуг
проверяет подлинность
Узнайте у поставщика Интернет-
услуг, обязательно ли это
требование. Если обязательно, с
помощью программы CentreWare
Internet Services включите проверку
подлинности многофункционального
аппарата по протоколу SMTP.
Поставщик Интернет-услуг не
разрешает отправку почты на
порт 25
Узнайте у поставщика Интернет-
услуг, действительно ли это так.
Спросите, может ли он принимать
электронную почту на порт с другим
номером. Если может, с помощью
программы CentreWare Internet
Services измените номер порта
SMTP-сервера для
многофункционального аппарата.
Поставщик Интернет-услуг
требует, чтобы в Microsoft
Outlook Express были
введены имя и пароль
пользователя электронной
почты, иначе отправлять
электронную почту нельзя.
Узнайте у поставщика Интернет-
услуг, обязательно ли это
требование. Если это требование
обязательно, попробуйте отправить
электронную почту с
использованием правильной учетной
записи в Microsoft Outlook Express.
Если это получится, можно
установить в Outlook Express для
учетной записи
многофункционального аппарата
проверку электронной почты с
интервалом 5 или 10 минут.