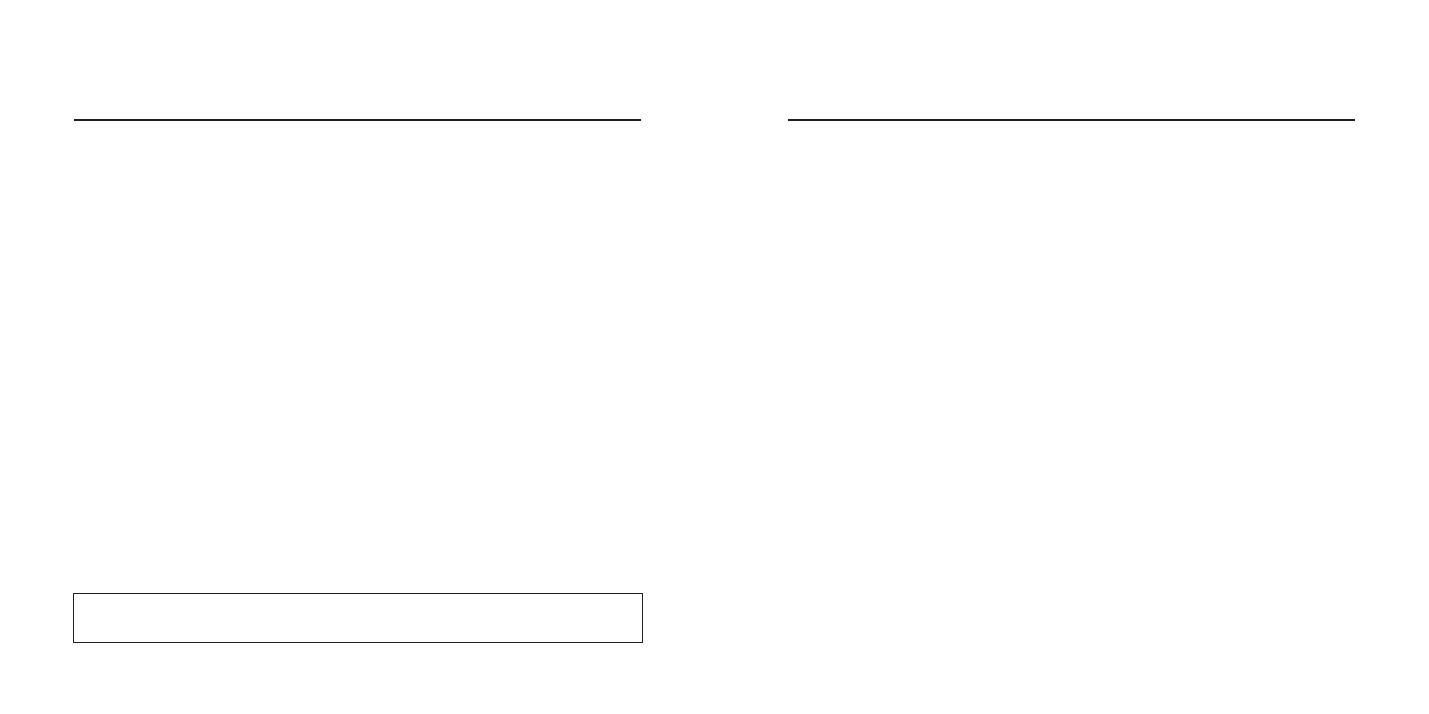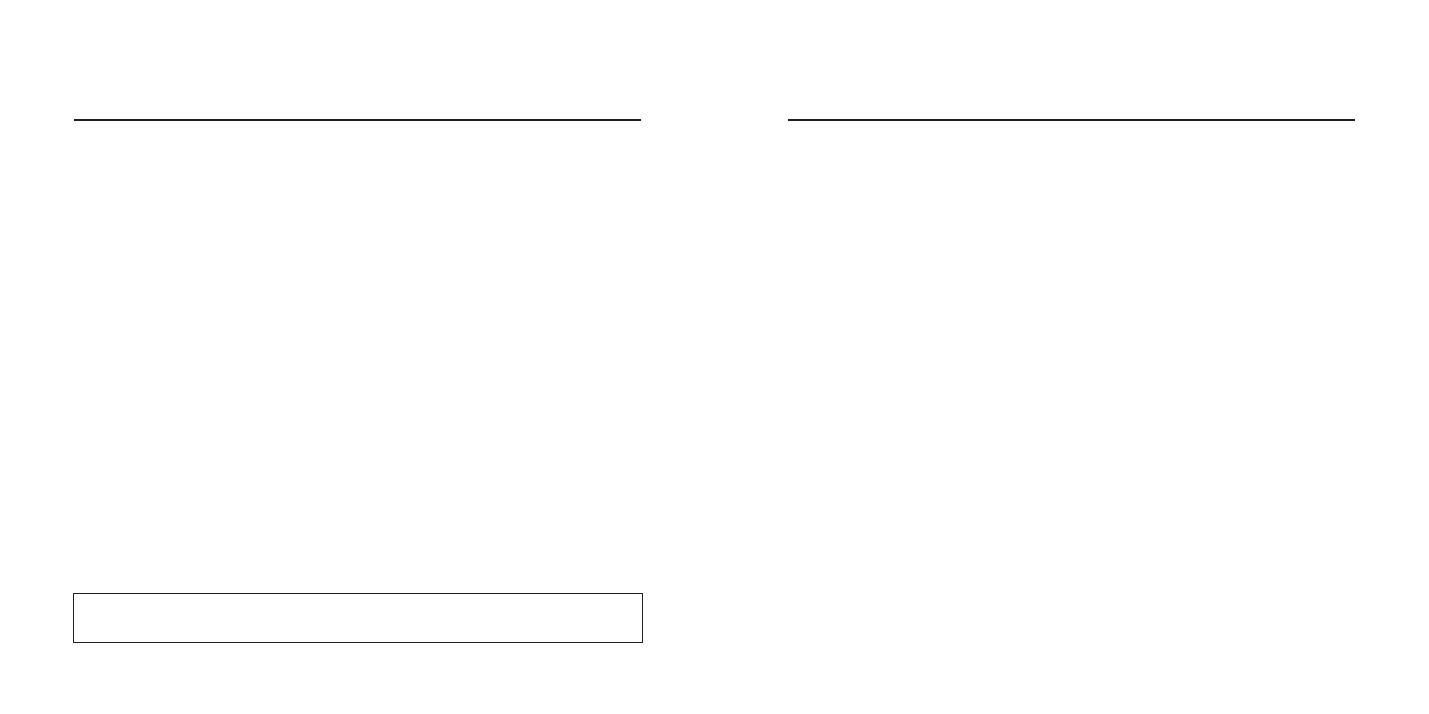
Дополнительные функции
14
Дополнительные функции
15
С помощью ПО iriver plus 2 можно через Интернет просматривать музыкальную
информацию системы Gracenote CDDB ®, и применить ее к композициям библиотеки.
1) Выберите композиции для редактирования в библиотеке мультимедиа, а
затем щелкните ее правой кнопкой мыши.
2) Выберите в меню пункт
[Identify with MusicID – Identify tracks as Album] или
[Identify with MusicID – Identify track individually], а затем выберите из
результата поиска нужную информацию и нажмите кнопку
[Save tag].
Gracenote CDDB ®
Gracenote ® предлагает технологию распознавания музыки и связанных с ней данных.
Gracenote является промышленным стандартом в распознавании музыки и предоставления
соответствующей информации.
Дополнительная информация на сайте http://www.gracenote.com
Музыкальные данные и данные компакт-диска предоставляются Gracenote, Inc., авторское
право © 2000-2004 Gracenote.
Программное обеспечение Gracenote CDDB ® Client Software, авторское право 2000-2004
Gracenote. В данном продукте и предоставляемых услугах применяются изобретения,
запатентованные в США, номера патентов: #5,987,525; #6,061,680; #6,154,773, #6,161,132,
#6,230,192, #6,230,207, #6,240,459, #6,330,593 и другие патенты действующие или
находящиеся на рассмотрении.. Предоставляемые услуги и(или) устройства, произведенные
по лицензии для Open Globe, Inc, США, патент 6,304,523.
Gracenote and CDDB ® - зарегистрированный товарный знак компании Gracenote. Эмблема
и логотип Gracenote, а также логотип «Powered by Gracenote ®» являются товарными знаками
компании Gracenote.
2. Автоматическое добавление музыкальной информации (Finding MusicID)
(поиск музыкальных идентификаторов)
1. Музыкальный рейтинг
Пользователь может назначать рейтинг любимой композиции для большего
удобства при сортировке и воспроизведении.
В списке воспроизведения
[My Rating] в библиотеке мультимедиа вся музыка
автоматически будет классифицирована в соответствии с их рейтингом.
1) Выберите композицию, рейтинг которой нужно задать в библиотеке
мультимедиа, затем щелкните правой кнопкой мыши, чтобы открыть меню.
2) В меню
[My Rating] выберите рейтинг (от 1 до 5 звезд).
2.
Изменение музыкальной информации вручную
Пользователь может вручную ввести музыкальную информацию в ПО iriver plus 2
или изменить текущую информацию.
1) Выберите композицию, информацию которой нужной изменить, затем
щелкните правой кнопкой мыши и выберите
[Song Info].
2) Введите информацию на вкладке
[Tag Edit], нажмите кнопку [Apply], чтобы
внести информацию музыкальной композиции.
3)
Нажмите кнопку [Next], чтобы изменить информацию, касающуюся следующей
композиции или нажмите
[OK], чтобы закрыть окно.
3. Изменение музыкальной информации
Глава 3. Дополнительные функции Глава 3. Дополнительные функции
Для использования функции музыкальной идентификации компьютер должен быть
подключен к Интернет.