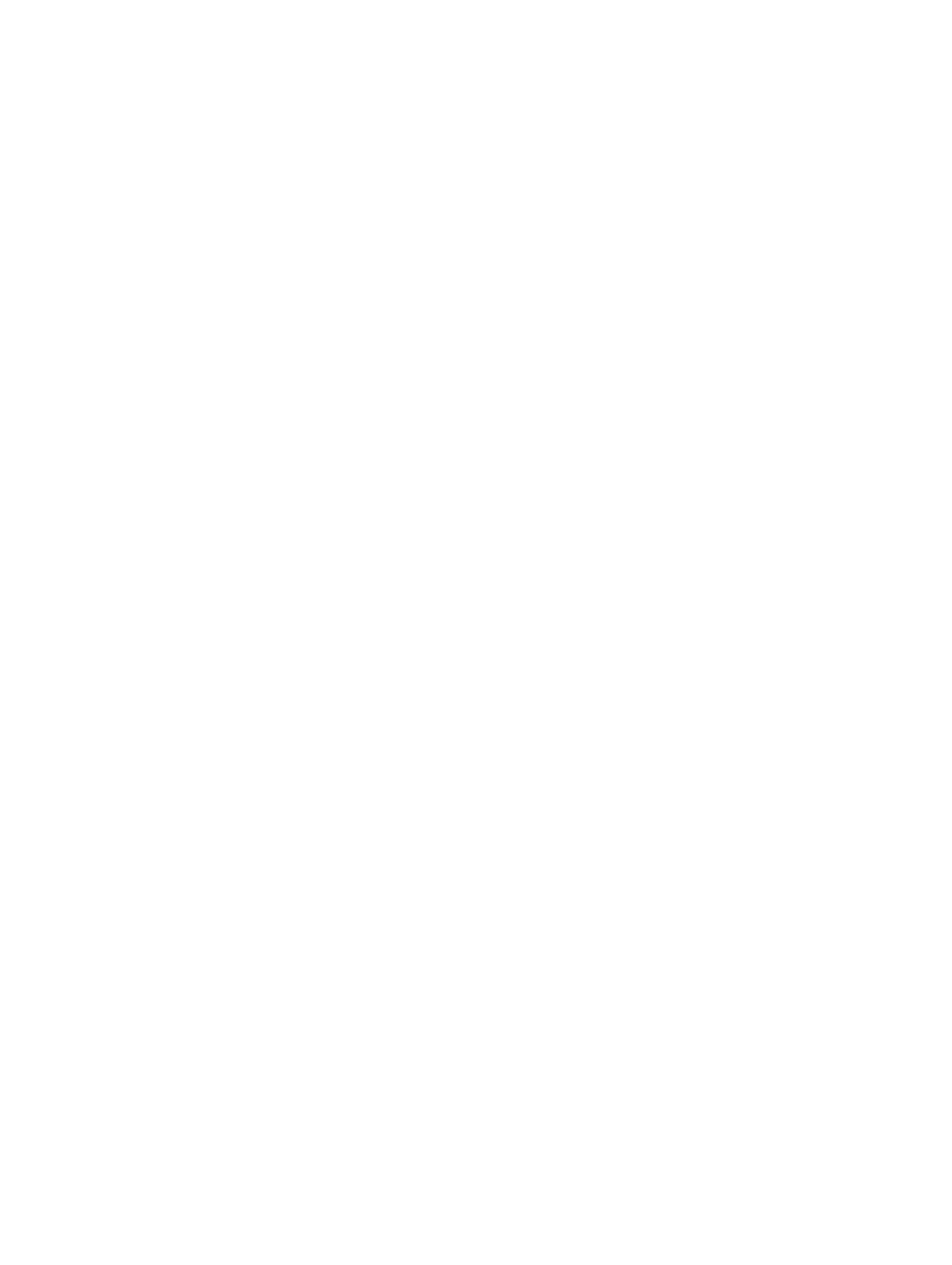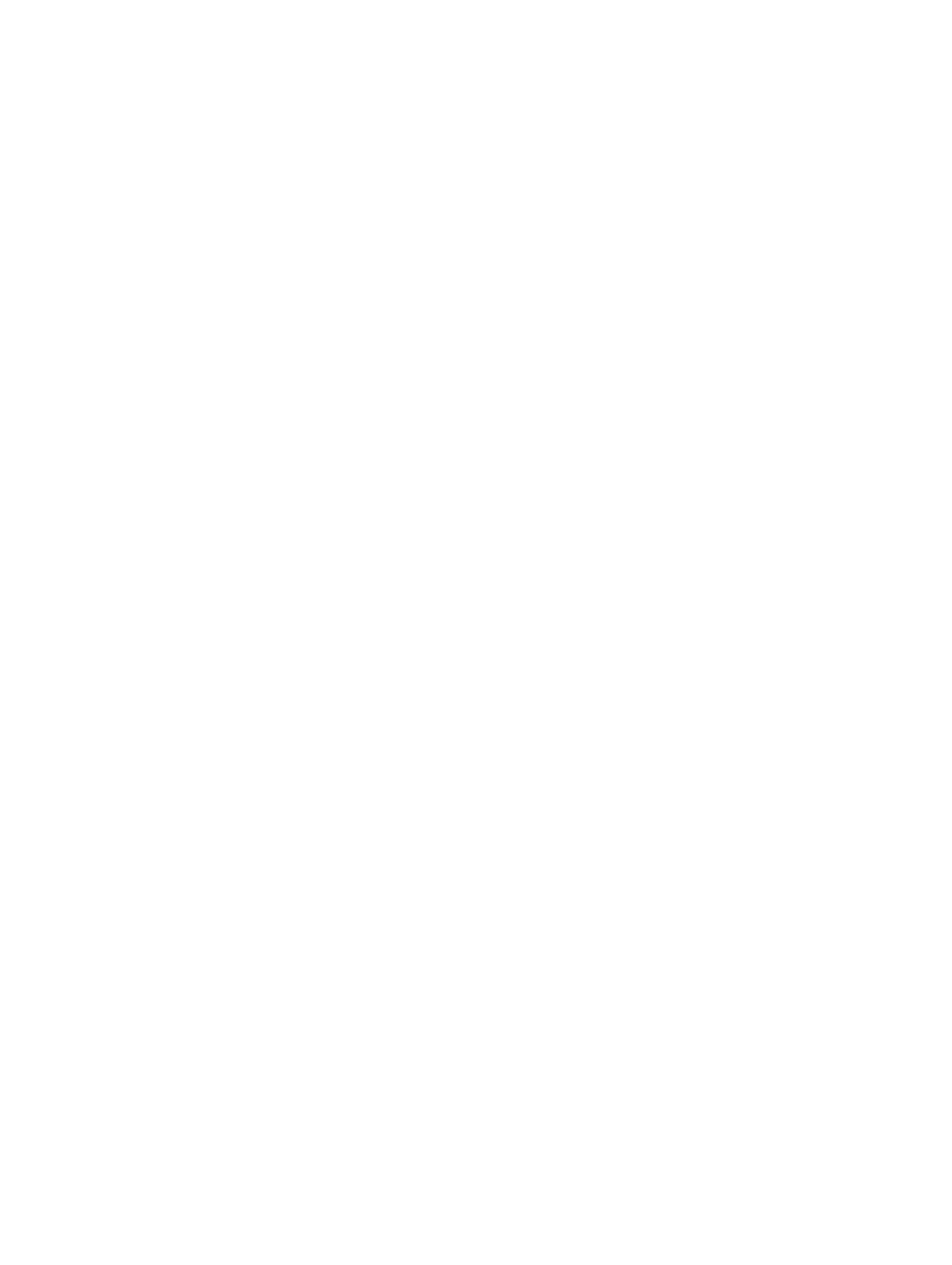
Содержание
Примечания, предупреждения и предостережения.....................................................2
1 Работа с компьютером..........................................................................................................5
Перед работой с внутренними компонентами компьютера..............................................................................5
Выключение компьютера......................................................................................................................................6
После работы с внутренними компонентами компьютера................................................................................7
Обзор системы........................................................................................................................................................7
2 Извлечение и установка компонентов...........................................................................9
Снятие карты Secure Digital (SD)...........................................................................................................................9
Установка карты Secure digital (SD)......................................................................................................................9
Извлечение батареи................................................................................................................................................9
Установка батареи................................................................................................................................................10
Снятие нижней крышки.......................................................................................................................................10
Установка нижней крышки.................................................................................................................................10
Извлечение модулей памяти...............................................................................................................................10
Установка модулей памяти.................................................................................................................................11
Извлечение жесткого диска.................................................................................................................................11
Установка жесткого диска...................................................................................................................................12
Снятие лицевой панели дисплея.........................................................................................................................12
Установка лицевой панели дисплея...................................................................................................................13
Извлечение камеры..............................................................................................................................................13
Установка камеры................................................................................................................................................13
Снятие панели дисплея........................................................................................................................................13
Установка панели дисплея..................................................................................................................................14
Снятие клавиатуры...............................................................................................................................................15
Установка клавиатуры.........................................................................................................................................16
Снятие упора для рук...........................................................................................................................................16
Установка упора для рук.....................................................................................................................................17
Извлечение платы беспроводной локальной сети (WLAN)..............................................................................18
Установка платы беспроводной локальной сети (WLAN)................................................................................18
Снятие дисплея в сборе........................................................................................................................................18
Установка дисплея в сборе..................................................................................................................................20
Извлечение батарейки типа «таблетка».............................................................................................................21
Установка батарейки типа «таблетка»...............................................................................................................21
Извлечение системной платы.............................................................................................................................21
Установка системной платы................................................................................................................................22