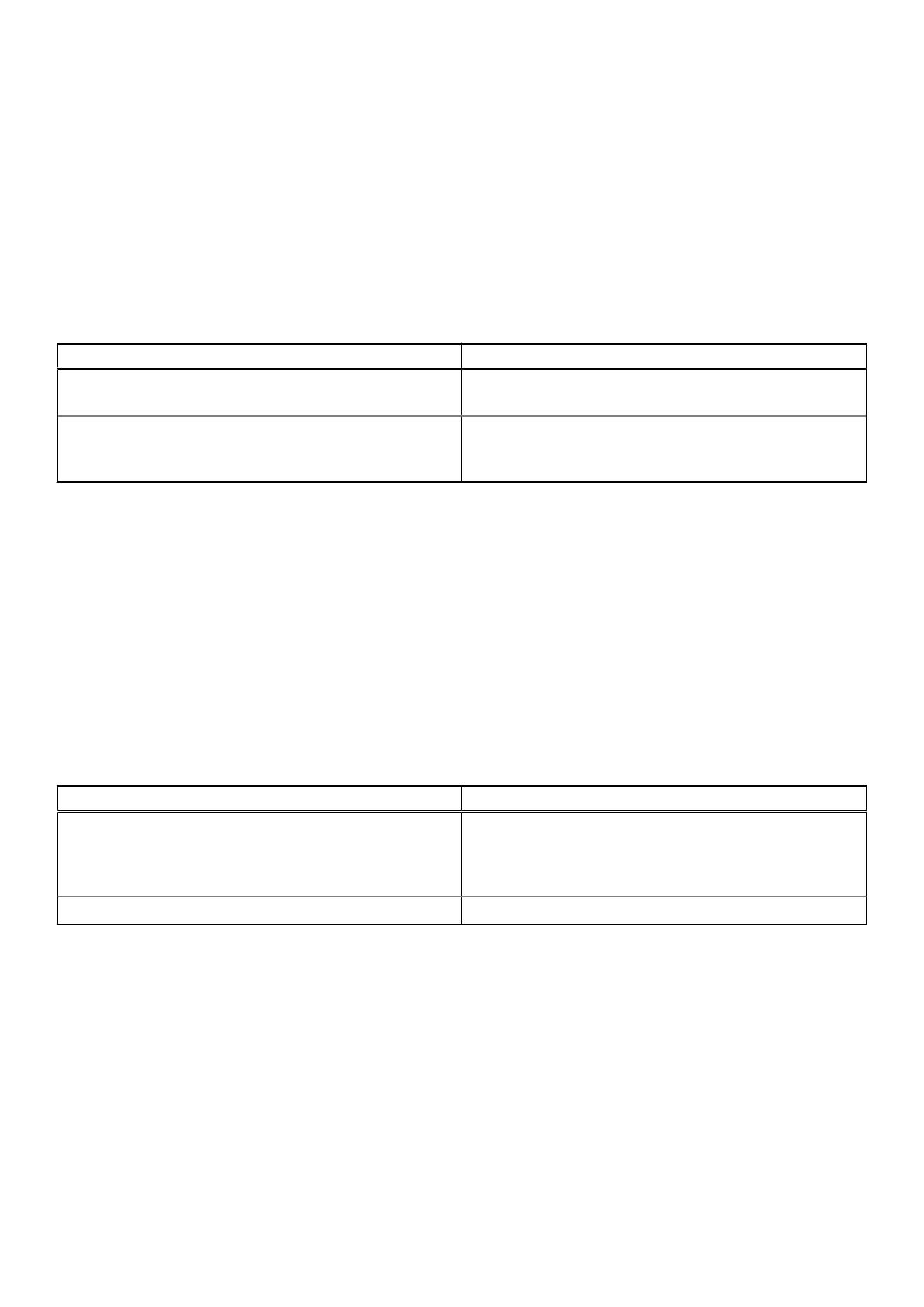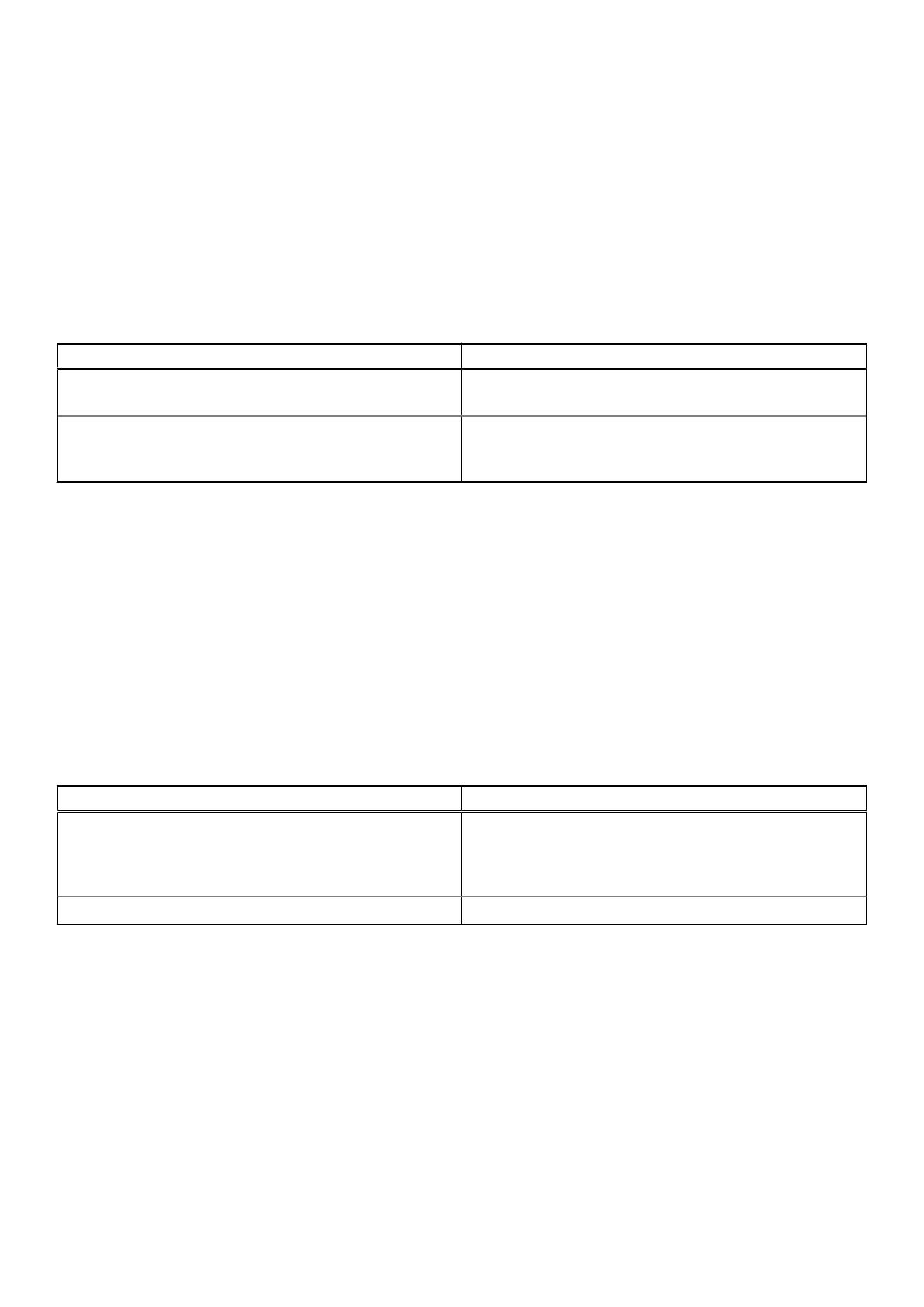
Гибридный графический режим
Чтобы включить гибридный графический режим в BIOS компьютера, выполните следующие действия.
1. Перезапустите систему и нажмите клавишу <F2>, чтобы войти в BIOS.
2. На экране BIOS выберите Видео.
3. Выберите вариант Переключаемая графика.
4. Установите флажок Включить переключаемую графику.
5. Сохраните изменения и выйдите из BIOS.
Дополнительные сведения о том, как открыть и настроить BIOS, см. в руководстве по обслуживанию компьютера на
странице www.dell.com/support.
Таблица 1. Гибридный графический режим
Тип графической платы Поддерживаемые порты
Выделенный графический процессор ● HDMI
● Мини-DisplayPort
Встроенный графический процессор ● USB Type-C
● USB Type-C
● Дисплей ноутбука
Гибридный графический режим с прямым выводом
Чтобы включить гибридный графический режим с прямым выводом в BIOS компьютера, выполните следующие
действия.
1. Перезапустите систему и нажмите клавишу <F2>, чтобы войти в BIOS.
2. На экране BIOS выберите Видео.
3. Выберите вариант Переключаемая графика.
4. Установите флажок Включить переключаемую графику.
5. Выберите Режим прямого вывода для контроллера выделенного графического адаптера.
6. Сохраните изменения и выйдите из BIOS.
Дополнительные сведения о том, как открыть и настроить BIOS, см. в руководстве по обслуживанию компьютера на
странице www.dell.com/support.
Таблица 2. Гибридный графический режим с прямым выводом
Тип графической платы Поддерживаемые порты
Выделенный графический процессор ● HDMI
● Мини-DisplayPort
● USB Type-C
● USB Type-C
Встроенный графический процессор Дисплей ноутбука
Режим выделенного графического адаптера
Чтобы включить режим выделенного графического адаптера в BIOS компьютера, выполните следующие действия.
1. Перезапустите систему и нажмите клавишу <F2>, чтобы войти в BIOS.
2. На экране BIOS выберите Видео.
3. Выберите вариант Переключаемая графика.
4. Снимите флажок Включить переключаемую графику.
5. Сохраните изменения и выйдите из BIOS.
Дополнительные сведения о том, как открыть и настроить BIOS, см. в руководстве по обслуживанию компьютера на
странице www.dell.com/support.
Перед началом работы 5