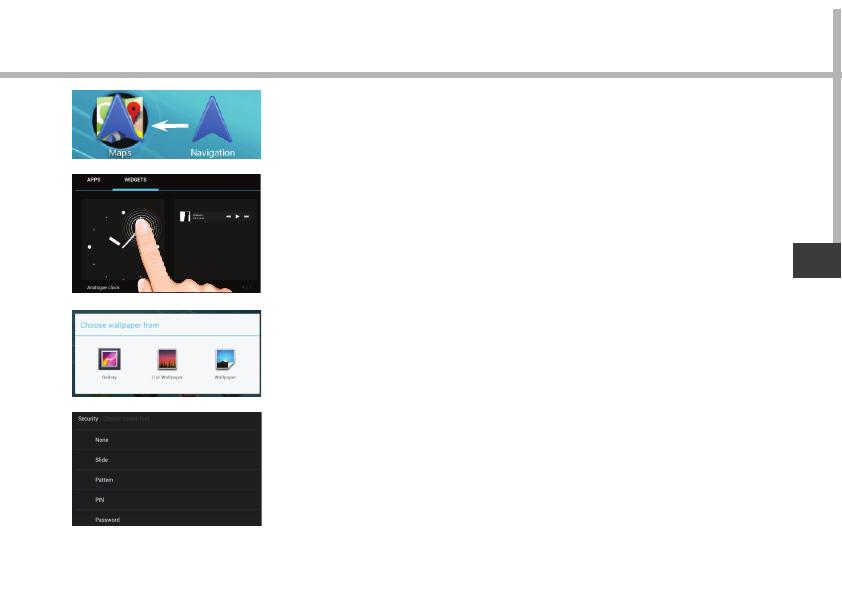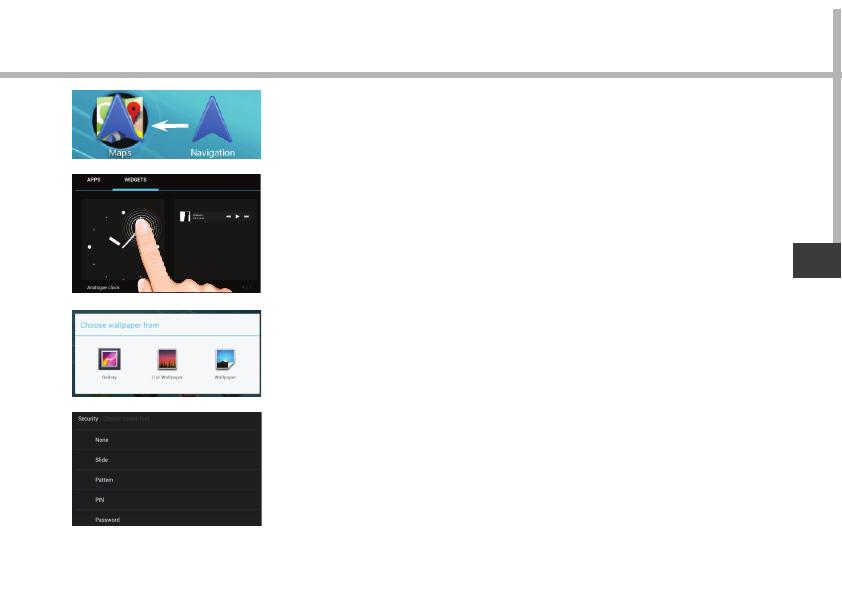
111
RU
Создание папок приложений:
Поместите пиктограмму одного приложения поверх другого на
домашнем экране, и две пиктограммы объединятся.
Виджеты:
Прикоснитесь к пиктограмме «Все приложения» на домашнем
экране. Прикоснитесь к позиции Widgets в верхней части
экрана. На основном экране Widgets можно переставлять
виджеты таким же образом, как пиктограммы приложений.
Изменение обоев:
Удерживайте палец на свободном месте домашнего экрана,
затем выберите обои из списка.
Блокировка сенсорного экрана:
Прикоснитесь к позиции Settings на панели быстрых настроек
в строке состояния. На экране Settings выполните прокрутку
вниз и прикоснитесь к позиции Security (защита). Прикоснитесь
к позиции Screen lock (блокировка экрана). Выберите тип
блокировки, который хотите использовать. После того, как будет
установлена блокировка, при каждом пробуждении экрана будет
отображаться экран блокировки с запросом на ввод комбинации
символов, PIN-кода или иного указанного ключа.