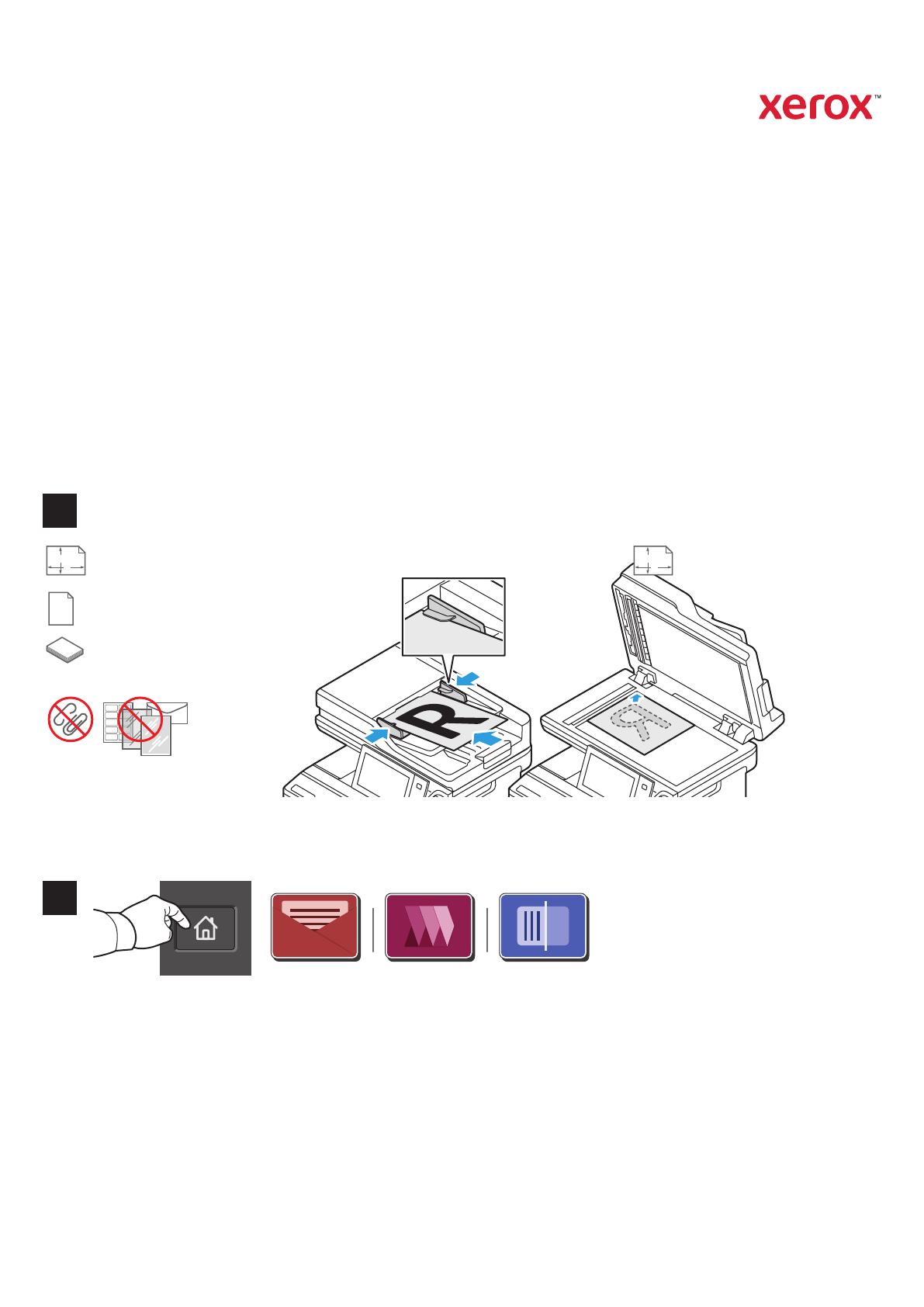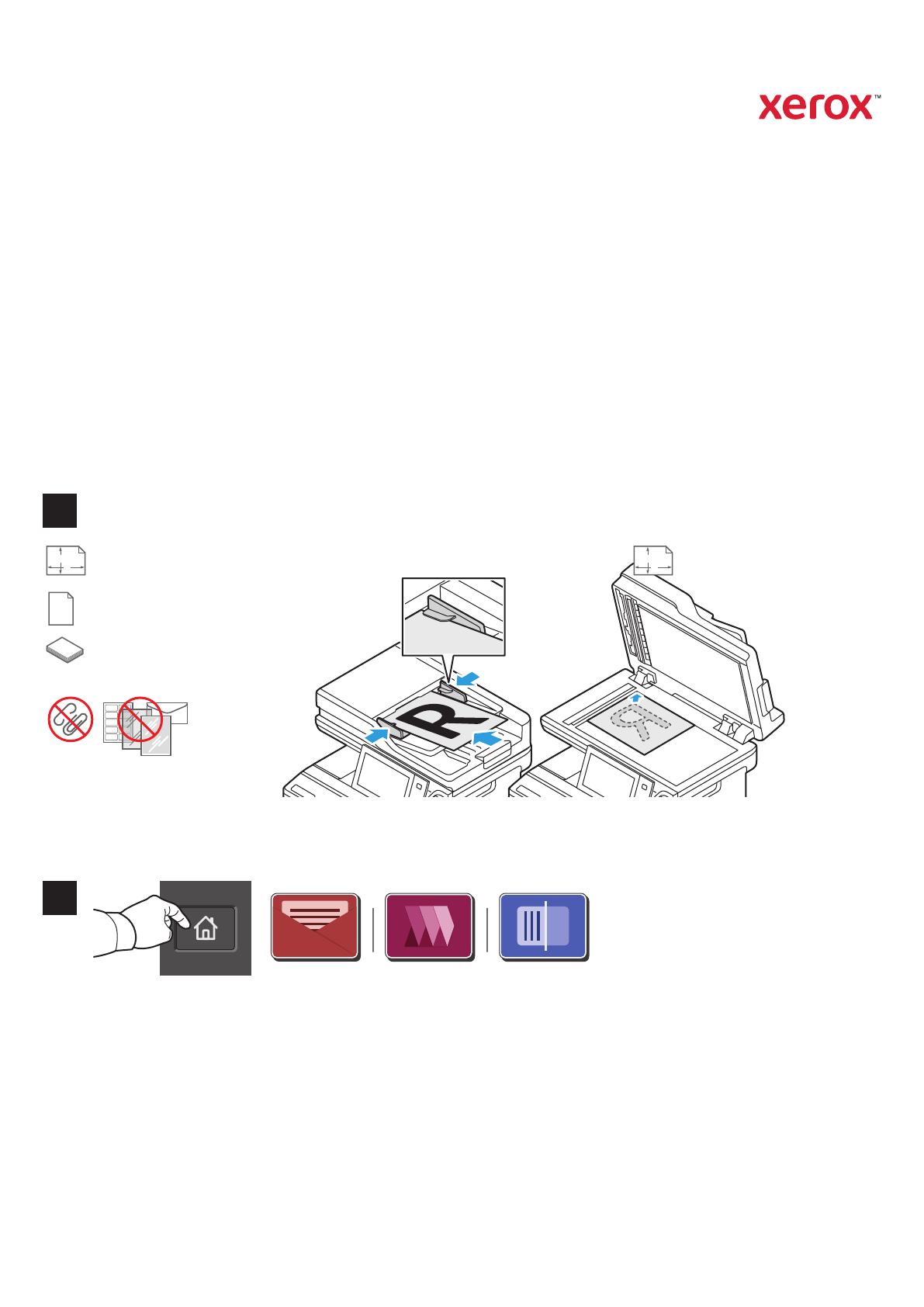
www.xerox.com/office/support
X
YX
Y
2
1
Сканирование и отправка по электронной почте
Если принтер подключен к сети, с панели управления можно указать место, в котором будут
храниться файлы изображений после сканирования.
В данном руководстве содержатся указания по сканированию без предварительной настройки:
• Сканирование с отправкой на указанный адрес электронной почты.
• Сканирование в Избранное, на USB-накопитель или для отправки получателям из адресной книги.
• Сканирование в стандартную общую папку на жестком диске принтера и доступ к созданным
изображениям с помощью браузера.
Дополнительные сведения и информацию о настройках сканирования см. Руководство
пользователя. Сведения об адресной книге и настройке шаблона процедуры см. публикацию System
Administrator Guide (Руководство системного администратора).
Нажмите Главный экран, а затем, чтобы отправить скан по электронной почте, нажмите
Электронная почта. Для сканирования в Общую папку по умолчанию или на USB-накопитель
нажмите Процедура сканирования. Если место назначения сканирования хранится в Адресной
книге или сохранено как Избранное, нажмите Сканировать в.
Многофункциональное цветное устройство
Xerox® VersaLink® C415
Вложите оригиналы.
52-120 г/м2
(14 фунта, текст– 32 фунтов высокосортная)
≤100 (75 г/м2, 20 фунтов высокосортная)
X: 148–356 мм (5,8-14 дюйма)
Y: 105–216 мм (4,1-8,5 дюйма)
X: 25–356 мм (1–14 дюймов)
Y: 25–216 мм (1–8,5 дюйма)