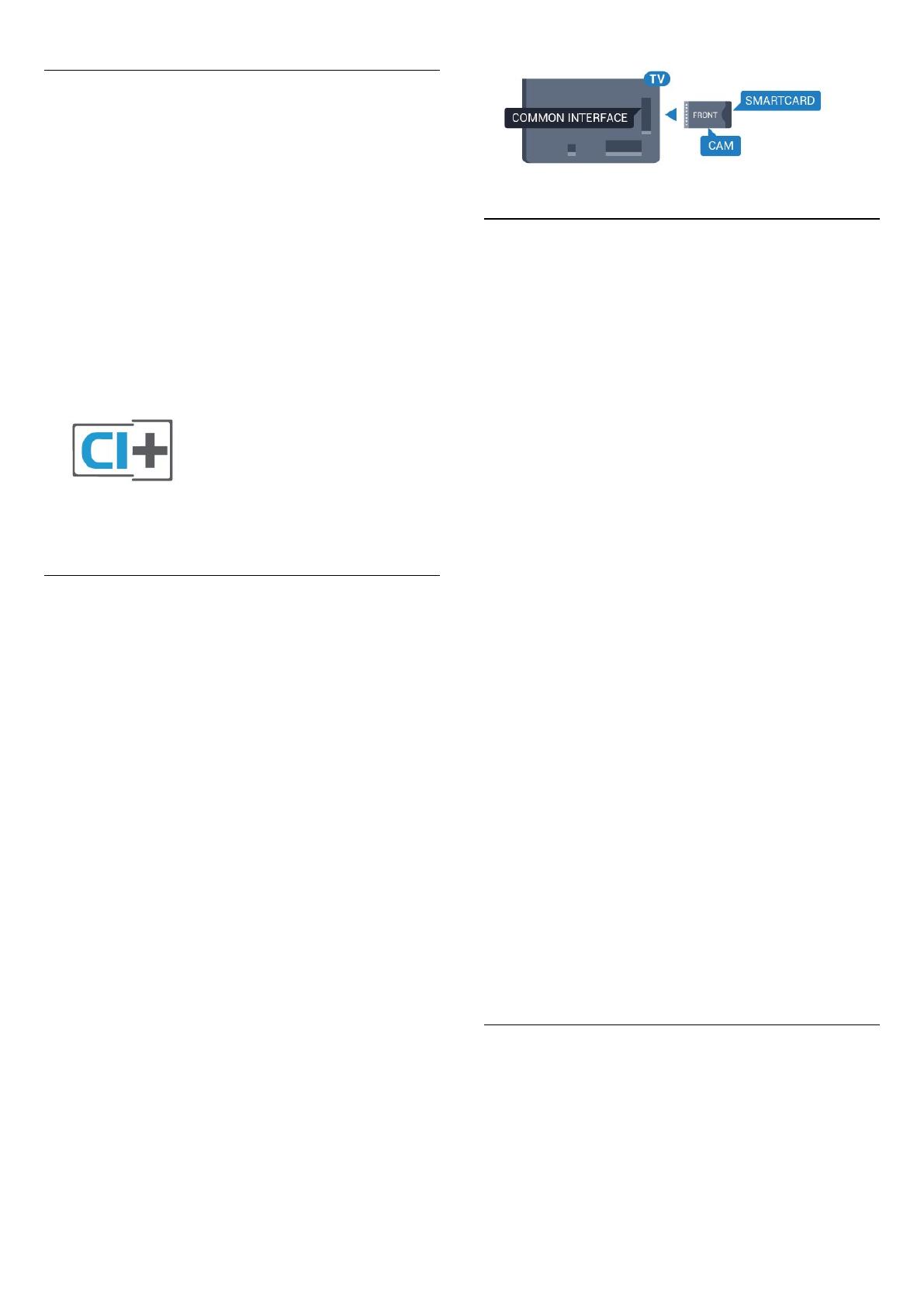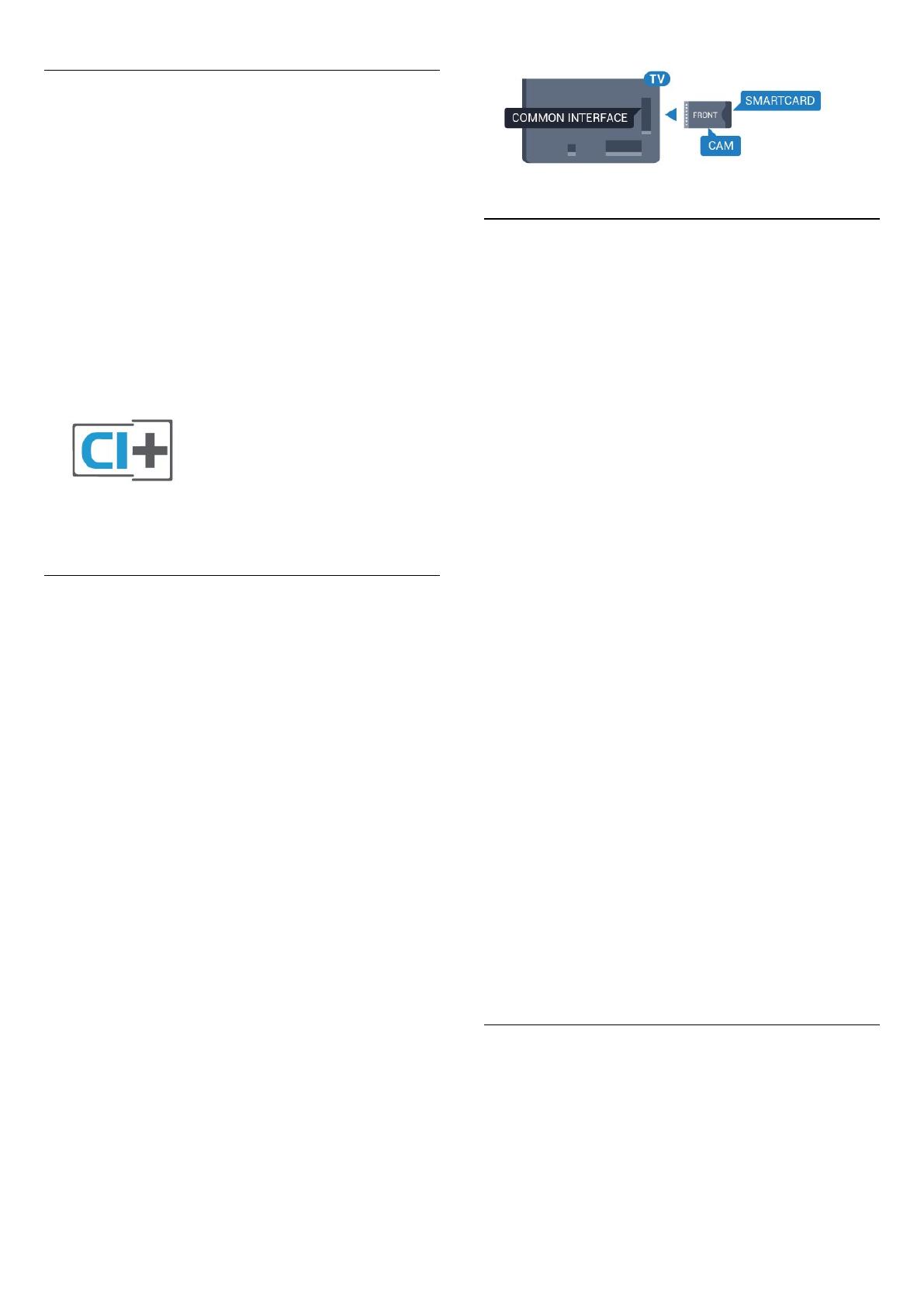
CI+
Телевизор поддерживает систему условного доступа CI+.
Система CI+ позволяет просматривать программы в
формате HD, например фильмы и спортивные передачи,
которые транслируются в вашем регионе. Сигнал при этом
шифруется оператором, а затем расшифровывается
специально подготовленным модулем CI+.
При приобретении подписки на платные программы
операторы цифрового телевидения предоставляют модуль
CI+ (модуль условного доступа, CAM) и смарт-карту. Такие
программы транслируются с высоким уровнем защиты от
копирования.
Дополнительные сведения об условиях обслуживания
можно получить у оператора цифрового вещания.
Одна смарт-карта
При приобретении подписки на платные программы
операторы цифрового телевидения предоставляют модуль
CI+ (модуль условного доступа, CAM) и смарт-карту.
Вставьте смарт-карту в модуль CAM. Следуйте инструкциям,
предоставленным оператором.
Чтобы вставить CAM в телевизор…
1 - Найдите правильное положение CAM для установки в
слот. Неверная установка модуля CAM может привести к
повреждению модуля или телевизора.
2 - Повернув модуль CAM лицевой стороной к себе,
аккуратно вставьте его в слот
COMMON INTERFACE 1
на
задней панели телевизора.
3 - Нажмите на модуль CAM и вставьте его в слот до упора.
Не извлекайте установленный модуль CAM.
После включения телевизора до активации модуля CAM
может пройти несколько минут. Если модуль CAM
подключен, а подписка оплачена (возможны различные
варианты подписки), вы можете смотреть зашифрованные
каналы, которые поддерживаются смарт-картой CAM.
Модуль CAM и смарт-карту можно использовать только на
том телевизоре, для которого они запрограммированы. При
отсоединении модуля CAM соответствующие
зашифрованные каналы будут недоступны.
Две смарт-карты
Некоторые операторы цифрового телевидения могут
предоставлять второй модуль CI+ (CAM) со смарт-картой.
Второй модуль CAM и смарт-карта требуются для того,
чтобы одновременно смотреть один канал и записывать
другой канал того же оператора.
Если для карт доступно одинаковое число каналов, значит
для них предусмотрены одинаковые права просмотра. Если
число доступных каналов при использовании разных карт
отличается, значит установлены разные права на просмотр.
Если права на просмотр идентичны, выбор слота карты не
принципиален. Если права на просмотр различаются, то в
слот
COMMON INTERFACE 1
следует вставить ту карту,
для которой предусмотрено больше прав. В слот
COMMON INTERFACE 2
необходимо вставить карту, для
которой предусмотрено меньше прав.
Вставьте смарт-карты в модули CAM. Следуйте
инструкциям, предоставленным оператором.
Чтобы вставить CAM в телевизор…
1 - Найдите правильное положение модуля CAM для
установки в слот. Неверная установка модуля CAM может
привести к повреждению модуля или телевизора.
2 - Повернув модуль CAM лицевой стороной к себе,
аккуратно вставьте его в слот на задней панели телевизора.
3 - Нажмите на модуль CAM и вставьте его в слот до упора.
Не извлекайте установленный модуль CAM.
После включения телевизора до активации модуля CAM
может пройти несколько минут. Если модуль CAM
подключен, а подписка оплачена (возможны различные
варианты подписки), вы можете смотреть зашифрованные
каналы, которые поддерживаются смарт-картой CAM.
Модуль CAM и смарт-карту можно использовать только на
том телевизоре, для которого они запрограммированы. При
отсоединении модуля CAM соответствующие
зашифрованные каналы будут недоступны.
Пароли и PIN-коды
Некоторые модули CAM могут быть защищены PIN-кодом.
Выбирая PIN-код для модуля CAM, рекомендуем
использовать тот же код, который вы используете для
разблокирования телевизора.
Чтобы задать PIN-код модуля CAM…
15