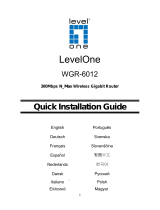Страница загружается...

162
Русский
Комплект поставки
RT-N66U Блок питания
Сетевой кабель Краткое руководство
Компакт-диск (руководство/утилиты) Гарантийный талон
Подставка
Быстрый обзор
1) Индикатор
питания
5) 5ГГц индикатор 9) Порты USB 2.0
2) Индикатор LAN 6) Индикатор USB 10) Кнопка сброса
3) WAN индикатор
7) Разъем питания
(DC-In)
11) Интернет и LAN порты
4) 2.4ГГц
индикатор
8) Кнопка питания 12) WPS кнопка
ПРИМЕЧАНИЕ: Если какие-либо элементы комплекта поставки
отсутствуют или повреждены, обратитесь к продавцу.
7 9 10 12
11
8
1 2
3
5
6
4

163
ПРИМЕЧАНИЯ:
•
Внешний USB HDD/флэш-диск
• Беспроводной роутер работает с большинством USB жестких
дисков/ флэш-дисков (размером до 2 Тб) и поддерживает чтение
и запись для FAT16, FAT32, EXT2, EXT3 и NTFS.
• Для безопасного извлечения USB диска войдите в веб-интерфейс
http://192.168.1.1
, затем в правом верхнем углу страницы
Network Map
нажмите иконку USB и выберите
Eject USB 1
.
• Неправильное извлечение USB диска может привести к потере
данных.
• Список поддерживаемых файловых систем и разделов для
жесткого диска смотрите на странице
http://event.asus.com/
networks/disksupport
• Список поддерживаемых принтеров смотрите на странице
http://
event.asus.com/networks/disksupport
Русский

164
Размещение роутера
Для улучшения беспроводной связи между беспроводным роутером и сетевыми
устройствами, подключенными к нему, выполните следующее:
• Поместите беспроводной роутер в центре беспроводной сети для максимального
покрытия.
• Поместите устройство подальше от металлических преград и прямых солнечных
лучей.
• Для предотвращения помех поместите устройство подальше от устройств
стандарта 802.11g или устройств, работающих на частоте 20 МГц или 2.4ГГц,
устройств Bluetooth, беспроводных телефонов, трансформаторов, мощных
двигателей, флюоресцентных ламп, микроволновых лучей, холодильников и
другого промышленного оборудования.
• Для обеспечения оптимального сигнала, расположите три съемные антенны, как
показано на рисунке ниже.
• Для оптимальной производительность настройте внутреннюю систему
охлаждения. Дополнительную информацию смотрите в руководстве
пользователя.
• Используйте последнюю прошивку. Для получения подробной информации о
наличии свежей прошивки посетите сайт ASUS http://www.asus.com.
45
0
45
0
90
0
Русский

165
Установка на подставку
•
Вставьте выступы подставки в монтажные
отверстия роутера
.
Подготовка
1. Отключите провода/кабеля от модема и освободите полученный от
провайдера IP адрес.
a:
Отключите блок питания от розетки и от кабельного/ADSL модема.
b: Отключите сетевой кабель от кабельного/ADSL модема.
c: Перезагрузите Ваш компьютер (рекомендуется).
Modem
OFF!
a
b
c
Русский

166
ВНИМАНИЕ! Перед отключением проводов/кабелей, убедитесь, что
кабельный/ADSL модем был выключен в течение не менее двух минут.
Если на модеме есть аккумулятор, отключите его.
2. Настройка беспроводной сети.
RT-N66U
Computer
Modem
LAN
Power
Wall Power Outlet
Power
WAN
a
b
c
d
a: Подключите блок питания роутера к разъему DC-In и к розетке.
b: С помощью поставляемого сетевого кабеля подключите компьютер к LAN
порту роутера.
ВАЖНО! Убедитесь, что индикаторы WAN и LAN мигают.
c:
С помощью другого сетевого кабеля, подключите модем к WAN порту
беспроводного роутера.
d: Подключите блок питания модема к разъему DC-In и к розетке.
Русский

167
3. Измените настройки на Вашем компьютере.
А. отключите прокси-сервер, если он включен.
B. Установите TCP/IP для автоматического получения IP адреса.
С. Отключите подключение удаленного доступа, если оно включено.
ПРИМЕЧАНИЕ: Подробную информацию по изменению настроек
смотрите в разделе Часто задаваемые вопросы (FAQ).
1. Сконфигурируйте настройки беспроводной сети через веб-интерфейс
беспроводного роутера.
a:
Запустите браузер, например Internet Explorer, Firefox, Safari или Google
Chrome.
Начало работы
b
a
Русский

168
ПРИМЕЧАНИЕ:
Если QIS не запускается автоматически, для
доступа к странице QIS выполните следующие инструкции:
• В адресной строке браузера введите
http://192.168.1.1
для запуска
мастера QIS.
• Отключите использование прокси-сервера, подключение
удаленного доступа, а также настройте TCP/IP для автоматического
получения IP адреса. Для получения подробной информации
обратитесь к разделу
FAQs
или используйте мастер с компакт-
диска для автодиагностики.
b: Если тип Вашего подключения Динамический IP, PPPoE, PPTP, L2TP или
Статический IP, функция быстрой настройки интернета (QIS) определит
его автоматически. Введите необходимую информацию для Вашего типа
подключения.
ВАЖНО! Необходимую информацию о типе Вашего соединения
можно получить у Вашего провайдера (ISP).
ПРИМЕЧАНИЕ: Автоматическое определение типа подключения
имеет место при первой настройке роутера или после сброса роутера к
настройкам по умолчанию.
ПРИМЕЧАНИЕ: Вы можете назначить имя сети с длиной до 32
символов.
c: Назначьте имя сети (SSID) и ключ
безопасности для беспроводных
подключений 2.4 ГГц и 5 ГГц. Когда
закончите, нажмите Применить.
d: Появятся настройки Интернет и
беспроводной сети. Нажмите Далее
для продолжения.
e: Ознакомьтесь с описанием
беспроводного сетевого
подключения. Когда закончите,
Русский

169
Часто задаваемые вопросы (FAQ)
После выполнения инструкций я все же не могу получить доступ к веб-
интерфейсу (web GUI) роутера для конфигурации параметров.
А. отключите прокси-сервер, если он включен.
Windows 7
1. Нажмите Пуск > Internet Explorer для запуска
браузера.
2. Выберите Сервис > Свойства обозревателя >
вкладка Подключения > Настройка локальной
сети.
3. На экране настройки локальной сети
отключите использование прокси-сервера для
локальной сети.
4. Нажмите OK когда закончите.
Русский

170
MAC OS
1. В браузере Safari, нажмите Safari >
Preferences > Advanced > Change Settings.
2. На экране сеть снимите флажки FTP Proxy и
Web Proxy (HTTP).
3. Когда закончите, нажмите Apply Now.
ПРИМЕЧАНИЕ: Для получения подробной информации по
отключению использования прокси-сервера, обратитесь к справке
браузера.
B. Установите TCP/IP для автоматического получения IP адреса.
Windows 7
1. Нажмите Пуск > Панель управления > Сеть
и Интернет > Центр управления сетями и
общим доступом > Управление сетевыми
подключениями.
2. Выберите Протокол Интернета версии 4(TCP/
IPv4) и нажмите Свойства.
Русский

171
3. Выберите Получить IP адрес автоматически
для автоматического получения IP адреса.
4. Нажмите OK когда закончите.
MAC OS
1. Нажмите иконку Apple расположенную в
левом верхнем углу экрана.
2. Нажмите System Preferences > Network >
Congure.
3. На вкладке TCP/IP в выпадающем списке
Congure IPv4 выберите Using DHCP.
4. Когда закончите, нажмите Apply Now.
ПРИМЕЧАНИЕ: Подробную информацию по конфигурации настроек
TCP/IP смотрите в справке к Вашей операционной системе.
Русский

172
С. Отключите подключение удаленного доступа, если оно включено.
D. Закройте все работающие браузеры.
ПРИМЕЧАНИЕ: Для получения подробной информации по
отключению удаленного доступа, обратитесь к справке браузера.
Windows 7
1. Нажмите Пуск > Internet Explorer для запуска
браузера.
2. Выберите Сервис > Свойства обозревателя >
вкладка Подключения.
3. Установите флажок Никогда не использовать
подключение удаленного доступа.
Клиент не может установить беспроводное соединение с роутером.
Вне зоны покрытия:
• Поместите роутер ближе к беспроводному клиенту.
• Попробуйте изменить канал.
Аутентификация:
• Используйте проводное соединение для подключения к роутеру.
• Проверьте настройки безопасности.
• Нажмите и удерживайте кнопку сброса на задней панели более пяти
секунд.
Русский

173
Невозможно найти роутер:
• Нажмите и удерживайте кнопку сброса на задней панели более пяти
секунд.
• Проверьте настройки беспроводного адаптера, например SSID и
шифрование.
Невозможно подключиться к Интернет через адаптер беспроводной сети.
• Поместите роутер ближе к беспроводному клиенту.
• Проверьте, что беспроводной адаптер подключен к нужному роутеру.
• Проверьте, что используемый канал доступен в Вашей стране.
• Проверьте настройки шифрования.
• Проверьте правильность подключения модема.
• Попробуйте использовать другой Ethernet кабель.
Если индикатор ADSL модема "Link" мигает или выключен, это означает,
что Интернет недоступен - роутер не может установить соединение с сетью
ADSL.
• Проверьте, что все кабели правильно подключены.
• Отключите шнур питания от ADSL или кабельного модема, подождите
несколько минут, затем подключите обратно.
• Если индикатор ADSL модема продолжает мигать или не горит, обратитесь
к Вашему провайдеру.
Забыты имя сети и ключи шифрования.
• Попробуйте установить проводное соединение и сконфигурировать
шифрование снова.
• Нажмите и удерживайте кнопку сброса роутера более пяти секунд.
• Заводские установки по умолчанию:
Имя пользователя/
пароль:admin / admin
IP адрес:
192.168.1.1
SSID: ASUS
Русский

174
Где можно найти подробную информацию о беспроводном роутере?
• Руководство пользователя на компакт-диске
• Сайт с часто задаваемыми вопросами (FAQ): http://support.asus.com/faq
• Сайт технической поддержки: http://support.asus.com/techserv
• Горячая линия: Обратитесь к списку горячих линий в этом кратком
руководстве.
SUPPORT HOTLINE
Area Hotline Number Support
Languages
Availability
USA/
Canada
1-812-282-2787 English Mon. to Fri.
8:30-12:00am EST
(5:30am-9:00pm PST)
Sat. to Sun.
9:00am-6:00pm EST
(6:00am-3:00pm PST)
Brazil 4003 0988 (Capital) Português
Mon. to Fri.
9:00am-
18:00
0800 880 0988
(demais localidades)
Русский
/