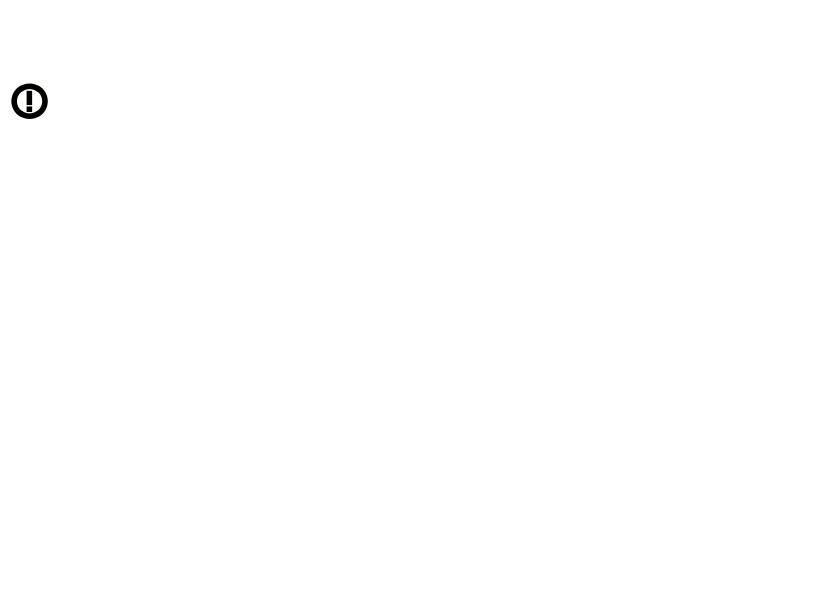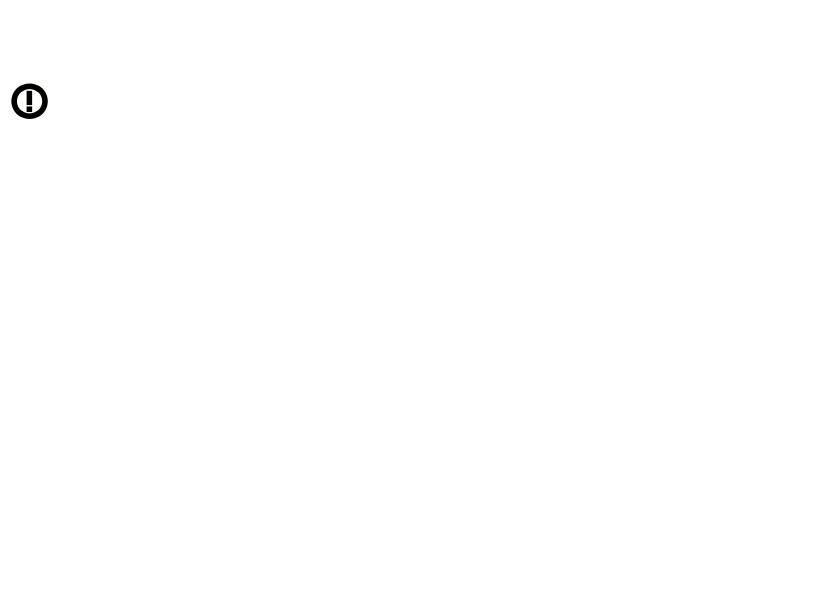
УСЛОВИЯ ДЛЯ РАБОТЫ WI-FI
При использовании беспроводной локальной сети IEEE 802.11b/g/n, каналов с 1 по 13 (2.4 ГГц ... 2,4835 ГГц) устройство можно использовать как внутри,
так и вне помещения, однако существуют ограничения во Франции, Италии и Норвегии, а именно:
• Франция: При использовании данного продукта в закрытом пространстве, все каналы могут быть использованы без ограничений. В открытом
пространстве допускается каналы с 1 по 6. Перед настройкой соединения убедитесь, что в режиме инфраструктуры точка доступа настроена на
канал от 1 до 6.
• Италия: использование сети RLAN регулируется: утилизация старого электрического и электронного оборудования - в отношении частного
использования, Законодательным Указом 1.8.2003, №259 („Кодекс электронных коммуникаций»). В частности статья №104 указывает, что перед
получением доступа к сети требуется разрешение на авторизацию. Статья №105 указывает, что бесплатное использование разрешается (по
отношению к предоставлению всеобщего доступа WLAN) для телекоммуникационных сетей и услуг на уровне Указа министров от 28.5.2003, с
поправками, и статьей №25 (общее разрешение для электронных коммуникационных сетей и услуг).
• Норвегия: использование этого оборудования не допускается в географической зоне в радиусе 20 км от центра Ню-Олесунн, Шпицберген
относительно Сертификата соответствия.
ПРОБЛЕМЫ И ИХ РЕШЕНИЕ
1. Впервые используя устройство, запуск занимает очень много времени.
-После обновления системы устройства, установка приложения (программного обеспечения) займет 2-3 минуты.
2. Иногда планшетный компьютер сильно нагревается.
-Часто встречается, когда открыты сразу несколько приложений, если яркость экрана на высоком уровне либо планшетный компьютер в данный
момент заряжается.
3. Устройство не находит беспроводные сети Wi-Fi, не работает Интернет
-Убедитесь в работе устройства, раздающего сигнал.
-Расстояние между устройством и точкой доступа/маршрутизатором, раздающим сигнал, не должно превышать 50м, следите за тем, чтобы для
передачи сигнала не было преграды (дверь, стена и др.). для передачи сигнала не было преграды (дверь, стена и др.).
Убедитесь в правильности пароля и логина.
4. Система не запускается.
-При установке некоторых приложений сторонних разработчиков, система может не работать. Перезапустите устройство, удерживая клавишу
включения в течение 6 сек.
5. Нет доступа к электронной почте (E-mail).
-Убедитесь в наличие доступа в Интернет.
-Проверьте правильность введенных данных (логин/пароль).
6. Нельзя прочесть данные на карте памяти.
-Проверьте, вставлена ли карта памяти в специальный слот.
-Убедитесь, что емкость карты памяти 1 - 16GB.
7. Иногда устройство медленно работает.
-Это обычная ситуация, когда открыто несколько приложений одновременно. Попробуйте закрыть некоторые из них или удалить приложения,
загруженные из сторонних источников.
8. Bluetooth.
1. Настройки =>Bluetooth => включить.
2. После поиска устройство покажет все найденные соединения.
3.Используя клавиатуру, введите пароль для соединения и передачи файлов.
ЗАРЕГИСТРИРУЙТЕ ВАШ ПРОДУКТ НА САЙТЕ: REGISTER.GOCLEVER.COM
Регистрация продукта на сайте дает больше возможностей!
Благодарим Вас за выбор продукции GOCLEVER! Регистрация устройства на сайте займет насколько минут, но откроет больше возможностей.
Перейдите на сайт: www.goclever.com и узнайте больше.
Не упустите шанс получить выгодные предложения от производителя:
•12 месяцев гарантийного обслуживания,
•Советы по самостоятельному устранению проблем и техническая поддержка,
•Напоминания об обновлении ПО (программного обеспечения),
•Эксклюзивный обзор новых устройств,
•Специальные предложения и акции – скидки до 30 % (для отдельных продуктов)
•Бесплатные обновления карт (дополнительно)
QUICK START GUIDE - RU
161