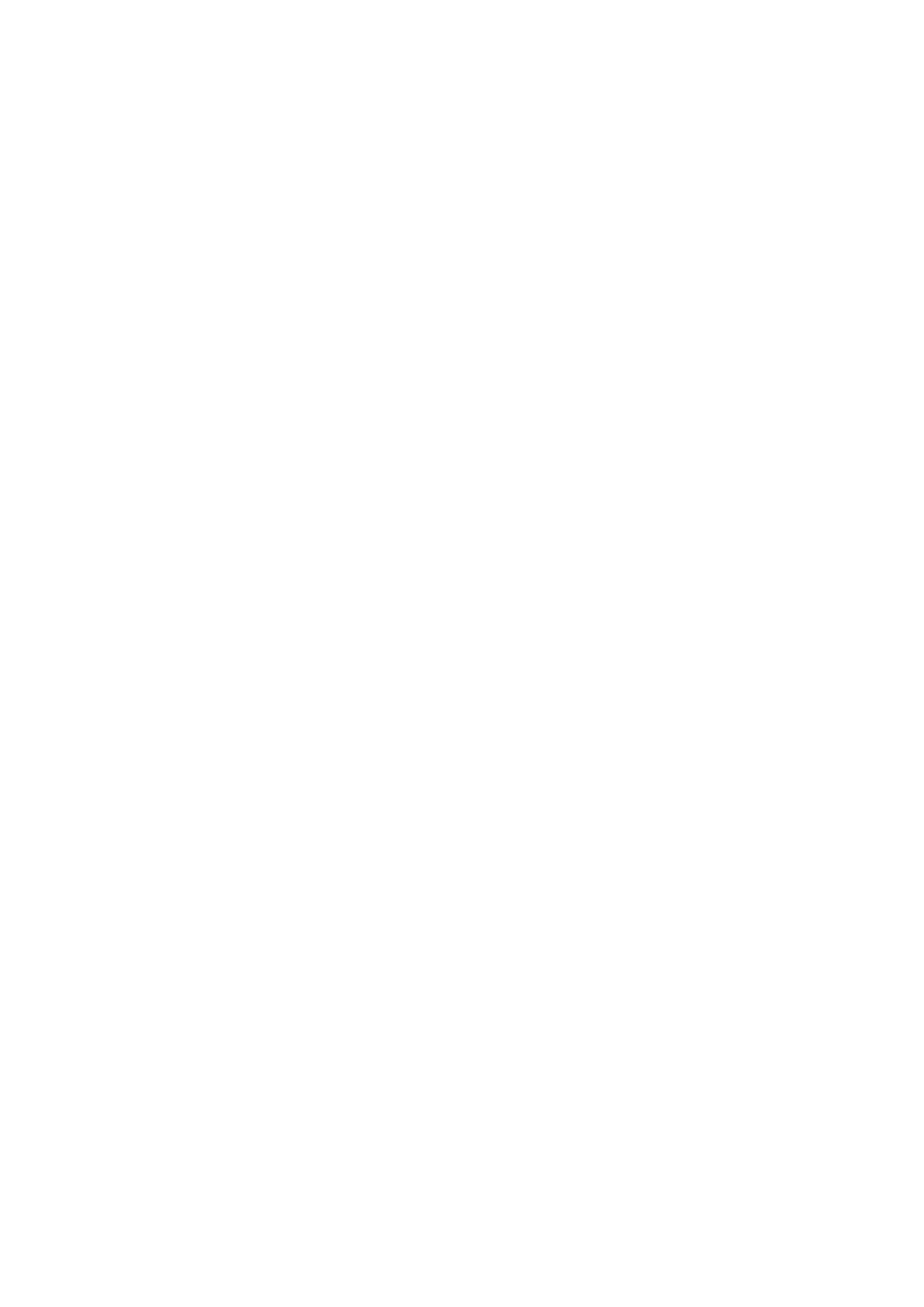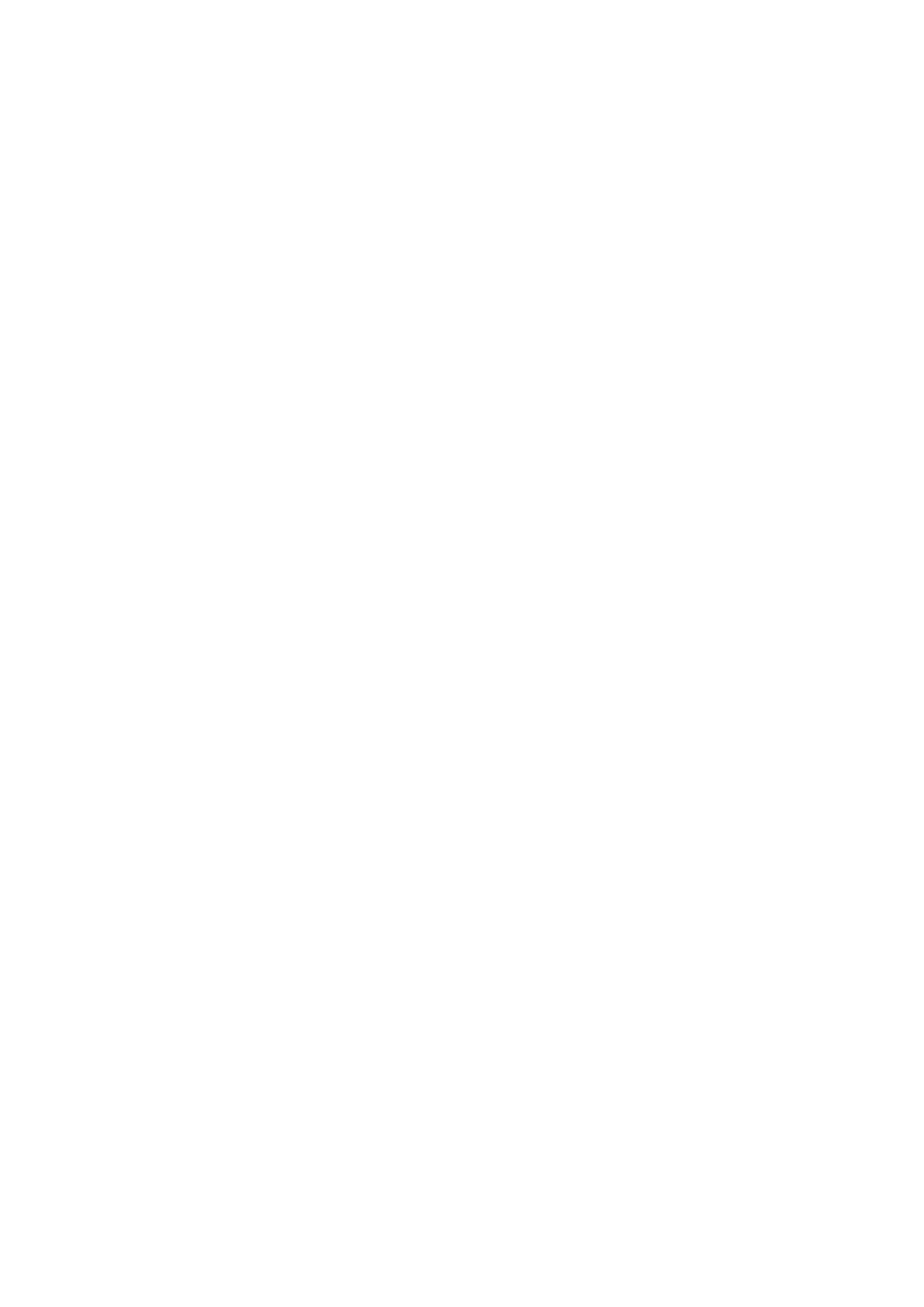
Извлечение твердотельного накопителя M.2................................................................................................... 37
Установка твердотельного накопителя M.2...................................................................................................... 38
устройство чтения карт SD............................................................................................................................................39
Извлечение устройства чтения карт SD............................................................................................................. 39
Установка устройства считывания карт памяти SD........................................................................................ 40
Модуль памяти.................................................................................................................................................................. 41
Извлечение модуля памяти.................................................................................................................................... 41
Установка модуля памяти.......................................................................................................................................42
Плата расширения.......................................................................................................................................................... 43
Извлечение платы расширения PCIe...................................................................................................................43
Установка платы расширения PCIe...................................................................................................................... 44
Опциональный модуль VGA......................................................................................................................................... 45
Извлечение опционального модуля VGA...........................................................................................................45
Установка опционального модуля VGA.............................................................................................................. 46
Блок питания..................................................................................................................................................................... 47
Извлечение блока питания (PSU).........................................................................................................................47
Установка блока питания........................................................................................................................................ 49
Датчик вскрытия корпуса............................................................................................................................................... 51
Извлечение датчика вскрытия корпуса............................................................................................................... 51
Установка датчика вскрытия корпуса..................................................................................................................52
Кнопка питания.................................................................................................................................................................53
Извлечение кнопки питания................................................................................................................................... 53
Установка кнопки питания...................................................................................................................................... 55
Динамик.............................................................................................................................................................................. 57
Снятие динамика........................................................................................................................................................57
Установка динамика................................................................................................................................................. 58
Батарейка типа "таблетка"........................................................................................................................................... 59
Извлечение батарейки типа «таблетка»........................................................................................................... 59
Установка батарейки типа «таблетка»...............................................................................................................60
Вентилятор радиатора................................................................................................................................................... 61
Извлечение вентилятора радиатора................................................................................................................... 61
Установка вентилятора радиатора...................................................................................................................... 62
Радиатор............................................................................................................................................................................ 63
Извлечение радиатора в сборе.............................................................................................................................63
Установка радиатора в сборе................................................................................................................................64
Процессор..........................................................................................................................................................................65
Снятие процессора................................................................................................................................................... 65
Установка процессора............................................................................................................................................. 66
Системный вентилятор..................................................................................................................................................67
Снятие системного вентилятора...........................................................................................................................67
Установка системного вентилятора.................................................................................................................... 69
Системная плата.............................................................................................................................................................. 71
Извлечение системной платы................................................................................................................................ 71
Дверца передней панели.............................................................................................................................................. 74
Открытие дверцы передней панели.................................................................................................................... 74
Закрытие дверцы передней панели.....................................................................................................................74
3,5-дюймовый жесткий диск ........................................................................................................................................ 75
Извлечение 3,5-дюймового жесткого диска в сборе...................................................................................... 75
Установка 3,5-дюймового жесткого диска в сборе..........................................................................................76
3,5-дюймовый жесткий диск................................................................................................................................... 78
4 Содержание