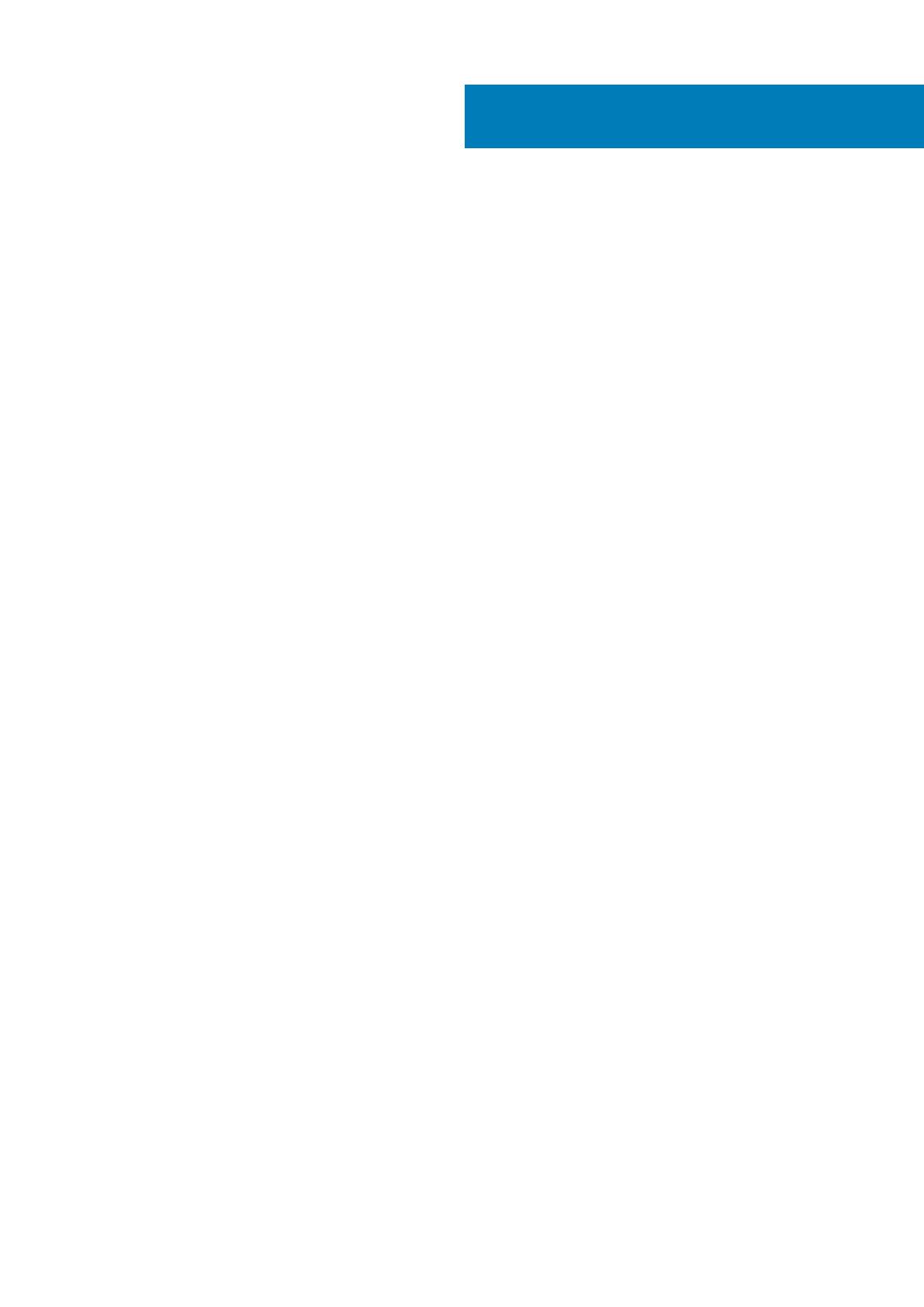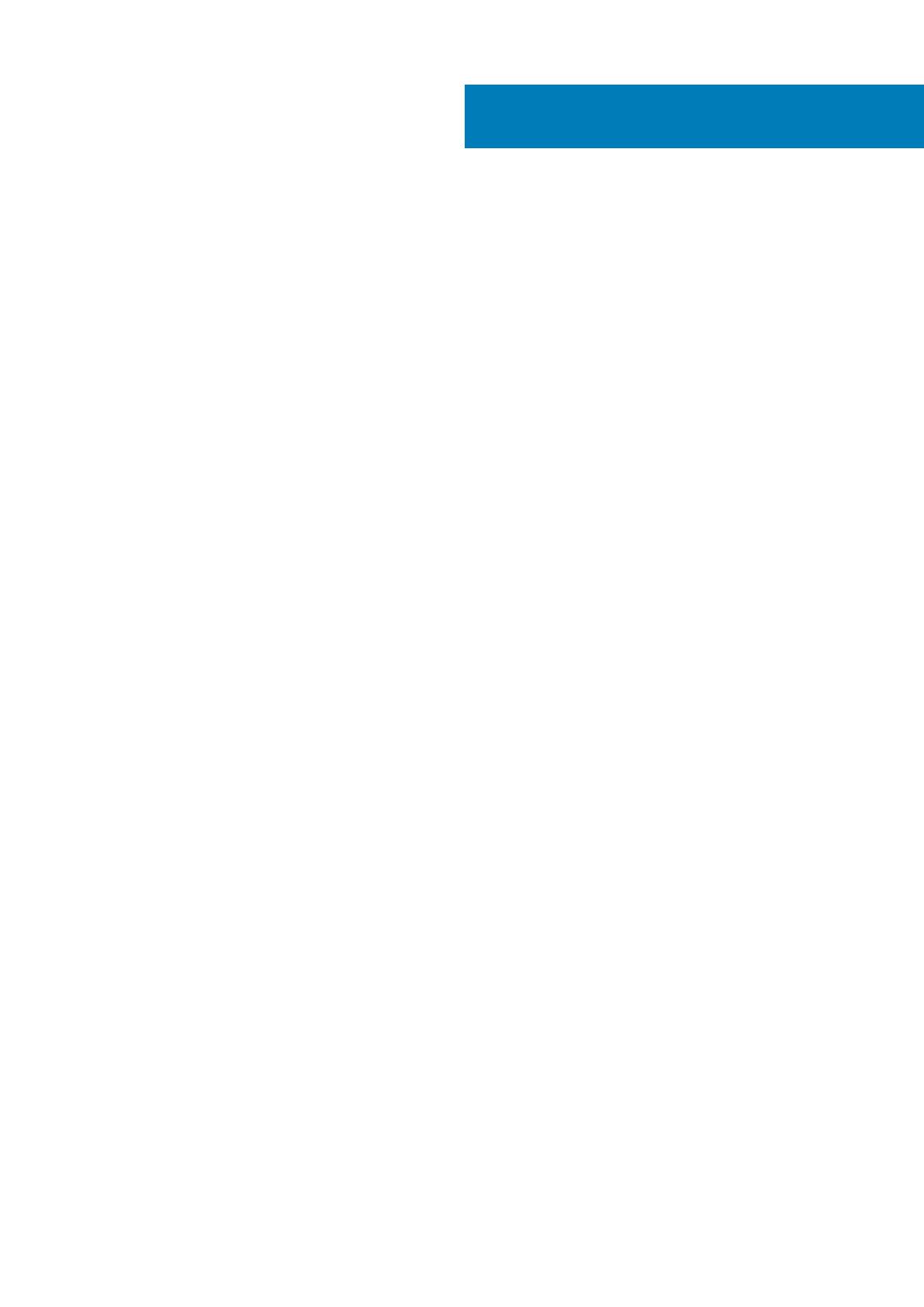
1 Работа с компьютером............................................................................................................... 5
Инструкции по технике безопасности......................................................................................................................... 5
Выключение компьютера (Windows 10).......................................................................................................................5
Подготовка к работе с внутренними компонентами компьютера.......................................................................6
После работы с внутренними компонентами компьютера...................................................................................6
2 Технология и компоненты..........................................................................................................7
HDMI 1.4..................................................................................................................................................................................7
USB features..........................................................................................................................................................................8
USB Type-C........................................................................................................................................................................... 9
3 Извлечение и установка компонентов...................................................................................... 12
Рекомендуемые инструменты......................................................................................................................................12
Список винтов....................................................................................................................................................................12
Нижняя крышка................................................................................................................................................................. 13
Снятие нижней крышки.............................................................................................................................................13
Установка нижней крышки.......................................................................................................................................16
Твердотельный накопитель.......................................................................................................................................... 18
Извлечение твердотельного накопителя............................................................................................................18
Установка твердотельного накопителя (SSD)...................................................................................................19
Переходники платы ввода-вывода............................................................................................................................20
Извлечение промежуточной платы питания ввода-вывода........................................................................ 20
Установка промежуточной платы питания ввода-вывода............................................................................ 21
Радиатор.............................................................................................................................................................................23
Снятие радиатора......................................................................................................................................................23
Установка радиатора................................................................................................................................................24
Вентиляторы системы....................................................................................................................................................26
Установка системных вентиляторов................................................................................................................... 26
Извлечение системных вентиляторов................................................................................................................ 27
Аккумулятор...................................................................................................................................................................... 28
Меры предосторожности при работе с литий-ионными аккумуляторами...............................................28
Снятие аккумулятора................................................................................................................................................29
Установка аккумулятора..........................................................................................................................................29
Плата ввода-вывода...................................................................................................................................................... 30
Извлечение платы ввода-вывода........................................................................................................................ 30
Установка платы ввода-вывода............................................................................................................................32
Динамики............................................................................................................................................................................ 34
Извлечение динамиков............................................................................................................................................ 34
Установка динамиков............................................................................................................................................... 35
Батарейка типа "таблетка"........................................................................................................................................... 36
Извлечение батарейки типа «таблетка»........................................................................................................... 36
Установка батарейки типа «таблетка»............................................................................................................... 37
Кнопка питания со считывателем отпечатка пальца........................................................................................... 38
Извлечение кнопки питания со сканером отпечатка пальца....................................................................... 38
Contents
Contents 3