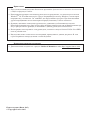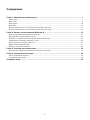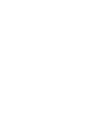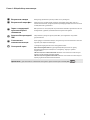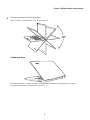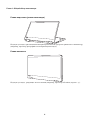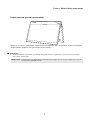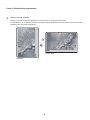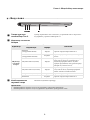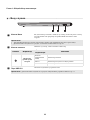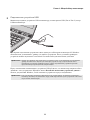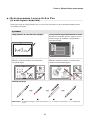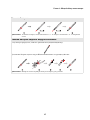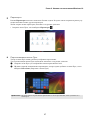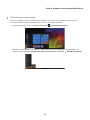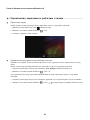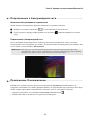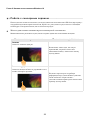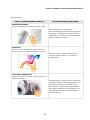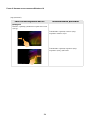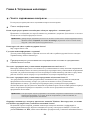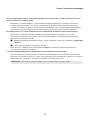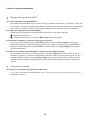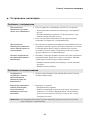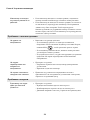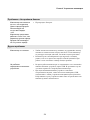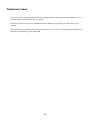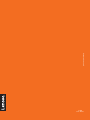Перед использованием компьютера ознакомьтесь
с указаниями по технике безопасности и важными
советами в прилагаемых руководствах.
Руководство
пользователя
Lenovo YOGA 920
YOGA 920-13IKB YOGA 920-13IKB Glass

Первое издание (Июнь 2017)
© Copyright Lenovo 2017.
Нормативно-правовые положения
Примечания
• Перед использованием изделия обязательно прочитайте
• Некоторые инструкции в настоящем руководстве подразумевают, что используется система
Windows
®
10. Если Вы используете другую операционную систему Windows, то некоторые
операции могут отличаться. См. описание для определенного продукта. При использовании
других операционных систем некоторые операции, возможно, к вам не относятся.
• Функции, описанные в настоящем руководстве, одинаковы для большинства моделей.
Некоторые функции могут быть недоступны на Вашем компьютере или на Вашем компьютере
могут присутствовать функции, не описанные в данном руководстве пользователя.
•
Иллюстрации, используемые в этом руководстве, относятся к модели Lenovo YOGA 920-13IKB,
если не указано иное.
• Вид изделия может отличаться от иллюстраций, приведенных в данном документе. В этом
случае сверяйтесь непосредственно с самим изделием.
• Дополнительные сведения см. в разделе Guides & Manuals на сайте http://support.lenovo.com.
Lenovo.
Руководство по технике безопасности
и общей информации

i
Содержание
Глава 1. Общий обзор компьютера.............................................................................................. 1
Вид сверху
...................................................................................................................................................... 1
Вид слева
......................................................................................................................................................... 9
Вид справа
.................................................................................................................................................... 10
Вид снизу
...................................................................................................................................................... 12
Использование Lenovo Active Pen (в некоторых моделях)
...................................................................... 13
Использование Lenovo Active Pen2 (в некоторых моделях)
.................................................................... 14
Глава 2. Начало использования Windows 10 ........................................................................... 16
Первая настройка операционной системы
................................................................................................ 16
Интерфейсы операционной система
.......................................................................................................... 16
Перевод в спящий режим или выключение компьютера
......................................................................... 18
Управление задачами и рабочим столом
................................................................................................... 20
Подключение к беспроводной сети
............................................................................................................ 21
Приложение Ознакомление
........................................................................................................................ 21
Работа с сенсорным экраном
...................................................................................................................... 22
Глава 3. Система восстановления ............................................................................................. 25
Reset this PC (Вернуть компьютер в исходное состояние)
...................................................................... 25
Глава 4. Устранение неполадок .................................................................................................. 26
Часто задаваемые вопросы
.......................................................................................................................... 26
Устранение неполадок
................................................................................................................................. 29
Товарные знаки ............................................................................................................................. 32


1
Глава 1. Общий обзор компьютера
Вид сверху - - - - - - - - - - - - - - - - - - - - - - - - - - - - - - - - - - - - - - - - - - - - - - - - - - - - - - - - - - - - - - - - - - - - - - - - - - - - - - - - - - - - - - - - - - - - - - - - - - - - - - - - - - - - - - - - - - -
Внимание!
• При закрытии панели дисплея убедитесь, что между панелью дисплея и клавиатурой не осталось ручек или
других предметов. В противном случае панель дисплея может быть повреждена.
Примечание. Пунктирной линией обозначены компоненты, которые не видны снаружи.

2
Глава 1. Общий обзор компьютера
a
Встроенная камера
Камера предназначена для видеосвязи и создания фото.
b
Встроенный микрофон
Используется для фиксации звуковых колебаний, благодаря чему его
можно использовать для проведения видеоконференций, записи голосовых
сообщений или аудиозаписи.
c
Экран с поддержкой
мультисенсорной
технологии
ЖК-дисплей со светодиодной подсветкой обеспечивает кристально чистое
изображение. Данный дисплей является мультисенсорным.
d
Антенны беспроводной
ЛВС
Подключите адаптер беспроводной ЛВС для отправки и получения
радиосигналов.
e
Считыватель
отпечатков пальцев
Регистрирует отпечатки пальцев, которые могут использоваться в качестве
паролей для защиты компьютера.
f
Сенсорный экран
Сенсорный экран работает как стандартная мышь.
Мультисенсорная панель. Для перемещения указателя по экрану
компьютера проведите пальцем по сенсорному экрану в нужном
направлении.
Область щелчка левой кнопкой. Нажатие этой области соответствуют
щелчку левой кнопкой обычной мыши.
Область щелчка правой кнопкой. Нажатие этой области соответствуют
щелчку правой кнопкой обычной мыши.
Примечание. Для включения и отключения сенсорного экрана используйте клавишу F6 ( ).

Глава 1. Общий обзор компьютера
3
Использование клавиатуры
Сочетания функциональных клавиш
С помощью функциональных клавиш можно мгновенно переключать рабочие функции. Чтобы
использовать эту функцию, нажмите и удерживайте клавишу Fn ; затем нажмите одну из
функциональных клавиш .
Ниже описано назначение всех функциональных клавиш.
Fn + B: Активация функции прерывания.
Fn + P: Активация функции паузы.
Fn + C: Включение/выключение функции Scroll lock.
Fn + S: Активация системного запроса.
Fn + Q: Включение/отключение тихий режим.
Fn + : Активация функции клавиши Pgup.
Fn + : Активация функции клавиши Pgdn.
Fn + : Активация функции клавиши Home.
Fn + : Активация функции клавиши End.
Fn + пробел:
Настройка подсветки клавиатуры (выкл. тускло ярко выкл.).
a
b

4
Глава 1. Общий обзор компьютера
Сочетания клавиш
Сочетания клавиш используются для получения быстрого доступа к определенным параметрам
системы.
: Включение/отключение звука. :
Включение/отключение режима
полета.
: Уменьшение уровня громкости.:
Включение/отключение
встроенной камеры.
: Увеличение уровня громкости. : Блокировка экрана.
:
Включение/отключение
микрофона.
:
Переключение устройства вывода
изображения: дисплей
компьютера или внешнее
устройство отображения.
:
Обновление рабочего стола или
активного окна.
: Уменьшение яркости дисплея.
:
Включение/отключение
сенсорного экрана.
: Увеличение яркости дисплея.
Примечание. Вы можете использовать Lenovo Setting для включения/выключения функции сочетания
клавиш.

Глава 1. Общий обзор компьютера
5
Расположение панели дисплея
Панель может открываться на угол до 360 градусов.
Режим ноутбука
Подходит для задач, которые требуют наличия мыши и клавиатуры (например, создание
документов, написание электронных писем и т. д.).

6
Глава 1. Общий обзор компьютера
Режим подставки (режим кинотеатра)
Подходит для задач, при выполнении которых практически не требуется прикасаться к компьютеру
(например, просмотр фотографий или воспроизведение видео).
Режим планшета
Подходит для задач, требующих частого касания (например, просмотр веб-сайтов, игры и т. д.).

Глава 1. Общий обзор компьютера
7
Режим палатки (режим презентации)
Подходит для задач, требующих ограниченного взаимодействия с сенсорным экраном (например,
демонстрация графиков или презентации в PowerPoint).
Внимание!
• Не прикладывайте чрезмерных усилий при открытии дисплея, в противном случае панель или шарниры
могут быть повреждены.
Примечание. Клавиатура и сенсорный экран автоматически блокируются, когда экран открыт более чем на
190 градусов (приблизительно).

8
Глава 1. Общий обзор компьютера
Ориентация экрана
Панель дисплея можно поворачивать и использовать в нужной ориентации.
В зависимости от положения компьютера ориентация изображения автоматически меняется между
книжным и альбомным режимами.
Книжная
Альбомная

Глава 1. Общий обзор компьютера
9
Вид слева - - - - - - - - - - - - - - - - - - - - - - - - - - - - - - - - - - - - - - - - - - - - - - - - - - - - - - - - - - - - - - - - - - - - - - - - - - - - - - - - - - - - - - - - - - - - - - - - - - - - - - - - - - - - - - - - - - - - - -
a
Гнездо адаптера
питания/Порт Тип-C
Адаптер переменного тока совместим с устройствами Тип-С. Порт Тип-C
поддерживает устройства USB версии 3.1.
b
Индикатор состояния
батареи
Индикатор
Состояние
индикатора
Состояние
заряда
Значение
Индикатор
состояния
батареи
Включен
(непрерывный белый)
Зарядка Уровень заряда батареи выше 80 %.
Включен
(непрерывный желтый)
Разрядка
Уро вень заряда батареи находится между 5 %
и 20 %.
Медленно мигает (белый) Зарядка
Уровень заряда батареи находится между
20 % и 80 %. Когда он достигнет 80 %,
индикатор прекратит мигать. Однако
зарядка продолжится, пока уровень заряда
батареи не достигнет 100 %.
Медленно мигает (желтый) Зарядка
Уровень заряда батареи ниже 20 %. Когда
он достигнет 20 %, индикатор прекратит
мигать и начнет светиться белым.
Быстро мигает (желтый) Разрядка Уровень заряда батареи ниже 5 %.
Выключен Разрядка Уровень
заряда батареи выше 20 %.
c
Комбинированное
звуковое гнездо
Позволяет подключать гарнитуру.
Примечания.
• Комбинированное звуковое гнездо не поддерживает стандартные микрофоны.
• Комбинированное звуковое гнездо поддерживает наушники и гарнитуры типа CTIA.

10
Глава 1. Общий обзор компьютера
Вид справа - - - - - - - - - - - - - - - - - - - - - - - - - - - - - - - - - - - - - - - - - - - - - - - - - - - - - - - - - - - - - - - - - - - - - - - - - - - - - - - - - - - - - - - - - - - - - - - - - - - - - - - - - - - - - - - - - - -
a
Кнопка Novo
Когда компьютер отключен, нажмите эту кнопку, чтобы запустить систему
восстановления или программу настройки BIOS или войти в меню
загрузки.
Примечания.
• Для нажатия кнопки Novo можно использовать скрепку или похожий предмет без острого конца.
• Дополнительные сведения см. в разделе «Система восстановления» на стр. 25.
b
Кнопка питания
Нажмите эту кнопку, чтобы включить компьютер.
Символ Индикатор
Состояние
индикатора
Значение
Индикатор
уровня заряда
батареи
Включен
(непрерывный
белый)
Компьютер включен.
Мигает Компьютер находится в спящем режиме.
Выключен Компьютер выключен.
c
Порт USB 3.0
Позволяет подключать устройства USB.
Примечание. Дополнительные сведения см. в разделе «Подключение устройств USB» на стр. 11.

Глава 1. Общий обзор компьютера
11
Подключение устройств USB
Можно подсоединить устройство USB к компьютеру, вставив разъем USB (Тип A/Тип С) в порт
USB на компьютере.
При первом подключении устройства USB к одному из USB-портов компьютера ОС Windows
автоматически устанавливает драйвер для данного устройства. После установки драйверов
устройство можно подключать и отключать без каких-либо дополнительных действий.
Перед отключением запоминающего устройства USB убедитесь, что компьютер
завершил обмен
данными с этим устройством. Щелкните значок Безопасное извлечение устройств и дисков в
области уведомлений Windows, чтобы отключить устройство перед отсоединением.
Примечание. Обычно ОС Windows определяет новое устройство после его подключения и устанавливает
драйвер автоматически. Однако для некоторых устройств перед подключением может
потребоваться установка драйвера вручную. Перед подключением устройства прочтите
предоставленную производителем документацию.
Примечание. Если для питания устройства USB используется сетевой кабель, подключите устройство к
источнику питания до подключения к порту USB. В противном случае устройство может быть
не распознано компьютером.

12
Глава 1. Общий обзор компьютера
Вид снизу - - - - - - - - - - - - - - - - - - - - - - - - - - - - - - - - - - - - - - - - - - - - - - - - - - - - - - - - - - - - - - - - - - - - - - - - - - - - - - - - - - - - - - - - - - - - - - - - - - - - - - - - - - - - - - - - - - - - - - -
a
Динамики
Обеспечивают вывод звука.

Глава 1. Общий обзор компьютера
13
Использование Lenovo Active Pen
(в некоторых моделях) - - - - - - - - - - - - - - - - - - - - - - - - - - - - - - - - - - - - - - - - - - - - - - - - - - - - - - - - - - - - - - - - - - - - - - - - - - - - - - - - - - - -
Некоторые модели оборудованы Lenovo Active Pen. Описание его использования приведено на
следующих рисунках.
Функции
Ввод данных в письменной форме
Отображение функционального меню
Поднесите активную ручку к экрану, а когда
появится курсор, нажмите и удерживайте
верхнюю кнопку.
Функция щелчка правой кнопкой мыши
Нажмите верхнюю кнопку, затем нажмите
сенсорный экран.
Удаление
Нажмите нижнюю кнопку во время ввода
данных в письменной форме.
Замена батареи
Примечание. Ус т а н о ви т е батарею, совместив контакты + и – на батарее с контактами + и – в батарейном
отсеке.

14
Глава 1. Общий обзор компьютера
Использование Lenovo Active Pen2 (в некоторых
моделях) - - - - - - - - - - - - - - - - - - - - - - - - - - - - - - - - - - - - - - - - - - - - - - - - - - - - - - - - - - - - - - - - - - - - - - - - - - - - - - - - - - - - - - - - - - - - - - - - - - - - - - - - - - - - - - - - - - - - - - - - -
Некоторые модели оснащены ручкой Lenovo Active Pen2, которое можно использовать как Lenovo
Active Pen. Дополнительные сведения о функциональности ручки Lenovo Active Pen см. на стр 13.
Дополнительные функции доступны после успешного сопряжения.
Связывание
Нажмите и удерживайте кнопку Bluetooth дольше трех секунд для перехода в
режим сопряжения.
Примечание. Перед связыванием устройств включите переключатель Bluetooth на компьютере.
Функции
Одно нажатие кнопки Bluetooth
Зависит от установленного приложения.
Два нажатия кнопки Bluetooth
Зависит от установленного приложения.

Глава 1. Общий обзор компьютера
15
Замена батареи
Примечание. Ус т а н о ви т е батарею, совместив контакты + и – на батарее с контактами + и – в батарейном
отсеке.
Замена батареи заднего модуля Bluetooth
Когда батарея разрядится, замигает красный светодиодный индикатор.
Для замены батареи заднего модуля Bluetooth выполните следующие действия:
Примечание. Выберите соответствующую монету или отвертку для удаления.

16
Глава 2. Начало использования Windows 10
Первая настройка операционной системы - - - - - - - - - - - - - - - - - - - - - - - - - - - - - - - - - -
При первом использовании может потребоваться настройка операционной системы.
Процесс настройки может включать следующие этапы.
• Принятие лицензионного соглашения с конечным пользователем.
• Настройка подключения к Интернету.
• Регистрация операционной системы.
• Создание учетной записи пользователя.
Интерфейсы операционной система - - - - - - - - - - - - - - - - - - - - - - - - - - - - - - - - - - - - - - - - - - - - - - - - -
В операционную систему Windows 10 вернулось полноценное и полезное меню Пуск.
Чтобы открыть меню Пуск, выполните следующие действия:
• Нажмите сочетание клавиш Windows на клавиатуре.
• В левом нижнем углу выберите меню Пуск .
Примечание. Windows
®
10 имеет обновленную версию. Если вы используете обновленную версию,
некоторые операции могут отличаться. В этом случае сверяйтесь непосредственно с самим
изделием.
a
Приложение Ознакомление
d
Кнопка Пуск
b
Кнопка Параметры
e
Строка поиска
c
Кнопка питания
f
Кнопка Просмотр задач
Страница загружается ...
Страница загружается ...
Страница загружается ...
Страница загружается ...
Страница загружается ...
Страница загружается ...
Страница загружается ...
Страница загружается ...
Страница загружается ...
Страница загружается ...
Страница загружается ...
Страница загружается ...
Страница загружается ...
Страница загружается ...
Страница загружается ...
Страница загружается ...
Страница загружается ...
-
 1
1
-
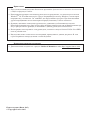 2
2
-
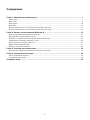 3
3
-
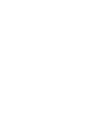 4
4
-
 5
5
-
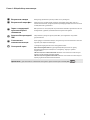 6
6
-
 7
7
-
 8
8
-
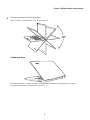 9
9
-
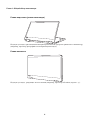 10
10
-
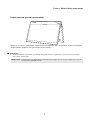 11
11
-
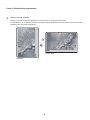 12
12
-
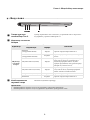 13
13
-
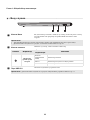 14
14
-
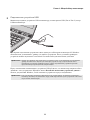 15
15
-
 16
16
-
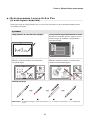 17
17
-
 18
18
-
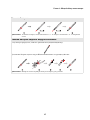 19
19
-
 20
20
-
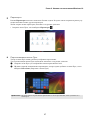 21
21
-
 22
22
-
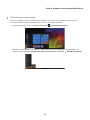 23
23
-
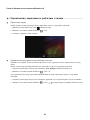 24
24
-
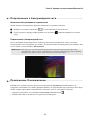 25
25
-
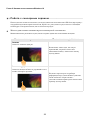 26
26
-
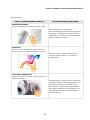 27
27
-
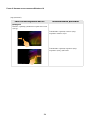 28
28
-
 29
29
-
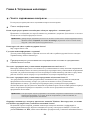 30
30
-
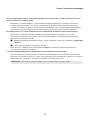 31
31
-
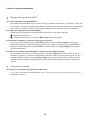 32
32
-
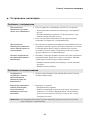 33
33
-
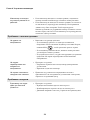 34
34
-
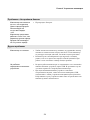 35
35
-
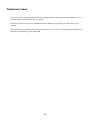 36
36
-
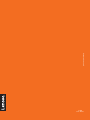 37
37
Lenovo Yoga 920-13IKB Glass 80Y8004YRU Руководство пользователя
- Тип
- Руководство пользователя
- Это руководство также подходит для
Задайте вопрос, и я найду ответ в документе
Поиск информации в документе стал проще с помощью ИИ