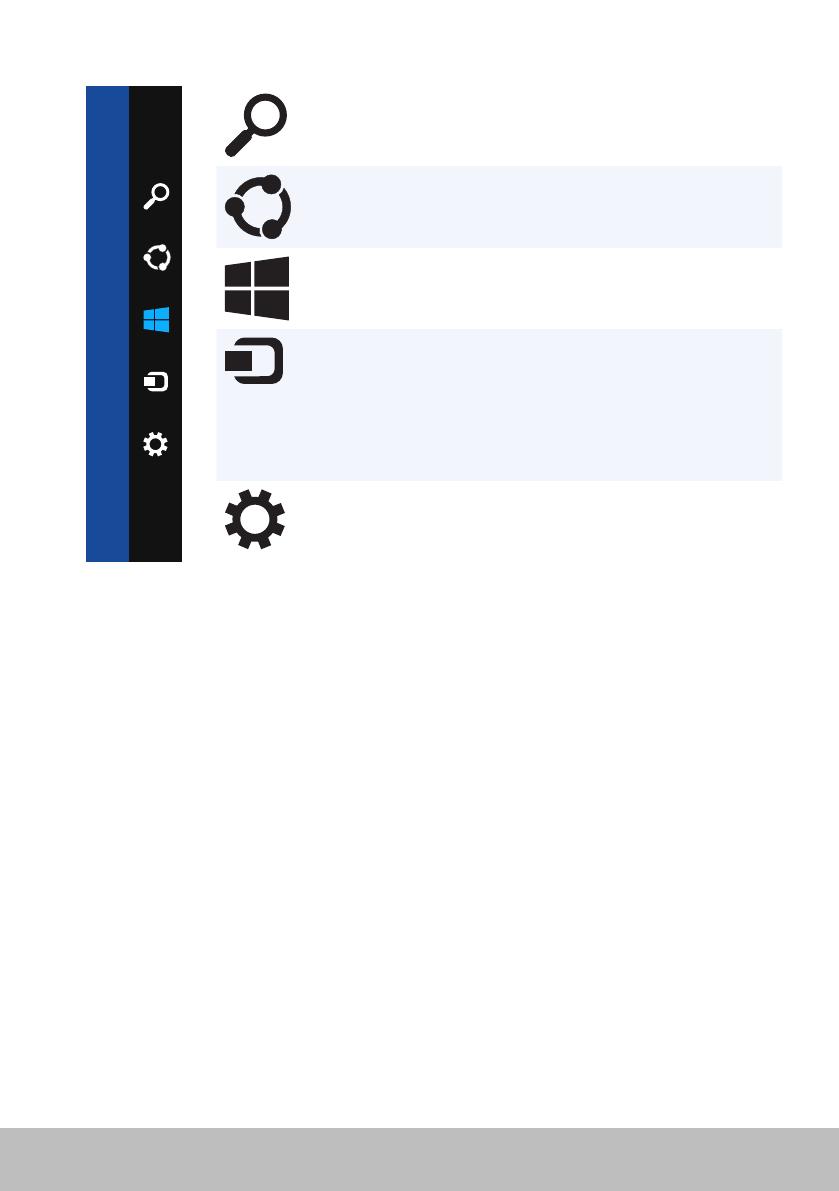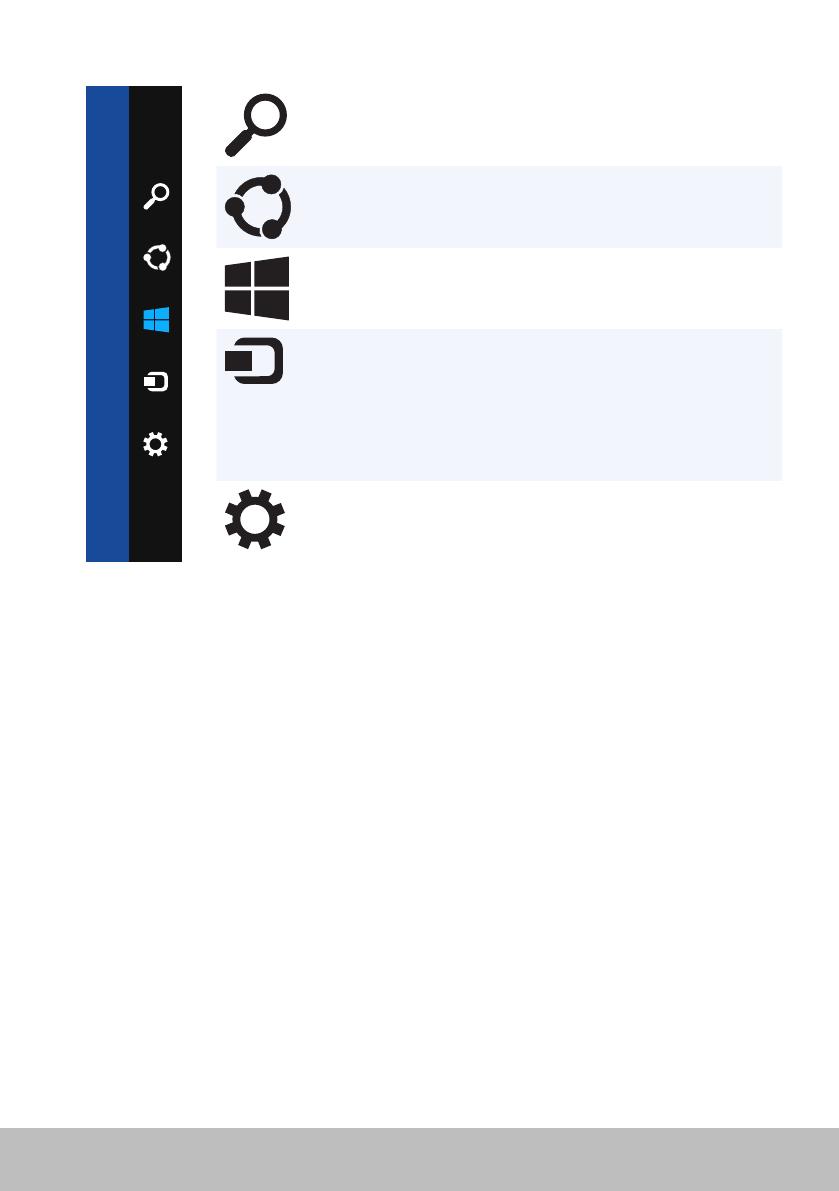
Экран запуска и значки 15
Поиск Позволяет находить приложения,
настройки и файлы на вашем
компьютере и в Интернете.
Обмен Позволяет обмениваться
фотографиями, ссылками и т. д. с
друзьями и в социальных сетях.
Пуск Переключает между экраном
запуска и последним
используемым приложением.
Устройства Позволяет отправлять файлы на
принтеры, другие компьютеры
и т. д. Также позволяет
отправлять видео и аудиофайлы
на поддерживаемые устройства,
такие как телевизор.
Настройки Предоставляет доступ к
уведомлениям, элементам
управления громкостью, яркостью
и прочим настройкам компьютера.
Экран запуска и значки
Экран запуска предоставляет доступ к приложениям, друзьям, файлам
и папкам и т. д.
Настроить экран запуска можно путем добавления, удаления и изменения
размеров значков. Также можно перемещать значки по экрану и
группировать их.
Некоторые значки автоматически обновляются и позволяют читать
заголовки новостей, обновления статусов и т. д.
С экрана запуска также можно осуществлять поиск путем набора
ключевого слова с последующим касанием или нажатием клавиши <Ввод>.
Приложения
Приложения – это программы, созданные с
пециально для использования
metro-интерфейса Windows 8. Приложения запускаются в полноэкранном
режиме и обычно встроены в интерфейс пользователя Windows 8. Нажмите
значок приложения или коснитесь его,
чтобы запустить приложение.
Разблокировка компьютера:
1. Проведите пальцем вверх от нижнего края экрана (или нажмите
любую клавишу, если используете клавиатуру), чтобы разблокировать
компьютер.
2. На экране входа войдите в свой компьютер, воспользовавшись любым
удобным способом.
ПРИМЕЧАНИЕ: Чтобы воспользоваться другим способом входа,
нажмите клавишу Параметры входа или коснитесь ее, чтобы
увидеть доступные варианты.
Доступ к рабочему столу
Чтобы получить доступ к интерфейсу рабочего стола, как в предыдущих
версиях Windows, нажмите значок Рабочий стол на экране запуска или
прикоснитесь к нему.
Выключение компьютера
1. Перейдите к боковой панели чудо-кнопок и нажмите клавишу
Настройки или коснитесь ее.
2. Нажмите клавишу Сеть или коснитесь ее, после чего выберите
Отключение.
ПРИМЕЧАНИЕ: Получить доступ к параметрам сна и гибернации
можно, выполнив те же шаги.
Чудо-кнопки
Чудо-кнопки предоставляют быстрый доступ к наиболее
распространенным задачам, таким как поиск, обмен файлами, настройки
и т. д. На боковой панели чудо-кнопок отображается список доступных
чудо-кнопок, который зависит от экрана или активного приложения.
Чтобы открыть боковую панель, проведите пальцем внутрь от правого
края экрана или наведите мышь на верхний/нижний правый угол экрана.
Если вы используете мультисенсорную панель, проведите пальцем внутрь
от правого края сенсорной панели.
Наиболее распространенные чудо-кнопки – это «Поиск», «Обмен»,
«Пуск», «Устройства» и «Настройки».