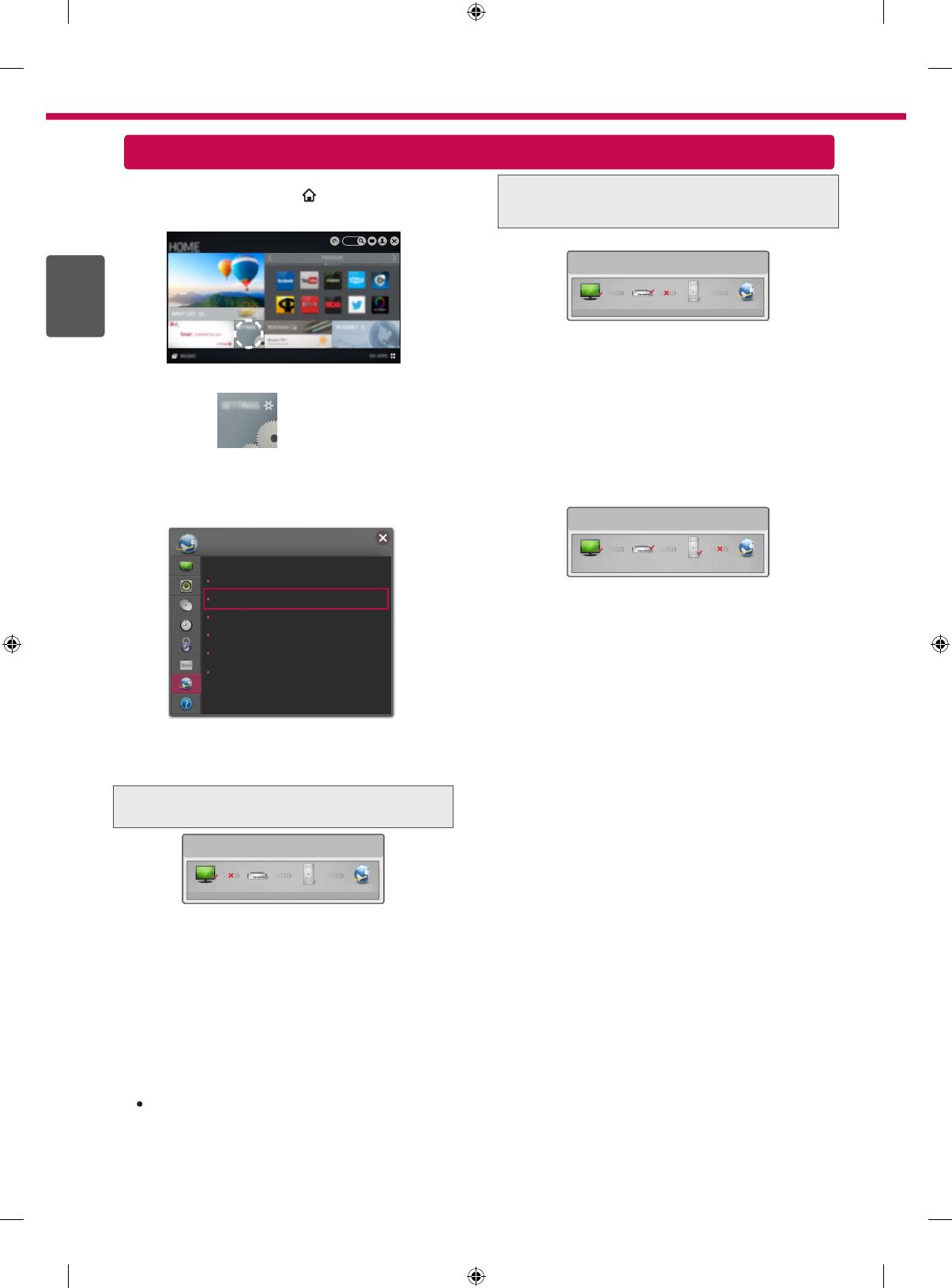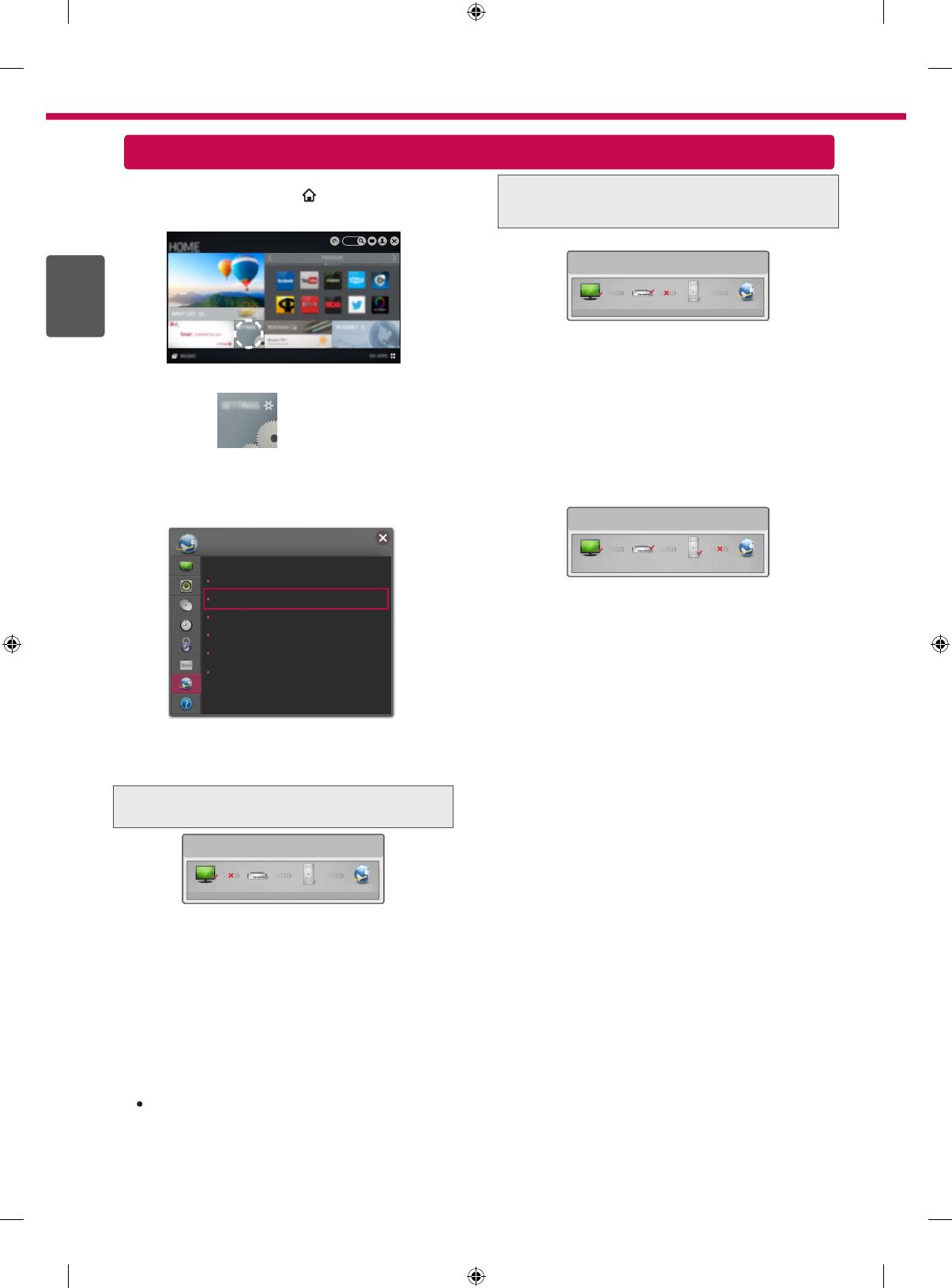
4
Устранение неполадок в сети
1 Нажмите кнопку SMART
для доступа к
начальному меню Дома.
Проверьте маршрутизатор или
проконсультируйтесь с провайдером
интернет-услуг.
Настройки
Состояние сети
TV Шлюз DNS Интернет
При появлении значка
✔
в телевизоре и
шлюзе.
1
Отсоедините кабель питания точки
доступа, кабельного модема и попытайтесь
подключиться через 5 секунд.
2
Инициализируйте (сброс) точки доступа или
кабельного модема.
3
Свяжитесь с поставщиками интернет-услуг или
производителями точки доступа.
2 Выберите СЕТЬ → меню Состояние сети.
Состояние сети
TV Шлюз DNS Интернет
Сетевое подключение
Состояние сети
Беспроводная точка доступа
Wi-Fi Direct
Miracast™ / Intel’s WiDi
Название телевизора : NETCAST4
СЕТЬ
При появлении значка
✔
в телевизоре,
шлюзе и DNS.
1
Отсоедините кабель питания точки
доступа, кабельного модема и попытайтесь
подключиться через 5 секунд.
2
Инициализируйте (сброс) точки доступа или
кабельного модема.
Следуйте приведенным ниже инструкциям,
относящимся к состоянию вашей сети.
3
Убедитесь, что MAC-адрес телевизора/
маршрутизатора зарегистрирован у вашего
поставщика интернет-услуг (MAC-адрес,
отображаемый на правой панели окна
состояния сети, должен быть зарегистрирован
у вашего поставщика интернет-услуг).
Проверьте телевизор и маршрутизатор.
Состояние сети
TV Шлюз DNS Интернет
4
На сайте производителя маршрутизатора
убедитесь, что на вашем устройстве
установлена последняя версия встроенного
ПО.
При появлении значка
✔
в телевизоре.
1
Проверьте статус подключения телевизора,
точки доступа и кабельного модема.
2
Выключить и включить телевизор, точку
доступа и кабельный модем.
3
При использовании статического IP введите IP
напрямую.
4
Свяжитесь с поставщиками интернет-услуг или
производителями точки доступа.
При использовании беспроводной связи
проверьте также следующее:
1
Проверьте пароль для беспроводной связи в
окне настроек маршрутизатора.
2
Поменяйте SSID (сетевое имя)
маршрутизатора или беспроводной канал.
RUS
РУССКИЙ