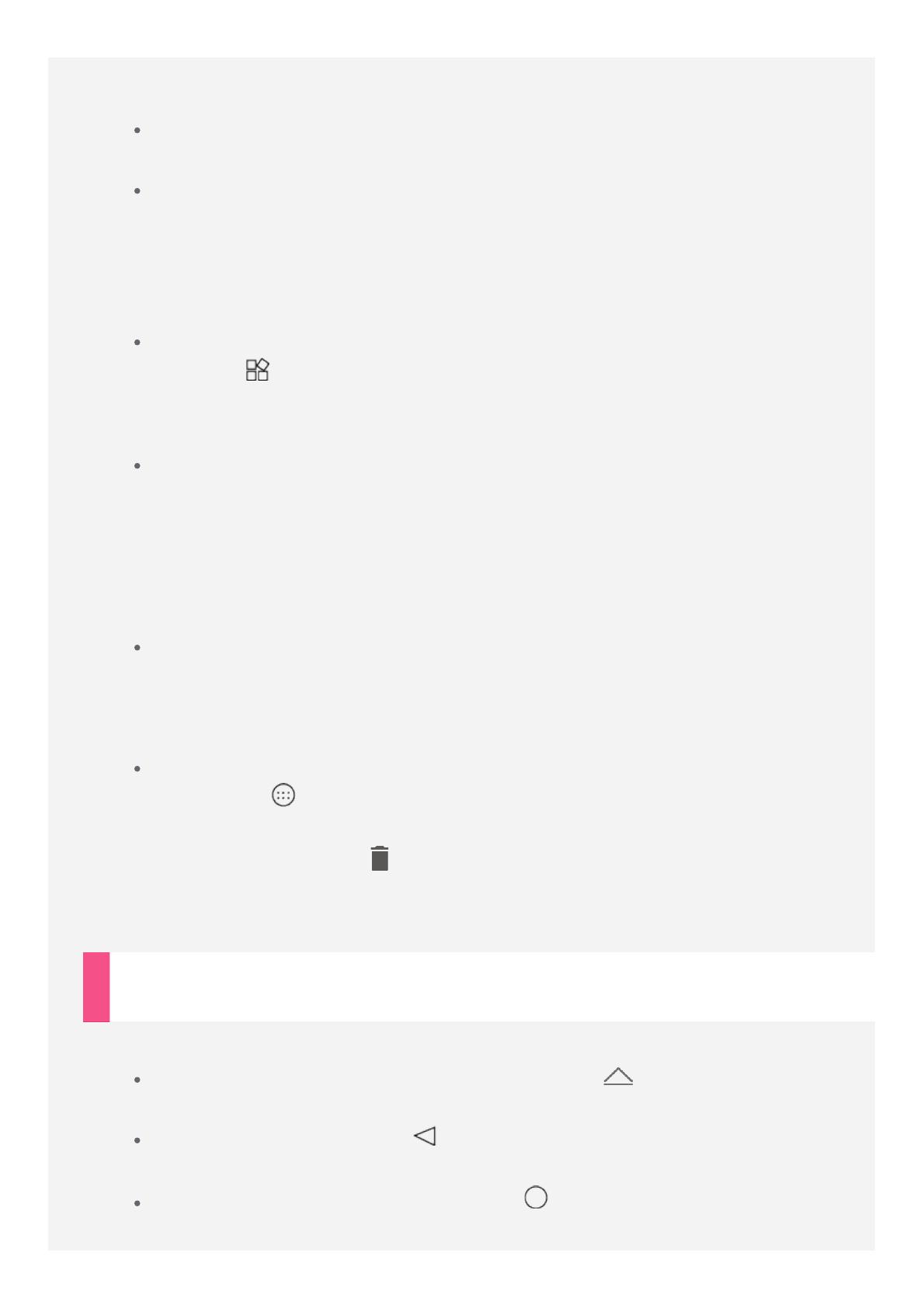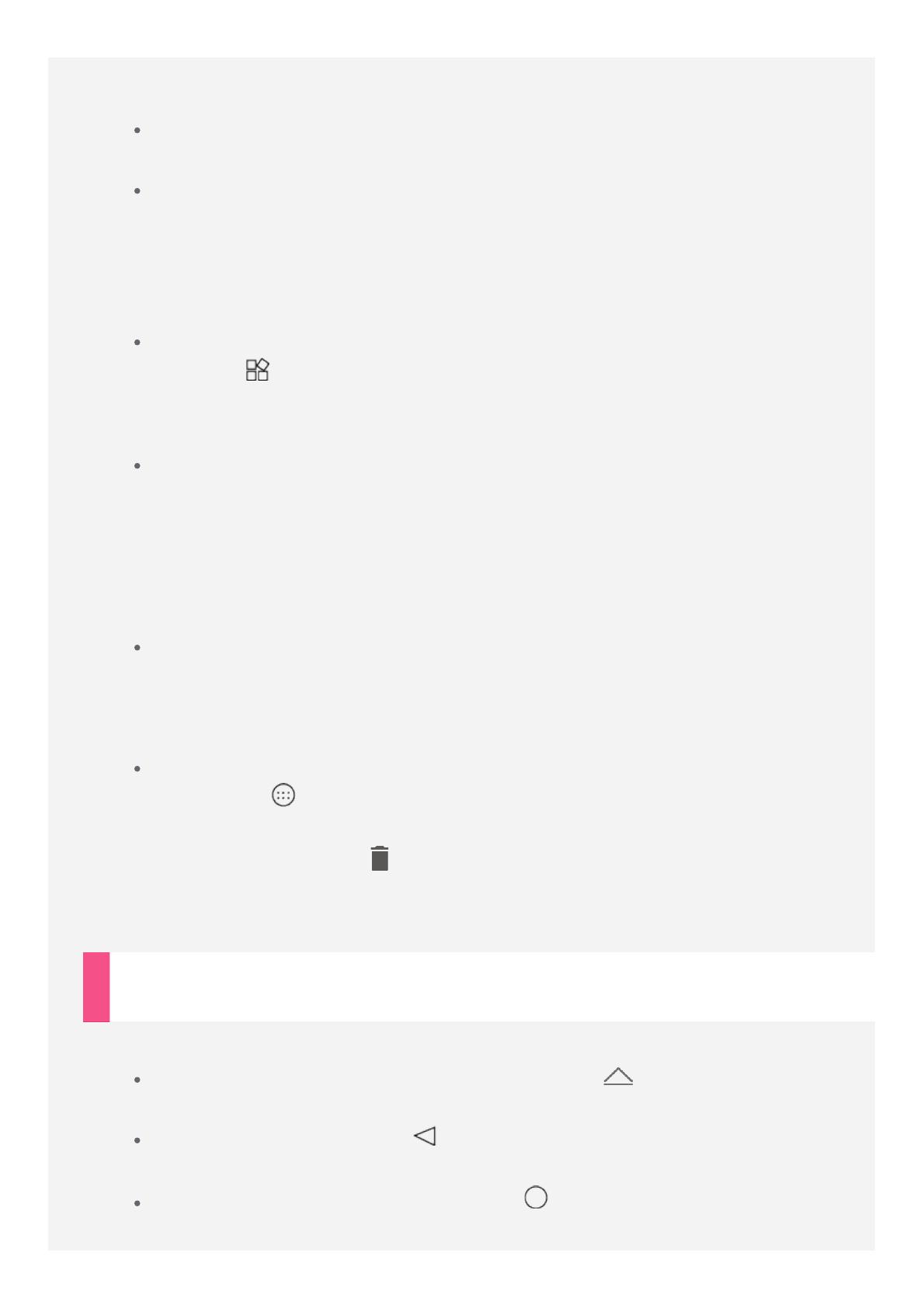
Вы можете настроить свой собственный вид главного экрана в любое
время.
Главный экран
На первом главном экране расположена поисковая строка Google.
Экран предварительного просмотра
Нажмите и удерживайте главный экран в любой точке, кроме
значков.
В нижней части экрана появятся Обои, Обои экрана блокировки
и Виджеты.
Добавление виджетов на главный экран
Нажмите в нижней части экрана предварительного просмотра,
нажмите и удерживайте виджет, который хотите добавить,
перетащите его на нужное место и отпустите.
Смена обоев рабочего стола
Перейдите в Настройки > Экран > Обои рабочего стола и
выберите обои по своему вкусу.
Нажмите и удерживайте главный экран в любой точке, кроме
значков, выберите в нижней части экрана Обои, затем выберите
обои по своему вкусу.
Перемещение приложения на другой экран
Нажмите и удерживайте значок приложения, который требуется
переместить, перетащите его в левую или правую часть экрана,
затем отпустите его там, куда вы хотите его поместить.
Удаление приложения
1. Нажмите , затем нажмите и удерживайте приложение, которое
необходимо удалить.
2. Перетащите его на
в верхней части экрана, пока приложение не
станет красным, а затем отпустите его и нажмите OK.
Примечание.Некоторые системные приложения удалить невозможно.
Кнопки экрана
В нижней части главного экрана расположены четыре кнопки.
Кнопка многооконного режима: Нажмите для открытия
нескольких приложений.
Кнопка Назад: Нажмите , чтобы вернуться на предыдущую
страницу.
Кнопка главного экрана: нажмите для возврата на главный
экран по умолчанию.