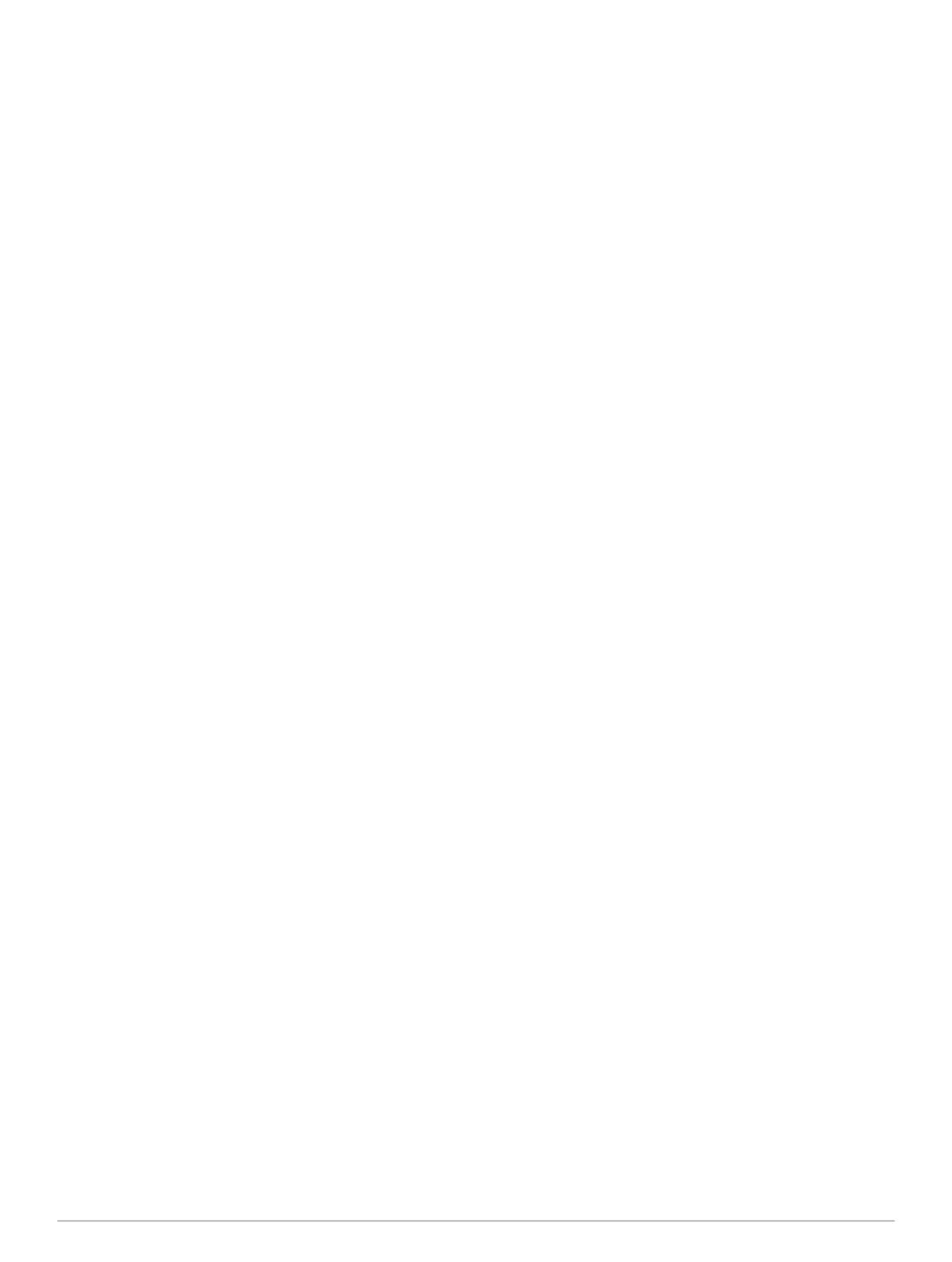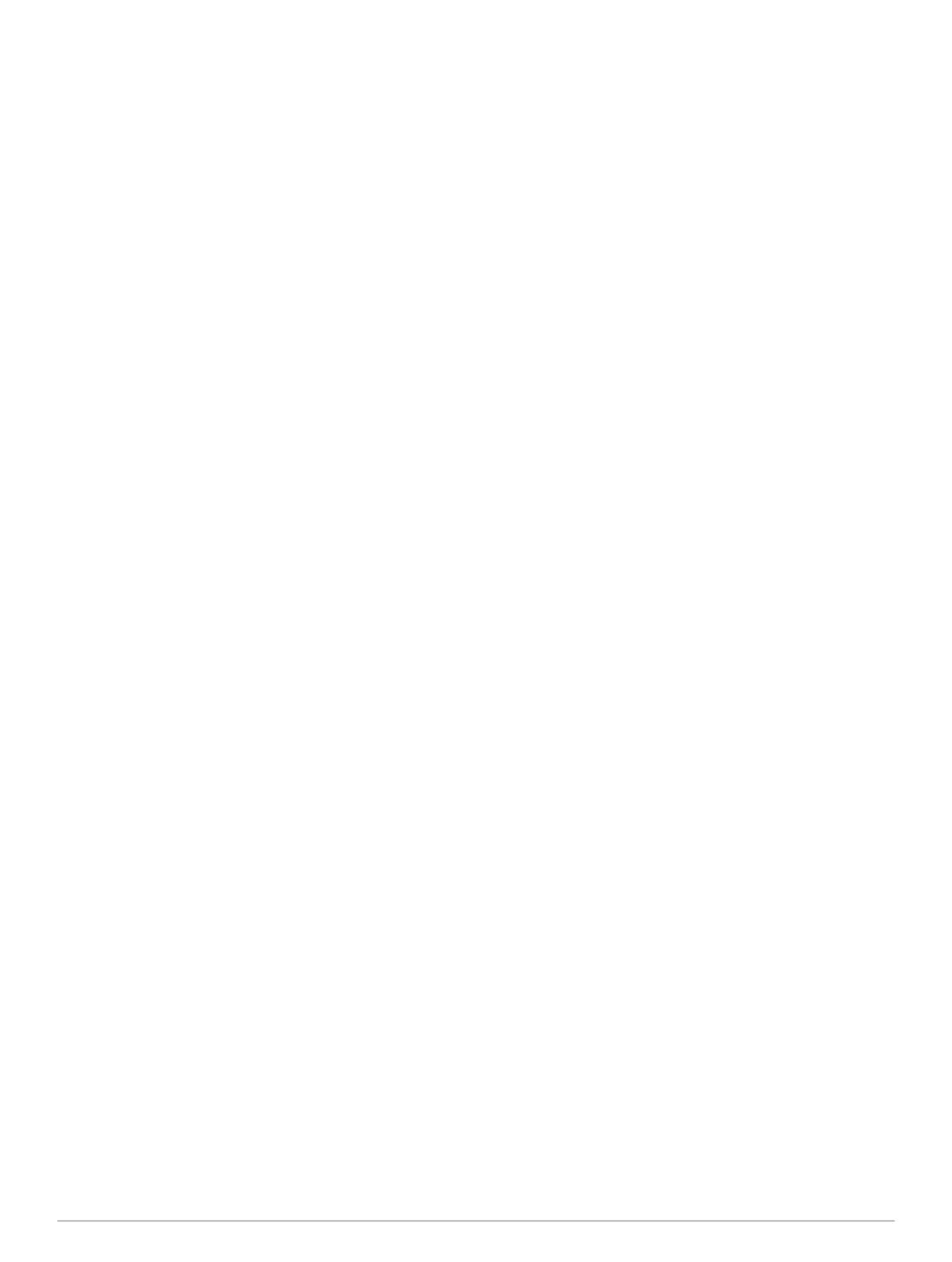
Содержание
Начало работы............................................................. 1
Подключение автомобильного кабеля питания к
устройству
................................................................................. 1
Поддержка и обновления........................................................ 1
Настройка Garmin Express.................................................. 1
nüMaps Guarantee™............................................................ 1
Подписка на весь срок службы устройства....................... 1
Включение и выключение режима ожидания........................ 1
Выключение устройства.......................................................... 1
Перезагрузка устройства.................................................... 2
Прием GPS-сигналов............................................................... 2
Регулировка яркости экрана.................................................... 2
Регулировка громкости............................................................ 2
Автонастройка громкости................................................... 2
Значки на панели состояния................................................... 2
Просмотр состояния сигнала GPS..................................... 2
Данные о состоянии аккумулятора.................................... 2
Настройка времени............................................................. 2
Экранная клавиатура............................................................... 2
Экранная клавиатура............................................................... 2
Места.............................................................................. 2
Поиск местоположений............................................................ 2
Поиск местоположения по категории................................ 2
Поиск местоположения с помощью строки поиска........... 3
Изменение области поиска................................................. 3
Поиск местоположения с помощью карты........................ 3
Поиск адреса....................................................................... 3
Поиск последних найденных пунктов назначения............ 3
Поиск стоянки...................................................................... 3
Инструменты поиска........................................................... 3
Сохранение местоположений................................................. 4
Сохранение местоположения............................................. 4
Сохранение текущего местоположения............................ 4
Сохранение местоположения "Дом".................................. 4
Изменение сохраненного местоположения...................... 4
Присвоение категорий сохраненным
местоположениям
............................................................... 4
Удаление сохраненного местоположения......................... 4
Включение имитации позиционирования............................... 4
Добавление кнопки быстрого доступа.................................... 4
Удаление кнопки быстрого доступа................................... 4
Пользовательские объекты..................................................... 4
Установка POI Loader.......................................................... 5
Раздел "Справка" программы POI Loader......................... 5
Поиск пользовательских объектов..................................... 5
Навигация...................................................................... 5
Начало навигации по маршруту.............................................. 5
Предварительный просмотр нескольких маршрутов....... 5
Изменение режима расчета маршрута.............................. 5
Навигация по маршруту к сохраненному
местоположению................................................................. 5
Просмотр маршрута на карте..................................................5
Навигационная карта.......................................................... 5
Добавление точки к маршруту........................................... 5
Дорога в объезд................................................................... 5
Остановка навигации по маршруту.................................... 6
Просмотр действий по маршруту............................................6
Просмотр списка поворотов............................................... 6
Просмотр следующего поворота....................................... 6
Просмотр схем перекрестков............................................. 6
Службы впереди по маршруту................................................ 6
Поиск ближайших объектов................................................ 6
Настройка категорий "Впереди по маршруту"...................6
Информация о поездке
............................................................ 6
Просмотр данных поездки на карте................................... 6
Просмотр страницы счетчиков движения.......................... 6
Просмотр журнала поездки................................................ 7
Сброс данных счетчика движения..................................... 7
Навигация по рекомендуемым маршрутам............................7
Просмотр данных о текущем местоположении..................... 7
Поиск ближайших служб..................................................... 7
Поиск направлений к текущему местоположению........... 7
Объезд указанных типов дорог............................................... 7
Пользовательские объезды.................................................... 7
Объезд определенной области.......................................... 7
Объезд определенной дороги............................................ 7
Отключение пользовательского объезда.......................... 7
Удаление пользовательских объездов.............................. 7
Настройка карты....................................................................... 7
Настройка инструментов карты.......................................... 7
Настройка слоев карты....................................................... 8
Изменение поля данных на карте...................................... 8
Изменение перспективы карты.......................................... 8
Камеры безопасности.............................................................. 8
Трафик........................................................................... 8
Прием данных о дорожной обстановке через приемник
трафика..................................................................................... 8
Приемник трафика................................................................... 8
Расположение приемника трафика................................... 9
Просмотр дорожных происшествий по маршруту................. 9
Просмотр трафика на карте............................................... 9
Поиск дорожных происшествий......................................... 9
Заторы по маршруту движения............................................... 9
Переключение на альтернативный маршрут.................... 9
О камерах трафика.................................................................. 9
Сохранение камеры трафика............................................. 9
Просмотр камеры трафика................................................. 9
Подписки на трафик................................................................. 9
Активация подписки............................................................ 9
Просмотр подписок на трафик........................................... 9
Добавление подписки......................................................... 9
trafficTrends™........................................................................... 9
Отключение приложения trafficTrends............................. 10
Включение трафика............................................................... 10
Голосовое управление............................................. 10
Настройка фразы включения................................................ 10
Активация голосового управления....................................... 10
Советы по использованию голосового управления............ 10
Навигация по маршруту при помощи голосового
управления
............................................................................. 10
Отключение звуковых инструкций........................................ 10
Отключение голосового управления.................................... 10
Телефонные вызовы в режиме Hands-Free......... 10
Вызовы Hands-Free................................................................ 10
Включение функции Bluetooth.......................................... 10
Подключение телефона........................................................ 10
После подключения устройств: советы........................... 11
Отключение телефона...................................................... 11
Удаление сопряженного телефона.................................. 11
Выполнение вызова............................................................... 11
Набор номера.................................................................... 11
Вызов контакта из телефонной книги.............................. 11
Вызов местоположения.................................................... 11
Прием входящего вызова...................................................... 11
Использование журнала вызовов......................................... 11
Опции, доступные при приеме вызова................................. 11
Сохранение домашнего номера телефона.......................... 11
Звонок домой..................................................................... 11
Содержание i