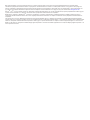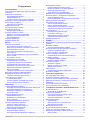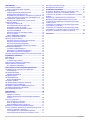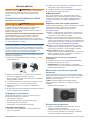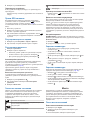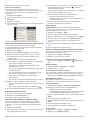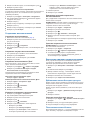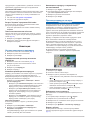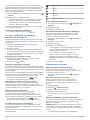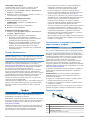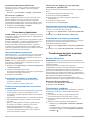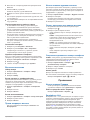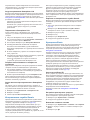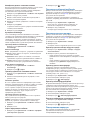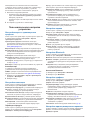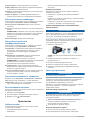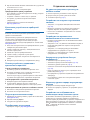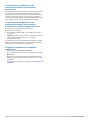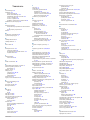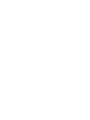nüvi
®
серии 3507/3508
Руководство пользователя
Март 2013 190-01580-45_0A Напечатано на Тайване

Все права сохранены. Согласно законодательству о защите авторских прав полное или частичное копирование данного руководства без
письменного разрешения компании Garmin не допускается. Компания Garmin оставляет за собой право изменять или улучшать свои продукты и
вносить изменения в содержание данного руководства без обязательства уведомлять какое-либо лицо или организацию о таких изменениях или
улучшениях. Последние обновления и дополнительные сведения об использовании этого продукта доступны на веб-сайте www.garmin.com.
Garmin
®
, nüvi
®
и логотип Garmin являются товарными знаками компании Garmin Ltd. или ее подразделений, зарегистрированными в США и других
странах. Использование этих товарных знаков без явного разрешения компании Garmin запрещено.
BaseCamp™, HomePort™, MapSource
®
, myGarmin™, ecoRoute™, myTrends™, trafficTrends™, nüMaps Guarantee™ и nüMaps Lifetime™ являются
товарными знаками компании Garmin Ltd. или ее подразделений. Использование этих товарных знаков без явного разрешения компании Garmin
запрещено.
Текстовый знак и логотипы Bluetooth
®
принадлежат ассоциации Bluetooth SIG, Inc. Любое использование этих наименований компанией Garmin
осуществляется по лицензии. microSD™ и логотип microSDHC являются товарными знаками SD-3C, LLC. Windows
®
, Windows Vista
®
и Windows XP
®
являются товарными знаками Microsoft Corporation в США и других странах. Mac
®
является товарным знаком корпорации Apple Inc. Логотипы HD
Radio™ и HD являются товарными знаками iBiquity Digital Corporation. Технология HD Radio разработана по лицензии iBiquity Digital Corporation. U.S.
и иностранным патентам.
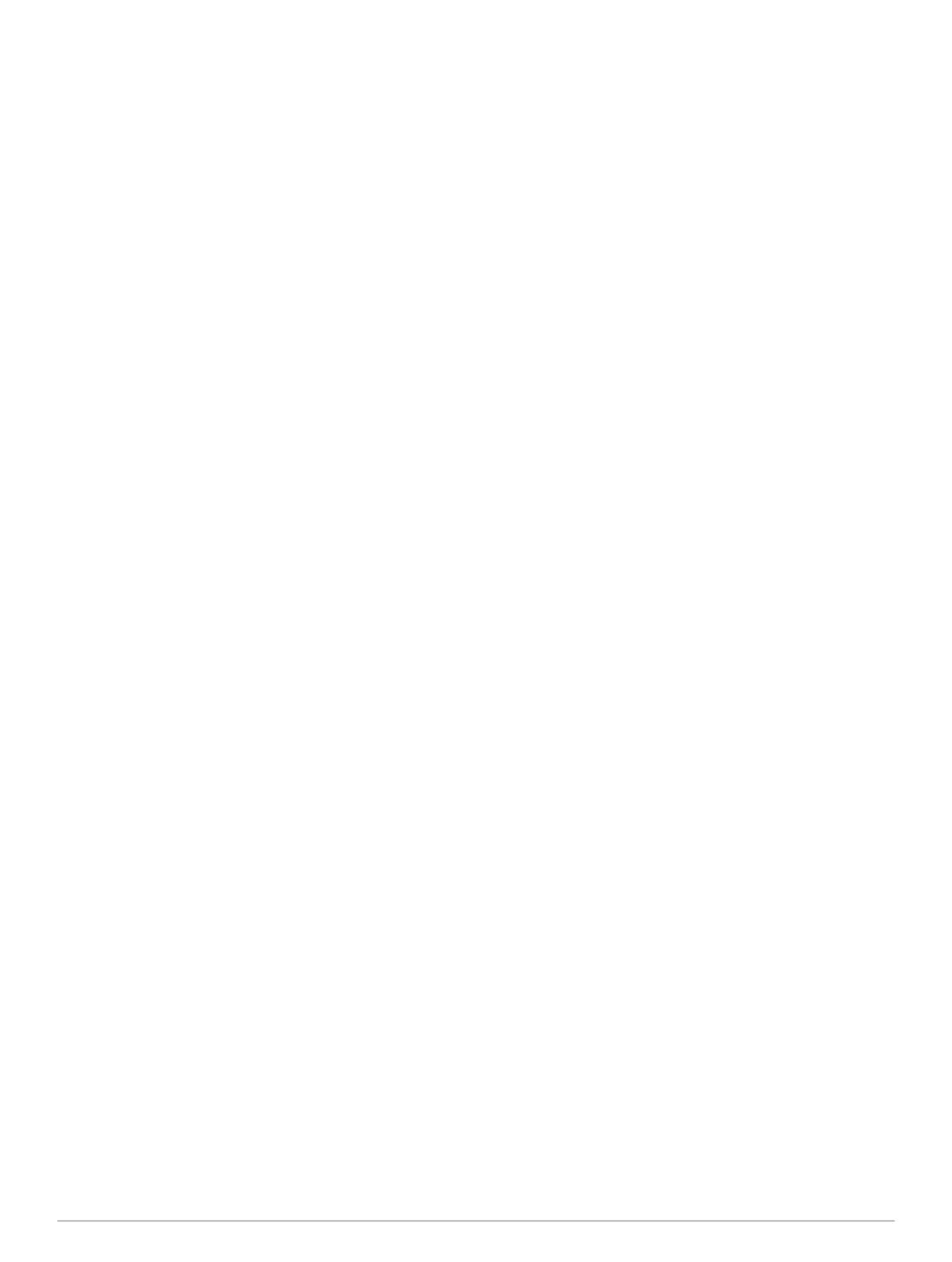
Содержание
Начало работы............................................................. 1
Подключение автомобильного кабеля питания к
устройству
................................................................................. 1
Поддержка и обновления........................................................ 1
Настройка Garmin Express.................................................. 1
nüMaps Guarantee™............................................................ 1
Подписка на весь срок службы устройства....................... 1
Включение и выключение режима ожидания........................ 1
Выключение устройства.......................................................... 1
Перезагрузка устройства.................................................... 2
Прием GPS-сигналов............................................................... 2
Регулировка яркости экрана.................................................... 2
Регулировка громкости............................................................ 2
Автонастройка громкости................................................... 2
Значки на панели состояния................................................... 2
Просмотр состояния сигнала GPS..................................... 2
Данные о состоянии аккумулятора.................................... 2
Настройка времени............................................................. 2
Экранная клавиатура............................................................... 2
Экранная клавиатура............................................................... 2
Места.............................................................................. 2
Поиск местоположений............................................................ 2
Поиск местоположения по категории................................ 2
Поиск местоположения с помощью строки поиска........... 3
Изменение области поиска................................................. 3
Поиск местоположения с помощью карты........................ 3
Поиск адреса....................................................................... 3
Поиск последних найденных пунктов назначения............ 3
Поиск стоянки...................................................................... 3
Инструменты поиска........................................................... 3
Сохранение местоположений................................................. 4
Сохранение местоположения............................................. 4
Сохранение текущего местоположения............................ 4
Сохранение местоположения "Дом".................................. 4
Изменение сохраненного местоположения...................... 4
Присвоение категорий сохраненным
местоположениям
............................................................... 4
Удаление сохраненного местоположения......................... 4
Включение имитации позиционирования............................... 4
Добавление кнопки быстрого доступа.................................... 4
Удаление кнопки быстрого доступа................................... 4
Пользовательские объекты..................................................... 4
Установка POI Loader.......................................................... 5
Раздел "Справка" программы POI Loader......................... 5
Поиск пользовательских объектов..................................... 5
Навигация...................................................................... 5
Начало навигации по маршруту.............................................. 5
Предварительный просмотр нескольких маршрутов....... 5
Изменение режима расчета маршрута.............................. 5
Навигация по маршруту к сохраненному
местоположению................................................................. 5
Просмотр маршрута на карте..................................................5
Навигационная карта.......................................................... 5
Добавление точки к маршруту........................................... 5
Дорога в объезд................................................................... 5
Остановка навигации по маршруту.................................... 6
Просмотр действий по маршруту............................................6
Просмотр списка поворотов............................................... 6
Просмотр следующего поворота....................................... 6
Просмотр схем перекрестков............................................. 6
Службы впереди по маршруту................................................ 6
Поиск ближайших объектов................................................ 6
Настройка категорий "Впереди по маршруту"...................6
Информация о поездке
............................................................ 6
Просмотр данных поездки на карте................................... 6
Просмотр страницы счетчиков движения.......................... 6
Просмотр журнала поездки................................................ 7
Сброс данных счетчика движения..................................... 7
Навигация по рекомендуемым маршрутам............................7
Просмотр данных о текущем местоположении..................... 7
Поиск ближайших служб..................................................... 7
Поиск направлений к текущему местоположению........... 7
Объезд указанных типов дорог............................................... 7
Пользовательские объезды.................................................... 7
Объезд определенной области.......................................... 7
Объезд определенной дороги............................................ 7
Отключение пользовательского объезда.......................... 7
Удаление пользовательских объездов.............................. 7
Настройка карты....................................................................... 7
Настройка инструментов карты.......................................... 7
Настройка слоев карты....................................................... 8
Изменение поля данных на карте...................................... 8
Изменение перспективы карты.......................................... 8
Камеры безопасности.............................................................. 8
Трафик........................................................................... 8
Прием данных о дорожной обстановке через приемник
трафика..................................................................................... 8
Приемник трафика................................................................... 8
Расположение приемника трафика................................... 9
Просмотр дорожных происшествий по маршруту................. 9
Просмотр трафика на карте............................................... 9
Поиск дорожных происшествий......................................... 9
Заторы по маршруту движения............................................... 9
Переключение на альтернативный маршрут.................... 9
О камерах трафика.................................................................. 9
Сохранение камеры трафика............................................. 9
Просмотр камеры трафика................................................. 9
Подписки на трафик................................................................. 9
Активация подписки............................................................ 9
Просмотр подписок на трафик........................................... 9
Добавление подписки......................................................... 9
trafficTrends™........................................................................... 9
Отключение приложения trafficTrends............................. 10
Включение трафика............................................................... 10
Голосовое управление............................................. 10
Настройка фразы включения................................................ 10
Активация голосового управления....................................... 10
Советы по использованию голосового управления............ 10
Навигация по маршруту при помощи голосового
управления
............................................................................. 10
Отключение звуковых инструкций........................................ 10
Отключение голосового управления.................................... 10
Телефонные вызовы в режиме Hands-Free......... 10
Вызовы Hands-Free................................................................ 10
Включение функции Bluetooth.......................................... 10
Подключение телефона........................................................ 10
После подключения устройств: советы........................... 11
Отключение телефона...................................................... 11
Удаление сопряженного телефона.................................. 11
Выполнение вызова............................................................... 11
Набор номера.................................................................... 11
Вызов контакта из телефонной книги.............................. 11
Вызов местоположения.................................................... 11
Прием входящего вызова...................................................... 11
Использование журнала вызовов......................................... 11
Опции, доступные при приеме вызова................................. 11
Сохранение домашнего номера телефона.......................... 11
Звонок домой..................................................................... 11
Содержание i

Приложения................................................................ 11
Использование Справки........................................................ 11
Поиск по разделам меню "Справка"................................ 11
Smartphone Link...................................................................... 11
Загрузка приложения Smartphone Link............................ 12
Подключение к Smartphone Link....................................... 12
Отправка местоположения с телефона на устройство.. 12
Запрет вызовов при подключении к Smartphone Link.... 12
Интерактивные службы Garmin............................................. 12
Подписка на интерактивные службы Garmin.................. 12
Функция ecoRoute................................................................... 12
Аксессуар ecoRoute HD.....................................................12
Настройка транспортного средства................................. 12
Изменение стоимости топлива......................................... 12
Калибровка данных экономии топлива............................ 13
Функция ecoChallenge....................................................... 13
Просмотр данных об экономии топлива.......................... 13
Отчеты о пробеге.............................................................. 13
Сброс информации ecoRoute........................................... 13
Просмотр сообщений myGarmin........................................... 13
Просмотр прогноза погоды.................................................... 13
Просмотр прогноза погоды в другом городе................... 13
Просмотр данных метеорадара....................................... 13
Просмотр метеопредупреждений.................................... 13
Просмотр информации о дорожных условиях................ 13
Планирование маршрута....................................................... 13
Создание графика маршрута........................................... 14
Навигация по сохраненному маршруту........................... 14
Изменение сохраненного маршрута................................ 14
Просмотр предыдущих маршрутов и пунктов назначения. 14
Управление данными................................................ 14
Типы файлов.......................................................................... 14
Карты памяти.......................................................................... 14
Установка карты памяти................................................... 14
Подключение устройства к компьютеру............................... 14
Перенос данных с компьютера............................................. 14
Отсоединение USB-кабеля............................................... 14
Пользовательская настройка устройства............. 15
Настройки карты и транспортного средства........................ 15
Активация карт...................................................................15
Настройки навигации............................................................. 15
Параметры маршрута....................................................... 15
Настройки экрана................................................................... 15
Настройки Bluetooth............................................................... 15
Отключение Bluetooth....................................................... 15
Настройки трафика................................................................ 15
Настройки единиц измерения и времени............................. 15
Настройки языка и клавиатуры............................................. 16
Настройки устройства и конфиденциальности.................... 16
Настройки оповещений о сближении................................... 16
Восстановление настроек..................................................... 16
Приложение.................................................................16
Кабели питания...................................................................... 16
Зарядка устройства........................................................... 16
Замена предохранителя на автомобильном кабеле
питания............................................................................... 16
Уход за устройством.............................................................. 16
Очистка корпуса устройства............................................. 16
Очистка сенсорного экрана.............................................. 16
Предотвращение кражи устройства................................ 17
Крепление устройства на приборной панели...................... 17
Снятие устройства, держателя и крепления на присоске.. 17
Снятие устройства с держателя...................................... 17
Снятие держателя с крепления на присоске.................. 17
Снятие крепления на присоске с лобового стекла......... 17
Покупка дополнительных карт
.............................................. 17
Приобретение аксессуаров................................................... 17
Устранение неполадок.............................................. 17
Не удается прикрепить присоску на лобовое стекло.......... 17
Устройство не получает спутниковые сигналы.................... 17
Устройство не заряжается от автомобильного источника
питания....................................................................................17
Аккумулятор устройства быстро разряжается..................... 17
Индикатор уровня заряда аккумулятора неточен............... 17
Устройство не отображается на компьютере в виде
съемного диска....................................................................... 17
Устройство не отображается на компьютере в виде
портативного устройства....................................................... 18
Устройство не отображается на компьютере в виде
портативного устройства, съемного диска или тома.......... 18
Не удается подключить телефон к устройству.................... 18
Указатель..................................................................... 19
ii Содержание

Начало работы
ВНИМАНИЕ!
Сведения о безопасности и другую важную информацию
см. в руководстве Правила техники безопасности и
сведения об изделии, которое находится в упаковке
изделия.
Подключение автомобильного кабеля
питания к устройству
ВНИМАНИЕ!
Данное устройство работает от литий-ионного
аккумулятора. Во избежание травм или повреждения
устройства, вызванных чрезмерным нагревом
аккумулятора, устройство необходимо хранить вдали от
прямого солнечного света.
Устройство и держатель оснащены магнитами. В некоторых
случаях магниты могут стать источником помех для
имплантируемых медицинских устройств, таких как
кардиостимуляторы и инсулиновые помпы. Устройство и
держатель должны находиться на достаточном расстоянии
от таких медицинских устройств.
ПРЕДУПРЕЖДЕНИЕ
Устройство и держатель оснащены магнитами. В некоторых
случаях магниты могут вызвать повреждение электронных
устройств, включая жесткие диски в ноутбуках. Соблюдайте
особую осторожность, если устройство или держатель
находятся рядом с электронными устройствами.
Перед использованием устройства необходимо полностью
зарядить его аккумулятор.
1
Подключите автомобильный кабель питания
À
к гнезду
USB на держателе.
2
Нажмите на держатель
Á
и вставьте его в крепление с
присоской
Â
(должен прозвучать щелчок).
Логотип Garmin
®
на держателе должен быть направлен
вверх (лицевая сторона).
3
Установите крепление на присоске на лобовое стекло и
поверните рычаг
Ã
в сторону лобового стекла.
4
Поместите заднюю часть устройства в магнитный
держатель.
5
Вставьте другой конец автомобильного кабеля питания в
гнездо прикуривателя автомобиля.
Поддержка и обновления
Garmin Express позволяет с легкость получать доступ к
различным службам для устройства.
• Регистрация устройства.
• Обновления программного обеспечения и карт.
• Руководства по использованию.
• Автомобили, голоса и другие дополнения.
Настройка Garmin Express
1
Подключите конец USB-кабеля с малым разъемом к
порту на устройстве.
2
Подключите конец USB-кабеля с большим разъемом к
свободному порту USB на компьютере.
3
Перейдите на веб-страницу www.garmin.com/express.
4
Следуйте инструкциям на экране.
nüMaps Guarantee™
Для устройства может быть предложено бесплатное
обновление карты в течение 90 дней с момента первого
установления связи со спутниками во время движения.
Условия и положения см. по адресу www.garmin.com
/numaps.
Подписка на весь срок службы устройства
С некоторыми моделями поставляется подписка на сервисы
на весь срок службы устройства. Для получения
дополнительных сведений посетите веб-сайт
www.garmin.com/lmt.
LT: вместе с этой моделью предоставляется подписка на
данные о трафике на протяжении всего срока службы
устройства, а также приемник трафика.
LM: вместе с этой моделью предоставляется подписка
nüMaps Lifetime™, в рамках которой можно получать до
четырех обновлений карт ежегодно на протяжении всего
срока службы устройства. Условия использования см. по
адресу www.garmin.com/us/maps/numaps_lifetime.
LMT: вместе с этой моделью предоставляется подписка
nüMaps Lifetime, подписка на данные о трафике на весь
срок службы устройства, а также приемник трафика.
LMTHD или LMT-D: вместе с этой моделью
предоставляется подписка nüMaps Lifetime, подписка на
данные о трафике на весь срок службы устройства, а
также цифровой приемник трафика.
Активация карт на весь срок эксплуатации
устройства
1
Перейдите на веб-страницу www.garmin.com/express.
2
Следуйте инструкциям на экране.
ПРИМЕЧАНИЕ. после регистрации устройства вы
сможете получать по электронной почте уведомления о
наличии обновлений карты.
Включение и выключение режима
ожидания
Когда устройство не используется, для экономии заряда
аккумулятора можно включить режим ожидания. В режиме
ожидания устройство потребляет очень мало энергии и
выходит из него мгновенно.
СОВЕТ. во время зарядки для экономии заряда
аккумулятора можно перевести устройство в режим
ожидания.
Нажмите кнопку "Питание"
À
.
Выключение устройства
1
Нажмите и удерживайте кнопку "Питание", пока на
экране не появится сообщение.
Сообщение отобразится через пять секунд. Если
отпустить кнопку "Питание" до появления сообщения,
устройство перейдет в режим ожидания.
Начало работы 1

2
Выберите пункт Выключить.
Перезагрузка устройства
Если устройство не функционирует, его рекомендуется
перезагрузить.
Нажмите кнопку питания и удерживайте ее в течение 10
секунд.
Прием GPS-сигналов
Для навигации при помощи устройства необходимо
установить связь со спутниками. Значок на панели
состояния указывает уровень сигнала ( стр. 2).
Установление связи со спутниками может занять несколько
минут.
1
Включите устройство.
2
Выйдите на открытое место вне помещения, вдали от
высоких строений и деревьев.
3
При необходимости нажмите и удерживайте значок ,
чтобы просмотреть подробные сведения о сигналах со
спутника.
Регулировка яркости экрана
1
Выберите пункт Настройки > Экран > Яркость.
2
При помощи ползунка измените яркость экрана.
Регулировка громкости
1
Выберите Громкость.
2
Выберите один из вариантов.
• Измените уровень громкости при помощи ползунка.
• Чтобы отключить звук устройства, выберите .
• Для просмотра других параметров выберите .
Автонастройка громкости
На устройствах с режимом громкой связи ("Hands-Free")
функция автонастройки громкости устанавливает
оптимальную громкость в зависимости от уровня фонового
шума в автомобиле (стр. 10).
При снижении уровня фонового шума эта функция
уменьшает громкость устройства, а при повышении —
увеличивает.
Включение автонастройки громкости
Устройство может автоматически увеличивать или
уменьшать громкость в зависимости от уровня фонового
шума.
1
Выберите пункт Громкость > .
2
При необходимости выберите Автонастройка
громкости.
3
Выберите Включено.
Значки на панели состояния
Панель состояния расположена в верхней части главного
меню. Значки на панели состояния используются для
отображения информации о различных функциях
устройства. Некоторые значки можно нажать, чтобы
изменить настройки или просмотреть дополнительную
информацию.
Состояние сигнала GPS
Состояние функции Bluetooth
®
(отображается при
включенной функции Bluetooth)
Текущее время
Уровень заряда аккумулятора
Подключено к Smartphone Link
Температура
Просмотр состояния сигнала GPS
Нажмите кнопку и удерживайте ее нажатой в течение
трех секунд.
Данные о состоянии аккумулятора
При подключении устройства к источнику питания зарядка
аккумулятора начинается автоматически.
Значок в строке состояния служит индикатором уровня
заряда встроенного аккумулятора. Чтобы увеличить
точность показаний индикатора заряда аккумулятора,
рекомендуется полностью разрядить, а затем полностью
зарядить его. Для обеспечения наилучших результатов не
отсоединяйте устройство до полного завершения процесса
зарядки.
Настройка времени
ПРИМЕЧАНИЕ. чтобы включить автоматическую установку
времени при каждом включении устройства, выберите пункт
Автоматически.
1
Выберите .
2
Прокрутите цифры, чтобы установить время.
Экранная клавиатура
• Чтобы вернуться на предыдущую страницу меню,
выберите пункт .
• Чтобы быстро перейти в главное меню, нажмите и
удерживайте кнопку .
• Чтобы просмотреть другие опции, выберите пункт или
.
• Чтобы увеличить скорость прокрутки, нажмите и
удерживайте или .
• Чтобы открыть меню опций текущего экрана, выберите
пункт .
Экранная клавиатура
Сведения об изменении языка и раскладки клавиатуры см.
в разделе "Настройки языка и клавиатуры" (стр. 16).
• Выберите , чтобы удалить поисковый запрос.
• Чтобы удалить символ, нажмите .
• Выберите , чтобы изменить язык экранной клавиатуры.
• Чтобы перейти к вводу специальных символов, например
знаков препинания, нажмите .
• Чтобы изменить правила расстановки заглавных букв,
нажмите .
Места
Загруженная в устройство подробная карта содержит
данные о разнообразных объектах, например ресторанах,
гостиницах, автосервисах и подробную информацию об
улицах. Находить расположенные поблизости компании и
достопримечательности можно по категориям. Можно
выполнять поиск адресов, координат, городов и
перекрестков.
Поиск местоположений
Поиск местоположения по категории
1
Выберите пункт Куда?.
2
Укажите нужную категорию или выберите пункт
Категории.
3
Если необходимо, выберите подкатегорию.
2 Места

4
Выберите нужное местоположение.
Поиск по категориям
Если поиск объектов уже выполнялся, в некоторых
категориях может отображаться список быстрого поиска, в
котором показаны последние три выбранных пункта
назначения.
1
Выберите пункт Куда?.
2
Укажите нужную категорию или выберите пункт
Категории.
3
Выберите категорию.
4
При необходимости выберите пункт назначения в списке
быстрого поиска.
5
При необходимости выберите пункт назначения.
Поиск местоположения с помощью строки поиска
Строку поиска можно использовать для поиска
местоположений посредством ввода категории, названия
компании, адреса или города.
1
Выберите пункт Куда?.
2
Выберите пункт Введите запрос в строке поиска.
3
Введите поисковый запрос полностью или частично.
Предложенные слова для поиска отобразятся под
строкой поиска.
4
Выберите один из указанных ниже вариантов.
• Для поиска предприятий определенного типа введите
категорию (например, "кинотеатры").
• Для поиска компании по названию введите все
название или его часть.
• Для поиска адреса рядом с вами введите номер дома
и название улицы.
• Для поиска адреса в другом городе введите номер
дома, название улицы, город и регион/штат.
• Для поиска города введите название города и
региона/штата.
• Для поиска по координатам введите широту и долготу.
5
Выберите один из указанных ниже вариантов.
• Для поиска посредством поискового запроса выберите
запрос.
• Для поиска посредством ввода теста выберите .
6
При необходимости выберите нужное местоположение.
Изменение области поиска
1
В главном меню выберите пункт Куда?.
2
Выберите пункт Поиск рядом с.
3
Выберите один из вариантов ниже.
Поиск местоположения с помощью карты
Для поиска объектов на карте, например ресторанов,
больниц и заправочных станций, необходимо включить
слой карты с расположенными вдоль дороги объектами
(стр. 8).
1
Выберите пункт Карта.
2
Перетащите карту и измените ее масштаб, чтобы на ней
была показана область поиска.
3
Если требуется, чтобы на карте отображались объекты
из определенной категории, нажмите и выберите
значок нужной категории.
На карте будут отображаться указатели местоположений
объектов (значок или синяя точка).
4
Выберите один из указанных ниже вариантов.
• Выберите указатель местоположения.
• Выберите объект, например, улицу, перекресток или
определенный адрес.
5
Чтобы просмотреть дополнительную информацию,
выберите описание местоположения.
Поиск адреса
ПРИМЕЧАНИЕ. порядок выполнения действий может
отличаться в зависимости от того, какие картографические
данные загружены на устройство.
1
Выберите пункт Куда? > Адрес.
2
Введите номер дома и выберите пункт Готово.
3
Введите название улицы, а затем выберите пункт Далее.
4
При необходимости выберите пункт Поиск рядом с,
чтобы указать город, область или регион/штат для
поиска.
5
При необходимости выберите город, область или регион/
штат.
6
При необходимости выберите адрес.
Поиск последних найденных пунктов назначения
На устройстве сохраняется информация о 50 последних
найденных пунктах назначения.
1
Выберите пункт Куда? > Последнее.
2
Выберите нужное местоположение.
Очистка списка последних найденных мест
Выберите пункт Куда? > Последнее > > Очистить >
Да.
Поиск стоянки
1
Выберите Куда? > Категории > Стоянка.
2
Выберите место стоянки.
Поиск последнего места стоянки
При извлечении устройства из автомобильного держателя
текущее местоположение сохраняется как место стоянки.
Выберите пункт Приложения > Последняя остановка.
Инструменты поиска
Инструменты поиска позволяют искать места
определенного типа при помощи экранных подсказок.
Поиск перекрестка
1
Выберите пункт Куда? > Категории > Перекрестки.
2
Выберите один из указанных ниже вариантов.
• Выберите регион/штат или область.
• Чтобы изменить страну, область или регион, выберите
пункт Регион или страна и введите название.
3
Введите название первой улицы, а затем выберите пункт
Далее.
4
При необходимости выберите улицу.
5
Введите название второй улицы, а затем выберите пункт
Далее.
6
При необходимости выберите улицу.
7
При необходимости выберите перекресток.
Поиск города
1
Выберите пункт Куда? > Категории > Города.
2
Выберите пункт Введите запрос.
Места 3

3
Введите название города, а затем выберите пункт .
4
Выберите нужный город.
Поиск местоположения по координатам
Устройство позволяет находить нужные местоположения по
их широте и долготе. Это особенно полезно при поиске
тайников (геокэшинг).
1
Выберите пункт Куда? > Категории > Координаты.
2
При необходимости выберите и измените формат
координат или датум.
3
Выберите широту.
4
Введите новую координату и выберите пункт Готово.
5
Выберите долготу.
6
Введите новую координату и выберите пункт Готово.
7
Выберите пункт На карте.
Сохранение местоположений
Сохранение местоположения
1
Выполните поиск местоположения (стр. 2).
2
Выберите нужное местоположение из списка
результатов поиска.
3
Выберите пункт .
4
Выберите пункт > Сохранить.
5
При необходимости введите имя, а затем выберите пункт
Готово.
Сохранение текущего местоположения
1
На странице карты нажмите значок автомобиля.
2
Выберите пункт Сохранить.
3
Введите имя, затем выберите пункт Готово.
4
Выберите пункт OK.
Сохранение местоположения "Дом"
Место или объект, где вы чаще всего бываете, можно
задать как местоположение "Дом".
1
Выберите пункт Куда? > > Задать точку ДОМ.
2
Выберите пункт Ввести мой адрес, Текущее
местоположение или Последнее.
Указанное местоположение будет добавлено в меню
сохраненных объектов с названием "Дом".
Навигация к местоположению "Дом"
Выберите Куда? > Домой.
Редактирование данных местоположения "Дом"
1
Выберите Куда? > Сохранено > Дом.
2
Выберите пункт .
3
Выберите пункт > Изменить.
4
Введите новые данные.
5
Выберите пункт Готово.
Изменение сохраненного местоположения
1
Выберите пункт Куда? > Сохранено.
2
При необходимости выберите категорию.
3
Выберите нужное местоположение.
4
Выберите пункт .
5
Выберите пункт > Изменить.
6
Выберите один из указанных ниже вариантов.
• Выберите пункт Имя.
• Выберите пункт Номер телефона.
• Выберите пункт Категории, чтобы назначить
категории сохраненному местоположению.
• Выберите пункт Изменить символ карты, чтобы
изменить символ, используемый для отметки
сохраненного местоположения на карте.
7
Измените данные.
8
Выберите пункт Готово.
Присвоение категорий сохраненным
местоположениям
Для упорядочения сохраненных местоположений можно
использовать категории.
ПРИМЕЧАНИЕ. категории в меню сохраненных мест будут
отображаться после того, как на устройстве будет
сохранено более 12 местоположений.
1
Выберите пункт Куда? > Сохранено.
2
Выберите нужное местоположение.
3
Выберите пункт .
4
Выберите пункт > Изменить > Категории.
5
Введите одно или несколько имен категорий через
запятую.
6
При необходимости выберите предложенную категорию.
7
Выберите пункт Готово.
Удаление сохраненного местоположения
ПРИМЕЧАНИЕ. восстановление удаленных
местоположений невозможно.
1
Выберите пункт Куда? > Сохранено.
2
Выберите пункт > Удалить сохраненные объекты.
3
Установите флажки рядом с сохраненными
местоположениями, которые необходимо удалить, а
затем выберите пункт Удалить.
Включение имитации позиционирования
Если устройство находится в помещении или сигнал со
спутников не принимается, можно включить функцию
имитации определения местоположения по GPS.
1
Выберите пункт Настройки > Навигация > Имитация
GPS.
2
В главном меню выберите пункт Карта.
3
Дважды нажмите на карту, чтобы выбрать область.
В нижней части экрана будет показан адрес объекта.
4
Выберите описание местоположения.
5
Выберите пункт Задать местоположение.
Добавление кнопки быстрого доступа
В меню "Куда?" можно добавлять кнопки быстрого доступа.
Каждая такая кнопка может указывать на местоположение,
категорию или инструмент поиска.
В меню "Куда?" можно добавлять до 36 кнопок быстрого
доступа.
1
Выберите пункт Куда? > Добавить кнопку быстрого
доступа.
2
Выберите элемент.
Удаление кнопки быстрого доступа
1
Выберите пункт Куда? > > Удалить кнопки быстрого
доступа.
2
Выберите кнопку, которую необходимо удалить.
3
Еще раз выберите кнопку для подтверждения.
Пользовательские объекты
Пользовательские объекты — это настраиваемые точки на
карте. Они могут содержать оповещения, которые
4 Места

предупреждают о приближении к указанной точке или о
превышении определенной скорости при движении.
Установка POI Loader
При помощи программного обеспечения Garmin POI Loader
можно создавать списки пользовательских объектов или
загружать их на компьютер, а затем устанавливать на
устройство.
1
См. веб-сайт www.garmin.com/poiloader.
2
Следуйте инструкциям на экране.
Раздел "Справка" программы POI Loader
Дополнительные сведения о приложении POI Loader
доступны в разделе "Справка".
Откройте приложение POI Loader и нажмите кнопку
Справка.
Поиск пользовательских объектов
Прежде чем искать пользовательские объекты, следует
загрузить их на устройство при помощи программы POI
Loader (стр. 5).
1
Выберите пункт Куда? > Категории.
2
Прокрутите экран до раздела "Другие категории" и
выберите категорию.
Навигация
Начало навигации по маршруту
1
Выполните поиск местоположения (стр. 2).
2
Выберите нужное местоположение.
3
Выберите пункт Старт.
Предварительный просмотр нескольких
маршрутов
1
Выполните поиск местоположения (стр. 2).
2
Выберите нужное местоположение из списка
результатов поиска.
3
Выберите пункт Маршруты.
4
Выберите маршрут.
Изменение режима расчета маршрута
Маршрут рассчитывается на основе скорости и ускорения
транспортного средства на выбранном маршруте.
Выбранный режим расчета маршрута влияет только на
прокладку автомобильных маршрутов.
Выберите пункт Настройки > Навигация > Режим
расчета маршрутов.
• Выберите пункт Наименьшее время, чтобы включить
расчет минимальных по времени маршрутов; такие
маршруты могут иметь большую протяженность.
• Выберите пункт Кратчайшее расстояние, чтобы
включить расчет минимальных по протяженности
маршрутов; такие маршруты могут потребовать
большего времени.
• Выберите пункт Напрямик, чтобы включить расчет
маршрутов, состоящих из прямых отрезков между
маршрутными точками (без учета дорог).
Навигация напрямик
Если вы сворачиваете с дороги, установите режим
"Напрямик".
1
Выберите пункт Настройки > Навигация.
2
Выберите пункт Режим расчета маршрутов >
Напрямик > Сохранить.
Следующий маршрут будет рассчитываться по прямой
линии к указанному местоположению.
Навигация по маршруту к сохраненному
местоположению
1
Выберите пункт Куда? > Сохранено.
2
При необходимости укажите категорию или выберите
пункт Все сохраненные места.
3
Выберите нужное местоположение.
4
Выберите пункт Старт.
Просмотр маршрута на карте
ПРЕДУПРЕЖДЕНИЕ
Функция ограничения скорости используется только в
информационных целях. Эта функция не отменяет
необходимости соблюдать требования дорожных знаков и
руководствоваться соображениями безопасности и
здравого смысла во время движения. Компания Garmin не
несет ответственности за штрафы и взыскания, которые вы
можете понести при несоблюдении требований правил
дорожного движения и дорожных знаков.
Маршрут отображается в виде линии пурпурного цвета.
Пункт назначения отмечен клетчатым флажком.
Во время движения устройство направляет вас к пункту
назначения с помощью голосовых подсказок, стрелок на
карте и указаний в верхней части страницы карты. При
отклонении от исходного маршрута устройство вычисляет
новый маршрут и выдает новые указания.
Во время движения по крупным дорогам может
отображаться поле с данными текущего ограничения
скорости.
Навигационная карта
1
Выберите пункт Карта.
2
Коснитесь любой точки на карте.
3
Выберите один из указанных ниже вариантов.
• Чтобы увеличить или уменьшить масштаб, выберите
или .
• Чтобы переключиться из режима "Север наверху" в
режим 3D, выберите пункт .
• Чтобы просмотреть определенные категории, когда
навигация не выполняется, выберите .
• Чтобы центрировать карту по вашему текущему
местоположению, выберите .
Добавление точки к маршруту
Для добавления остановки вы должны перемещаться по
маршруту.
1
На странице карты выберите пункт > Куда?.
2
Найдите место дополнительной остановки.
3
Выберите место остановки в списке результатов поиска.
4
Выберите пункт Старт.
5
Выберите пункт Добавить к активному маршруту.
Дорога в объезд
Чтобы добавлять объезды, сначала нужно добавить
соответствующий инструмент в меню инструментов карты
(стр. 7).
Навигация 5

Устройство позволяет настроить объезд для указанного
отрезка маршрута или объезд конкретных типов дорог. Эта
функция полезна в том случае, если при навигации вам
встретятся строительные участки, перекрытые улицы или
дороги с плохим покрытием.
1
Следуя по маршруту, в главном меню выберите пункт
> Объезд.
2
Выберите один из вариантов ниже.
• Чтобы настроить объезд для определенного отрезка
маршрута, выберите пункт 0,5 км, 2 км или 5 км.
• Чтобы настроить объезд для конкретной дороги по
маршруту, выберите пункт .
3
При необходимости выберите дорогу, которую следует
исключить из маршрута.
Остановка навигации по маршруту
На странице карты выберите пункт > .
Просмотр действий по маршруту
Просмотр списка поворотов
Во время навигации по маршруту можно просмотреть все
повороты и маневры по маршруту с указанием расстояний
между ними.
1
Во время навигации по маршруту прикоснитесь к
текстовой строке вверху.
2
Выберите поворот.
На экран будет выведена подробная информация об
этом повороте. Если при просмотре поворота на крупной
автомагистрали доступна схема перекрестка, она также
отобразится на экране.
Просмотр всего маршрута на карте
1
Во время навигации по маршруту нажмите панель
навигации в верхней части карты.
2
Выберите пункт > Карта.
Просмотр следующего поворота
Во время навигации по автомобильному маршруту в левом
верхнем углу на странице карты отображается информация
о следующем повороте, перестроении в другой ряд и любых
других маневрах.
В частности, в этой информации указывается расстояние до
поворота или места выполнения маневра, а также полоса, в
которой вам необходимо двигаться (если доступно).
На странице карты выберите пункт , чтобы
просмотреть следующий поворот на карте.
Информация об активных полосах движения
При приближении к повороту во время навигации по
маршруту рядом с картой отображается виртуальная
модель дороги (если доступно). Цветная линия обозначает
соответствующую полосу для поворота.
Просмотр схем перекрестков
Во время навигации по маршруту на крупных
автомагистралях можно просматривать схемы
перекрестков. При приближении к перекрестку на экран
будет ненадолго выведена его схема (если она доступна).
На странице карты выберите пункт , чтобы
просмотреть схему перекрестка (если она доступна).
Службы впереди по маршруту
На устройстве можно просмотреть компании и службы,
находящиеся впереди на вашем маршруте или на дороге,
по которой вы едете.
Списки объектов по категориям услуг представлены на
разных вкладках.
Заправка
Еда
Жилье
Туалеты
Стоянка
Банки/банкоматы
Поиск ближайших объектов
1
На странице карты выберите пункт > Впереди по
маршруту.
2
Выберите вкладку.
3
Выберите нужный объект.
Настройка категорий "Впереди по маршруту"
Можно настроить набор отображаемых при поиске
категорий, изменить порядок категорий или искать
конкретные компании или категории.
1
На странице карты выберите пункт > Впереди по
маршруту.
2
Выберите значок службы.
3
Выберите пункт .
4
Выберите один из вариантов.
• Чтобы переместить категорию в начало или конец
списка, выберите и перетащите стрелку рядом с
именем нужной категории.
• Чтобы изменить категорию, выберите ее.
• Чтобы создать пользовательскую категорию,
выберите категорию, а затем нажмите кнопку
Настроить поиск и введите название компании или
категории.
5
Выберите пункт Готово.
Информация о поездке
Просмотр данных поездки на карте
Чтобы просматривать данные поездки на карте,
необходимо сначала добавить этот инструмент в меню
инструментов карты. См. стр. 7.
На странице карты выберите пункт > Данные
поездки.
Настройка полей данных поездки
Прежде чем настраивать поля данных поездки,
отображаемые на карте, нужно добавить в меню
инструментов карты инструмент "Данные поездки"
(стр. 7).
1
Выберите Карта.
2
Выберите > Данные поездки.
3
Выберите поле данных поездки.
4
Выберите один из вариантов.
В списке данных поездки отобразится новое поле
данных.
Просмотр страницы счетчиков движения
На странице счетчиков движения отображается текущее
значение скорости и статистические данные о ходе
движения по маршруту.
ПРИМЕЧАНИЕ. если поездка сопровождается частыми
остановками, оставляйте устройство включенным для
точного измерения затраченного времени в течение всей
поездки.
На странице карты выберите пункт Скорость.
6 Навигация

Просмотр журнала поездки
Устройство позволяет записывать журнал поездки, который
представляет собой пройденный вами путь, или трек.
1
Выберите пункт Настройки > Карта и транспортное
средство > Слои карты.
2
Установите флажок Журнал поездки.
Сброс данных счетчика движения
1
На странице карты выберите пункт Скорость.
2
Выберите пункт > Сбросить данные.
3
Выберите один из указанных ниже вариантов.
• Если навигация по маршруту не осуществляется,
выберите пункт Выбрать все. При этом будут
сброшены все поля данных, за исключением
спидометра на первой странице.
• Выберите пункт Сбросить данные поездки, чтобы
обнулить все показания на странице счетчика
движения.
• Выберите пункт Сбросить максимальную скорость,
чтобы обнулить значение максимальной скорости.
• Выберите пункт Сбросить поездку B, чтобы сбросить
одометр.
Навигация по рекомендуемым маршрутам
Для доступа к этой функции необходимо сохранить по
меньшей мере одно местоположение и включить функцию
истории поездок (стр. 16).
При помощи функции myTrends™ устройство
заблаговременно определяет пункт назначения исходя из
истории поездок, дня недели и времени дня. После
нескольких поездок к сохраненным объектам на панели
инструментов может отображаться ожидаемое
местоположение, а также предполагаемая
продолжительность поездки и сведения о трафике.
Чтобы просмотреть рекомендуемый маршрут к тому или
иному местоположению, нажмите на панель навигации.
Просмотр данных о текущем
местоположении
При помощи функции "Где я?" можно просмотреть сведения
о текущем местоположении. При необходимости эта
функция поможет вам сообщить спасательной службе о
вашем местонахождении.
На странице карты выберите автомобиль.
Поиск ближайших служб
При помощи функции "Где я?" можно найти ближайшие
службы, например, заправочные станции, больницы и
отделения полиции.
1
На странице карты выберите автомобиль.
2
Выберите категорию.
Поиск направлений к текущему местоположению
Если вам необходимо объяснить кому-либо путь к вашему
текущему местоположению, на устройстве можно
просмотреть список направлений.
1
На странице карты выберите автомобиль.
2
Выберите > Движение к моему местоположению.
3
Выберите место старта.
4
Выберите пункт Выбрать.
Объезд указанных типов дорог
1
Выберите пункт Настройки > Навигация > Объезды.
2
Укажите типы дорог, которые необходимо избегать при
прокладке маршрутов, и выберите пункт Сохранить.
Пользовательские объезды
Пользовательские объезды помогают избегать
определенных областей и участков дороги.
Пользовательские объезды можно при необходимости
включать или отключать.
Объезд определенной области
1
Выберите пункт Настройки > Навигация >
Пользовательские объезды.
2
При необходимости выберите пункт Добавить объезды.
3
Выберите пункт Добавить нежелательную зону.
4
Укажите верхний левый угол области и выберите пункт
Далее.
5
Укажите нижний правый угол области и выберите пункт
Далее.
Выбранная область будет затенена на карте.
6
Выберите пункт Готово.
Объезд определенной дороги
1
Выберите пункт Настройки > Навигация >
Пользовательские объезды.
2
Выберите пункт Добавить нежелательную дорогу.
3
Выберите начальную точку нежелательного участка
дороги, а затем выберите пункт Далее.
4
Выберите конечную точку участка дороги и выберите
пункт Далее.
5
Выберите пункт Готово.
Отключение пользовательского объезда
Отключать пользовательские объезды можно без их
удаления.
1
Выберите пункт Настройки > Навигация >
Пользовательские объезды.
2
Выберите нужный объезд.
3
Выберите пункт > Отключить.
Удаление пользовательских объездов
1
Выберите пункт Настройки > Навигация >
Пользовательские объезды.
2
Выберите один из указанных ниже вариантов.
• Чтобы удалить все пользовательские объезды,
выберите пункт .
• Чтобы удалить один пользовательский объезд,
укажите объезд и выберите пункт > Удалить.
Настройка карты
Настройка инструментов карты
Набор кнопок быстрого доступа, отображаемых в меню
инструментов карты, можно настроить.
1
Выберите пункт Настройки > Карта и транспортное
средство > Инструменты карты.
2
Выберите инструменты карты, которые нужно
показывать в меню.
3
Выберите пункт Сохранить.
Навигация 7

Настройка слоев карты
Отображаемые на карте данные, например, значки
объектов и дорожные условия, можно настроить.
1
Выберите пункт Настройки > Карта и транспортное
средство > Слои карты.
2
Выберите слои, которые нужно отобразить на карте, а
затем выберите пункт Сохранить.
Изменение поля данных на карте
1
На карте выберите поле данных.
ПРИМЕЧАНИЕ. изменение поля Скорость не
предусмотрено.
2
Выберите тип данных для отображения.
3
Выберите пункт Сохранить.
Изменение перспективы карты
1
Выберите пункт Настройки > Карта и транспортное
средство > Вид автокарты.
2
Выберите один из указанных ниже вариантов.
• Выберите пункт По треку для отображения
двухмерной карты (2-D) и расположения текущего
направления движения наверху страницы.
• Выберите пункт Север наверху, чтобы включить
отображение двухмерной карты (2-D); при этом
верхняя часть карты ориентируется на север.
• Выберите пункт 3-D, чтобы включить отображение
трехмерной карты.
Камеры безопасности
ПРЕДУПРЕЖДЕНИЕ
Компания Garmin не несет ответственности за точность и
последствия использования баз данных пользовательских
объектов или баз данных камер безопасности.
Информация о камерах безопасности доступна не везде.
Сведения о доступности информации см. по адресу
www.garmin.com/safetycameras. Для этих местоположений
можно приобрести подписку на информацию о камерах
безопасности. Подписка включает данные о
местоположении сотен камер безопасности. Устройство
издает предупредительный сигнал при приближении к
камере безопасности (камере наблюдения) и может указать
на превышение допустимой на данном участке скорости.
Данные обновляются не реже одного раза в неделю,
поэтому вы сможете регулярно получать на устройстве
самую актуальную информацию.
Также вы можете приобрести карту с данными для другого
региона или в любое время продлить срок действующей
подписки. Подписка на каждый регион имеет свой срок
действия.
Трафик
ПРЕДУПРЕЖДЕНИЕ
Компания Garmin не несет ответственности за точность
информации о дорожной обстановке.
Информация о дорожной обстановке может быть доступна
не во всех странах и регионах. Дополнительные сведения о
приемниках трафика и зонах покрытия см. на веб-сайте
www.garmin.com/traffic.
Приемник трафика входит в комплект некоторых моделей
устройства; он может быть встроен в кабель питания или
сам навигатор, а также поставляться в качестве
дополнительного аксессуара для всех моделей.
• Если поблизости от вас или по текущему маршруту
обнаружены дорожные происшествия, на карте
отображаются соответствующие оповещения.
• Получать сведения о ситуации на дорогах можно,
используя приемник трафика или оформив подписку на
данную службу через Smartphone Link (стр. 12).
• Чтобы получать сведения о ситуации на дорогах через
Smartphone Link, необходима действующая подписка на
данную службу и подключение к Smartphone Link.
• Чтобы получать сведения о ситуации на дорогах,
используя приемник трафика, приемник должен быть
подключен к автомобильному кабелю питания.
• Иногда для нормального приема данных подключенные к
источнику питания приемник трафика и устройство
необходимо переместить в зону приема радиостанции,
передающей информацию о дорожной обстановке.
• Активация подписки, входящей в комплект устройства
или приемника трафика, не требуется.
• Для оптимального качества приема сигнала подключите
внешнюю антенну приемника трафика (если она входила
в комплект устройства).
Прием данных о дорожной обстановке
через приемник трафика
ПРЕДУПРЕЖДЕНИЕ
Стекла с подогревом на основе металлических полосок
могут снизить эффективность работы приемника трафика.
Для доступа к функции приема данных о трафике через
приемник трафика необходимо подключить совместимый с
приемником трафика кабель питания. Если ваша модель
устройства включает услугу получения трафика на весь
период эксплуатации устройства, используйте
автомобильный кабель питания, входивший в комплект
устройства. Если на вашей модели устройства услуги
получения трафика нет, необходимо приобрести приемник
трафика Garmin. Дополнительную информацию см. на веб-
сайте www.garmin.com/traffic.
Устройство поддерживает прием сообщений о трафике от
радиостанции, передающей информацию о дорожной
обстановке.
ПРИМЕЧАНИЕ. В некоторых регионах информацию о
трафике можно получать через FM-радиостанции по
технологии HD Radio™.
1
Подключите совместимый с приемом трафика кабель
питания к внешнему источнику питания.
2
Подключите совместимый с приемом трафика кабель
питания к устройству.
Если вы находитесь в зоне, в которой доступны данные о
трафике, на экране отобразится информация о трафике.
Приемник трафика
À
Разъем mini-USB
Á
Разъем внешней антенны
Â
Встроенная антенна
Ã
Индикатор питания
Ä
Автомобильный адаптер питания
8 Трафик

Расположение приемника трафика
Расположите кабель питания приемника трафика таким
образом, чтобы качество приема было оптимальным.
1
Размотайте кабель.
2
Поместите среднюю часть кабеля туда, где ничто не
будет препятствовать обзору неба, например, на панели.
ПРИМЕЧАНИЕ. не оставляйте кабель в разъеме питания
автомобиля.
Не кладите кабель на пол и не помещайте на него какие-
либо предметы.
Просмотр дорожных происшествий по
маршруту
На устройстве можно просмотреть дорожные происшествия
на вашем маршруте или на дороге, по которой вы едете.
1
Во время навигации по маршруту выберите пункт >
Трафик.
На панели в правой части карты отобразятся ближайшие
дорожные происшествия.
2
Выберите дорожное происшествие, чтобы просмотреть
дополнительные сведения.
Просмотр трафика на карте
На карте трафика с помощью цветового кода отображается
интенсивность движения и заторы на близлежащих дорогах.
1
В главном меню выберите пункт Приложения > Трафик.
2
При необходимости выберите > Обозначения, чтобы
просмотреть обозначения, используемые на карте
трафика.
Поиск дорожных происшествий
1
В главном меню выберите пункт Приложения > Трафик.
2
Выберите пункт > Происшествия.
3
Выберите элемент в списке.
4
Если имеется несколько происшествий, используйте
стрелки для просмотра других происшествий.
Заторы по маршруту движения
Если на вашем маршруте обнаружена задержка трафика,
на карте появляется предупреждение, а устройство
рассчитывает альтернативный маршрут, позволяющий
избежать задержки. Можно настроить автоматическое
переключение на альтернативный маршрут или
переключение по запросу. Дополнительные сведения см. в
разделе "Настройки трафика" (стр. 15). В случае
отсутствия альтернативных дорог устройство может
прокладывать маршрут через участки с плотным
движением. При определении предполагаемого времени
прибытия время задержки учитывается автоматически.
Переключение на альтернативный маршрут
Если на устройстве не включено автоматическое
переключение на альтернативный маршрут, перейти на
альтернативный маршрут во избежание задержки можно
вручную.
1
Во время навигации по маршруту выберите пункт >
Трафик.
2
Выберите пункт Альтернативный маршрут.
ПРИМЕЧАНИЕ. если лучший альтернативный маршрут
отсутствует, эта функция недоступна; вместо нее
отображается Это самый быстрый маршрут.
3
Выберите пункт Старт.
О камерах трафика
Камеры трафика в режиме реального времени
предоставляют изображения дорожной обстановки на
крупных дорогах и перекрестках. Вы можете сохранить
камеры, которые вы хотели бы просматривать регулярно.
Сохранение камеры трафика
Для доступа к этой функции требуется подписка на службу
photoLive, а устройство должно быть подключено к
совместимому телефону с поддержкой Smartphone Link
(стр. 11).
Данная функция доступна не во всех регионах.
1
Выберите пункт Приложения > photoLive.
2
Выберите пункт Нажмите, чтобы добавить.
3
Выберите дорогу.
4
Выберите перекресток.
5
Выберите пункт Нажмите, чтобы добавить.
Просмотр камеры трафика
Прежде чем просматривать изображение с камеры
трафика, его необходимо сохранить (стр. 9).
1
Выберите пункт Приложения > photoLive.
2
Выберите камеру.
Подписки на трафик
При приближении срока окончания действия подписки вы
можете приобрести дополнительные подписки или
продлить существующие. Перейдите по адресу
http://www.garmin.com/traffic.
Активация подписки
Активация подписки, входящей в комплект FM-приемника
трафика, не требуется. Подписка активируется
автоматически, когда устройство принимает сигнал со
спутников и сигнал о дорожной обстановке по каналу
сообщений о транспортных потоках от поставщика данной
платной услуги.
Просмотр подписок на трафик
Выберите Настройки > Трафик > Подписки.
Добавление подписки
Вы можете приобрести подписку на трафик в других
регионах или странах.
1
В главном меню выберите пункт Трафик.
2
Выберите пункт Подписки > .
3
Запишите идентификатор (ID) FM-приемника трафика.
4
Приобрести подписку и получить 25-символьный код
можно на веб-сайте www.garmin.com/fmtraffic.
Код подписки на данную услугу повторному
использованию не подлежит. При каждом обновлении
подписки необходимо получать новый код. Если вы
владеете несколькими FM-приемниками трафика,
необходимо получить отдельный код для каждого
приемника.
5
На устройстве выберите пункт Далее.
6
Введите код.
7
Выберите пункт Готово.
trafficTrends™
При включении функции trafficTrends устройство использует
для расчета оптимальных маршрутов статистику трафика.
ПРИМЕЧАНИЕ. маршруты могут рассчитываться на основе
статистики трафика для определенного дня недели или
времени суток.
Трафик 9

Отключение приложения trafficTrends
Если вы не хотите, чтобы устройство записывало или
передавало данные о трафике, отключите функцию
trafficTrends.
Выберите пункт Настройки > Трафик > trafficTrends.
Включение трафика
Данные трафика можно включить или отключить. Если
данные трафика отключены, устройство не получает
данные трафика, но все равно учитывает сведения о
потенциально перегруженных отрезках на маршруте при
помощи функции trafficTrends, если она включена (стр. 9).
1
Выберите пункт Настройки > Трафик.
2
Установите флажок Трафик.
Голосовое управление
ПРИМЕЧАНИЕ. функция голосового управления доступна
не для всех языков и регионов и может не поддерживаться
в некоторых моделях.
ПРИМЕЧАНИЕ. В условиях сильного окружающего шума с
помощью навигации с голосовым управлением можно не
достичь необходимого уровня производительности.
Функция голосового управления позволяет управлять
устройством путем произнесения слов и команд. Меню
голосового управления позволяет использовать голосовые
подсказки и список доступных команд.
Настройка фразы включения
Фраза включения — это одно или несколько слов, которые
нужно произнести, чтобы включить функцию голосового
управления. По умолчанию для включения используется
фраза Голосовое управление.
СОВЕТ. для того чтобы функция голосового управления не
включалась по ошибке, можно установить достаточно
длинную фразу включения.
1
Выберите пункт Приложения > Голосовое управление
> Customize Phrase.
2
Запишите новую фразу включения.
По мере произнесения фразы включения ее длина будет
обозначаться на экране устройства.
3
Выберите пункт Готово.
Активация голосового управления
Произнесите фразу включения, настроенную для
активации устройства.
Откроется меню голосового управления.
Советы по использованию голосового
управления
• Говорите обычным голосом в направлении устройства.
• Чтобы повысить точность распознавания голоса,
постарайтесь устранить фоновые шумы (голоса людей,
звук радио).
• Произносите команды в момент их появления на экране.
• При необходимости следует отвечать на голосовые
подсказки.
• Для того чтобы функция голосового управления не
включалась по ошибке, установите достаточно
продолжительную фразу включения.
• Обратите внимание на то, что при входе в режим
голосового управления и выходе из него устройство
издает два звуковых сигнала.
Навигация по маршруту при помощи
голосового управления
В качестве пункта назначения можно называть популярные
места.
1
Произнесите фразу включения (стр. 10).
2
Произнесите команду Find Place.
3
Прослушайте голосовую подсказку и произнесите
название места.
4
Произнесите номер строки.
5
Произнесите команду Navigate.
Отключение звуковых инструкций
Звуковые подсказки для голосового управления можно
отключить, не отключая звук устройства.
1
Выберите пункт Приложения > Голосовое управление
> .
2
Выберите пункт Mute Instructions > Включено.
Отключение голосового управления
Вы можете отключить голосовое управление, что позволит
предотвратить случайную активацию голосового
управления во время разговора.
1
Выберите пункт Приложения > Голосовое управление
> .
2
Выберите пункт Голосовое управление > Отключено.
Телефонные вызовы в режиме
Hands-Free
Вызовы Hands-Free
ПРИМЕЧАНИЕ. технология беспроводной связи Bluetooth
поддерживается не всеми моделями и доступна не для всех
языков и регионов.
Функцию вызовов по громкой связи Hands-Free
поддерживают устройства некоторых моделей. Технология
беспроводной связи Bluetooth позволяет подключить
устройство к мобильному телефону и использовать его в
качестве гарнитуры Hands-Free. Проверить, поддерживает
ли ваш мобильный телефон технологию Bluetooth, можно на
веб-странице www.garmin.com/bluetooth.
Некоторые модели телефонов поддерживают не все
функции Hands-Free, которые предусмотрены в устройстве.
Включение функции Bluetooth
1
Выберите пункт Настройки > Bluetooth.
2
Выберите пункт Bluetooth.
Подключение телефона
Для доступа к функции Hands-Free необходимо установить
сопряжение устройства с совместимым мобильным
телефоном.
1
Расположите телефон и устройство Bluetooth на
расстоянии не более 10 м (33 фт) друг от друга.
2
Включите функцию беспроводной связи Bluetooth на
устройстве.
3
Выберите один из указанных ниже вариантов.
• Выберите пункт Настройки > Bluetooth > Добавить
телефон.
• Если ранее было установлено сопряжение с другим
телефоном, выберите пункт Настройки > Bluetooth >
Телефон > .
10 Голосовое управление

4
Включите на телефоне функцию беспроводной связи
Bluetooth.
5
Нажмите OK на устройстве.
Появится перечень устройств Bluetooth.
6
Выберите в списке нужный телефон и нажмите кнопку
OK.
7
На телефоне разрешите подключение устройства, если
это потребуется.
8
При необходимости введите на телефоне Bluetooth PIN-
код устройства.
После подключения устройств: советы
• В дальнейшем связь между устройствами будет
устанавливаться автоматически при их включении.
• После установления соединения между телефоном и
устройством можно использовать данное устройство для
приема голосовых вызовов.
• После включения устройство автоматически попытается
установить связь с последним телефоном, к которому
было осуществлено подключение.
• При включении устройства может понадобиться
настроить телефон для автоматического установления
связи с устройством.
Отключение телефона
1
Выберите пункт Настройки > Bluetooth.
2
Выберите пункт Телефон > Нет > Сохранить.
Телефон будет отключен от устройства, однако
сопряжение при этом не будет удалено.
Удаление сопряженного телефона
Для того чтобы отключить автоматическое подключение
телефона к устройству, можно удалить сопряжение с ним.
1
Выберите Настройки > Bluetooth > Телефон.
2
Выберите пункт .
3
Укажите телефон и выберите пункт Удалить.
Выполнение вызова
Набор номера
1
Выберите Приложения > Телефон > Набор.
2
Введите номер.
3
Выберите Набор.
Вызов контакта из телефонной книги
При каждом подключении телефона к устройству из него
загружается телефонная книга. Телефонная книга
становится доступной через несколько минут. Некоторые
телефоны не поддерживают эту функцию.
1
Выберите Приложения > Телефон > Телефонная
книга.
2
Выберите контакт.
3
Выберите Вызов.
Вызов местоположения
1
Выберите Приложения > Телефон > Обзор категорий.
2
Выберите нужный объект.
3
Выберите Вызов.
Прием входящего вызова
При поступлении вызова выберите Ответить или
Игнорировать.
Использование журнала вызовов
При каждом подключении телефона к устройству из него
загружается журнал вызовов. Журнал вызовов становится
доступен через несколько минут. Некоторые телефоны не
поддерживают эту функцию.
1
Выберите Приложения > Телефон > Журнал вызовов.
2
Выберите категорию.
На экран будет выведен список вызовов; последние
вызовы будут располагаться в верхней части списка.
3
Выберите нужный вызов.
Опции, доступные при приеме вызова
1
Во время выполнения вызова на странице карты
выберите пункт .
2
Выберите один из вариантов ниже.
• Чтобы перевести звук на телефон, выберите пункт
Трубка.
СОВЕТ. этой функцией можно воспользоваться для
отключения устройства без прерывания звонка, а
также в том случае, если разговор требует
конфиденциальности.
СОВЕТ. этот элемент можно использовать при
доступе к автоматизированным системам, например к
голосовой почте.
• Чтобы отключить микрофон, выберите пункт Без
звука.
• Чтобы завершить разговор, выберите пункт
Завершить.
Сохранение домашнего номера телефона
СОВЕТ. чтобы указать другой домашний номер телефона,
отредактируйте данные для объекта "Дом" в списке
сохраненных местоположений (стр. 4).
1
Выберите Приложения > Телефон > > Указать
домашний номер телефона.
2
Введите номера домашнего телефона.
3
Выберите пункт Готово.
Звонок домой
Прежде чем совершать вызовы на телефон домашнего
местоположения, необходимо указать его номер телефона.
Выберите Сохранено > Дом > > Вызов.
Приложения
Использование Справки
Чтобы просмотреть информацию об использовании
устройства, выберите пункт Приложения > Справка.
Поиск по разделам меню "Справка"
Выберите Приложения > Справка > .
Smartphone Link
Smartphone Link — это приложение для телефона, которое
позволяет синхронизировать данные о местоположении и
получать доступ к данным в реальном времени через
соединение передачи данных на телефоне. Устройство
передает данные из Smartphone Link через технологию
беспроводной связи Bluetooth. Интерактивные службы
Garmin (стр. 12) позволяют получать бесплатные подписки
на службы, которые предоставляют актуальные данные в
режиме реального времени.
Приложения 11

Сохраненные и недавно найденные местоположения
синхронизируются с телефоном при каждом подключении
устройства к Smartphone Link.
Загрузка приложения Smartphone Link
Для некоторых моделей смартфонов доступно приложение
Smartphone Link. Информацию о наличии приложения и его
совместимости с вашим устройством см. на веб-сайте
www.garmin.com/smartphonelink или в магазине приложений
для вашего устройства.
Загрузите на телефон приложение Smartphone Link из
магазина приложений.
Ознакомьтесь с разделом руководства пользователя, в
котором описан процесс загрузки и установки
приложений.
Подключение к Smartphone Link
Чтобы подключиться к Smartphone Link, необходимо
загрузить и установить приложение Smartphone Link на
телефон.
1
Запустите Smartphone Link на телефоне.
2
На устройстве выберите пункт Настройки > Bluetooth, а
затем установите флажок Bluetooth.
3
На телефоне выберите пункт Настройки Bluetooth
4
Активируйте Bluetooth на Bluetooth телефоне и
выполните поиск ближайших устройств Bluetooth.
Подробную информацию см. в руководстве пользователя
телефона.
5
В списке найденных устройств на телефоне выберите
свое устройство.
6
Следуйте инструкциям на экране телефона и устройства,
чтобы подтвердить запрос сопряжения.
Значок отображается в строке состояния на
устройстве при подключении Smartphone Link.
Отправка местоположения с телефона на
устройство
Приложение Smartphone Link зарегистрировано на вашем
телефоне в качестве навигационного приложения.
1
На телефоне нажмите соответствующую кнопку для
запуска навигации к местоположению (см. руководство
пользователя на телефоне).
2
В меню приложений выберите пункт Smartphone Link.
При следующем подключении устройства к телефону
местоположение будет передано на недавно найденные
элементы на вашем устройстве.
Запрет вызовов при подключении к Smartphone
Link
На период, пока устройство подключено к телефону и
получает данные от интерактивных служб Garmin, вызовы
по громкой связи Hands-Free можно отключить.
1
Выберите пункт Приложения > Smartphone Link.
2
Выберите телефон.
3
Снимите флажок Вызов Hands-Free.
Интерактивные службы Garmin
Прежде чем использовать интерактивные службы Garmin,
необходимо подключить устройство к поддерживаемому
телефону с функцией Smartphone Link (стр. 12).
Подключение к Smartphone Link обеспечивает доступ к
интерактивным службам Garmin. Интерактивные службы
Garmin позволяют получать бесплатные подписки на
службы, которые предоставляют данные о текущей
ситуации в режиме реального времени на устройстве, в том
числе, дорожную обстановку и погоду.
Некоторые интерактивные службы, например "Погода",
работают в виде отдельных приложений на устройстве.
Другие интерактивные службы, такие как "Трафик",
дополняют список доступных на устройстве средств
навигации. Функции, которым требуется доступ к
интерактивным службам Garmin, имеют значок Smartphone
Link и отображаются только при подключении устройства к
Smartphone Link.
Подписка на интерактивные службы Garmin
Прежде чем подписаться на интерактивные службы Garmin,
необходимо установить приложение Smartphone Link на
телефон.
1
Запустите приложение Smartphone Link на телефоне
(стр. 12).
2
Выберите пункт Интерактивные службы Garmin.
Отобразится список служб с ценами за подписку.
3
Выберите нужную службу.
4
Выберите цену.
5
Выберите пункт Подписаться.
6
Следуйте инструкциям на экране.
Функция ecoRoute
В некоторых регионах перед тем, как воспользоваться
функциями ecoRoute™, необходимо приобрести код
разблокировки или аксессуар ecoRoute HD ecoRoute. Для
получения дополнительных сведений посетите сайт
www.garmin.com/ecoroute.
Функция ecoRoute используется для расчета экономии
топлива и стоимости топлива при навигации к пункту
назначения. Также данная функция предоставляет
инструменты для оптимизации потребления горючего.
Данные, полученные с помощью функции ecoRoute,
являются предположительными и оценочными. Без
аксессуара ecoRoute HD считывание фактических данных с
приборов транспортного средства не выполняется.
Для получения более достоверных отчетов о топливе для
определенных автомобилей с учетом стиля вождения
водителя и особенностей автомобиля откалибруйте
значение экономии топлива (стр. 13).
Аксессуар ecoRoute HD
Если к устройству подключен аксессуар ecoRoute HD, оно
может в режиме реального времени получать информацию
об автомобиле, например сообщения об ошибках, данные
об оборотах двигателя и напряжении аккумулятора. При
расчете данных ecoRoute в устройстве используется
информация, полученная аксессуаром ecoRoute HD от
приборов транспортного средства.
Аксессуар ecoRoute HD совместим только с устройствами с
беспроводной технологией Bluetooth.
Перейдите на веб-сайт www.garmin.com/dashboard
/ecoRoute .
Настройка транспортного средства
При первом использовании функций ecoRoute необходимо
указать сведения о транспортном средстве.
1
Выберите пункт Приложения > ecoRoute.
2
Следуйте инструкциям на экране.
Изменение стоимости топлива
1
Выберите пункт Приложения > ecoRoute > На заправке.
2
Введите текущую стоимость топлива и выберите пункт
Далее.
3
Выберите пункт Да.
12 Приложения

Калибровка данных экономии топлива
Для получения более достоверных данных с учетом стиля
вождения водителя и особенностей автомобиля
откалибруйте значение экономии топлива. Калибровка
должна выполняться при заполнении бака.
1
Выберите пункт Приложения > ecoRoute > На заправке.
2
Введите текущую цену топлива.
3
Введите, какой объем топлива был израсходован с
момента последней заправки.
4
Введите расстояние, пройденное с момента последней
заправки.
5
Выберите пункт Далее.
Устройство выполнит расчет средних значений экономии
топлива для автомобиля.
6
Выберите пункт Сохранить.
Функция ecoChallenge
Тест ecoChallenge помогает максимально сэкономить
топливо путем присвоения баллов водителю за управление
автомобилем. Чем больше баллов ecoChallenge
заработано, тем больше топлива сэкономлено. Функция
ecoChallenge собирает данные и подсчитывает баллы при
любых перемещениях устройства в режиме "Автомобиль".
Просмотр баллов ecoChallenge
Выберите пункт Приложения > ecoRoute >
ecoChallenge.
Баллы ecoChallenge
Всего: средний балл за скорость, ускорение и торможение.
Скорость: баллы даются за скорость, оптимальную для
экономии топлива.
Торможение: баллы даются за плавное, постепенное
торможение. За резкое торможение баллы снимаются.
Ускорение: баллы даются за плавное, постепенное
ускорение. За быстрое ускорение баллы снимаются.
Сброс баллов ecoChallenge
1
Выберите пункт Приложения > ecoRoute >
ecoChallenge.
2
Выберите пункт > Сброс.
Просмотр данных об экономии топлива
1
Выберите пункт Приложения > ecoRoute > Экономия
топлива
2
Нажмите необходимый отрезок на графике, чтобы
увеличить его.
Отчеты о пробеге
В отчет о пробеге заносится информация о расстоянии,
времени, средней экономии топлива и стоимости топлива
по проложенному маршруту до точки назначения.
Отчет о пробеге создается для всех проходимых
маршрутов. Если в устройстве будет остановлена
навигация по маршруту, будет создан отчет по
пройденному расстоянию.
Просмотр отчета о пробеге
На устройстве можно просматривать отчеты о пробеге
вашего транспортного средства.
СОВЕТ. просмотреть отчеты о пробеге можно в папке
Reports на устройстве, подключив его к компьютеру.
1
Выберите пункт Приложения > ecoRoute > Отчет о
пробеге
2
Выберите отчет.
Сброс информации ecoRoute
1
Выберите пункт Приложения > ecoRoute > Профиль
транспортного средства.
2
Выберите пункт > Сброс.
Просмотр сообщений myGarmin
Прежде чем использовать данную функцию, необходимо
подключить устройство к поддерживаемому телефону с
функцией Smartphone Link (стр. 12). Данная функция
доступна не во всех регионах.
Устройство позволяет просматривать сообщения от
myGarmin, например уведомления о наличии обновлений
карт и ПО.
1
Выберите пункт Приложения > myGarmin.
Если у вас есть непрочитанные сообщения, их
количество отобразится на значке myGarmin.
2
Выберите тему сообщения.
На экран будет выведен полный текст сообщения.
Просмотр прогноза погоды
Прежде чем использовать данную функцию, необходимо
подключить устройство к поддерживаемому телефону с
функцией Smartphone Link (стр. 12). Данная функция
доступна не во всех регионах.
1
Выберите пункт Приложения > Погода.
2
Выберите день.
На экране появится подробный прогноз на этот день.
Просмотр прогноза погоды в другом городе
1
Выберите пункт Приложения > Погода > Текущее
местоположение.
2
Выберите один из указанных ниже вариантов.
• Чтобы просмотреть погоду в одном из городов,
добавленных в список Избранного, выберите в списке
город.
• Чтобы добавить город в список «Избранное»,
выберите пункт Добавить город и введите его
название.
Просмотр данных метеорадара
Устройство позволяет просматривать цветную
анимированную карту текущих погодных условий; кроме
того, на карте может отображаться значок погоды. Значок
погоды будет изменяться в зависимости от погодных
условий (дождь, снег, гроза и т.д.).
1
Выберите пункт Приложения > Погода.
2
Если необходимо, выберите город.
3
Выберите пункт > Метеорадар.
Просмотр метеопредупреждений
Во время навигации при помощи устройства на карте могут
отображаться метеопредупреждения. Кроме того,
устройство позволяет просмотреть карту дорожных условий
исходя из метеорологической ситуации в текущем
местоположении или в выбранном городе.
1
Выберите пункт Приложения > Погода.
2
Если необходимо, выберите город.
3
Выберите пункт > Метеопредупреждения.
Просмотр информации о дорожных условиях
1
Выберите пункт Приложения > Погода.
2
Если необходимо, выберите город.
3
Выберите пункт > Дорожные условия.
Планирование маршрута
Для создания и сохранения маршрута с несколькими
пунктами назначения можно воспользоваться
планировщиком маршрутов.
Приложения 13

1
Выберите пункт Приложения > Планировщик
маршрутов.
2
Выберите пункт Новая поездка.
3
Выберите пункт Выбрать начальный пункт.
4
Выполните поиск местоположения (стр. 2).
5
Выберите пункт Выбрать.
6
Чтобы добавить другие местоположения, выберите пункт
.
7
Выберите пункт Далее.
8
Введите имя, затем выберите пункт Готово.
Создание графика маршрута
Для создания и сохранения маршрута с несколькими
пунктами назначения можно воспользоваться
планировщиком маршрутов.
1
Выберите пункт Приложения > Планировщик
маршрутов.
2
Выберите маршрут.
3
Выберите нужное местоположение.
4
Выберите один из указанных ниже вариантов.
• Выберите пункт Время отправления.
• Выберите пункт Время прибытия.
5
Укажите дату и время и выберите пункт Сохранить.
6
Выберите пункт Длительность.
7
Укажите продолжительность времени, которое вы
намереваетесь провести в этом местоположении, и
выберите пункт Сохранить.
8
При необходимости повторите шаги 3–7 для других
местоположений.
Навигация по сохраненному маршруту
1
Выберите пункт Приложения > Планировщик
маршрутов.
2
Выберите сохраненный маршрут.
3
Выберите пункт Старт.
4
Если на экран будет выведен запрос, выберите маршрут
(стр. 5).
Изменение сохраненного маршрута
1
Выберите пункт Приложения > Планировщик
маршрутов.
2
Выберите сохраненный маршрут.
3
Выберите пункт .
4
Выберите один из указанных ниже вариантов.
• Выберите пункт Переименовать поездку.
• Выберите пункт Изменить пункты назначения,
чтобы добавить или удалить местоположения или
изменить порядок их следования.
• Выберите пункт Удалить поездку.
• Выберите пункт Оптимизировать порядок, чтобы
расположить точки маршрута в оптимальном порядке.
Просмотр предыдущих маршрутов и
пунктов назначения
Для доступа к этой функции необходимо включить функцию
истории поездок (см. стр. 16).
На карте можно просматривать ранее использованные
маршруты и объекты, рядом с которыми вы
останавливались.
Выберите пункт Приложения > Посещенные объекты.
Управление данными
Устройство можно использовать для хранения файлов.
Благодаря разъему для карты памяти на устройстве можно
хранить больше данных.
ПРИМЕЧАНИЕ. это устройство не совместимо с
операционными системами Windows
®
95, 98, Me, Windows
NT
®
и Mac
®
OS 10.3 и более ранних версий.
Типы файлов
Данное устройство поддерживает работу со следующими
типами данных.
• Карты и файлы GPX с маршрутными точками,
загруженные с помощью программы myGarmin™,
включая MapSource
®
, BaseCamp™ и HomePort™ (стр. 4).
• файлы пользовательских объектов GPI из приложения
Garmin POI Loader (стр. 5).
Карты памяти
Карту памяти можно приобрести в магазине электронных
товаров. Кроме того, доступны предварительно
запрограммированные карты памяти с картографическим
ПО Garmin (www.garmin.com/trip_planning). Кроме хранения
карт и данных, карту памяти можно использовать для
хранения другой информации, например картографических
данных, файлов изображений, тайников, маршрутов,
маршрутных точек и пользовательских объектов.
Установка карты памяти
Устройство поддерживает карты памяти microSD™ и
microSDHC.
1
Вставьте карту памяти в разъем на устройстве.
2
Нажмите на карту памяти. При правильной установке вы
услышите щелчок.
Подключение устройства к компьютеру
Устройство можно подключить к компьютеру при помощи
входящего в комплект USB-кабеля.
1
Подключите конец USB-кабеля с малым разъемом к
порту на устройстве.
2
Подключите конец USB-кабеля с большим разъемом к
свободному порту USB на компьютере.
На экране устройства появится значок подключения к
компьютеру.
В зависимости от операционной системы компьютера
навигатор может отображаться как портативное
устройство либо съемный диск или том.
Перенос данных с компьютера
1
Подключите устройство к компьютеру (стр. 14).
В зависимости от операционной системы компьютера
навигатор может отображаться как портативное
устройство, съемный диск или том.
2
Откройте на компьютере обозреватель файлов.
3
Выберите файл.
4
Выберите Правка > Копировать.
5
Перейдите к папке на устройстве.
ПРИМЕЧАНИЕ. если навигатор отображается как
съемный диск или том, не помещайте файлы в папку
Garmin.
6
Выберите Правка > Вставить.
Отсоединение USB-кабеля
Если устройство подключено к компьютеру в качестве
съемного диска или тома, во избежание потери данных
14 Управление данными

необходимо использовать безопасное отключение
устройства. Если устройство подключено к компьютеру с
ОС Windows в качестве портативного устройства,
использовать безопасное отключение не требуется.
1
Выполните следующее действие.
• На компьютере с ОС Windows щелкните на панели
задач значок Безопасное удаление устройства и
выберите устройство.
• На компьютерах с ОС Mac перетащите значок тома в
корзину.
2
Отсоедините устройство от компьютера.
Пользовательская настройка
устройства
Настройки карты и транспортного
средства
Чтобы открыть настройки карты и транспортного средства,
в главном меню выберите Настройки > Карта и
транспортное средство.
Транспортное средство: изменение значка для
обозначения текущего местоположения на карте.
Дополнительные значки можно загрузить с веб-сайта
www.garmingarage.com.
Вид автокарты: выбор перспективы на странице карты.
Детализация карты: выбор уровня детализации карты. Для
обновления изображения на более подробных картах
требуется больше времени.
Тема карты: изменение цветовой схемы карты.
Инструменты карты: выбор кнопок быстрого доступа,
отображаемых в меню инструментов карты.
Слои карты: выбор данных, которые будут отображаться
на карте (стр. 8).
Мои Карты: выбор карт для использования на устройстве.
Активация карт
С помощью устройства вы можете активировать
установленные на нем картографические продукты.
СОВЕТ. приобрести дополнительные картографические
продукты можно на веб-сайте www.garmin.com/us/maps .
1
Выберите пункт Настройки > Карта и транспортное
средство > Мои Карты.
2
Выберите карту.
Настройки навигации
Чтобы открыть страницу настройки навигации, в главном
меню выберите пункт Настройки > Навигация.
Режим расчета маршрутов: установка свойств маршрута.
Объезды: указание типов дорог, которые не следует
включать в маршруты при планировании.
Пользовательские объезды: выбор конкретных дорог и
областей, которые не следует включать в маршруты.
Дополнительные объезды: установка длины объезда.
Безопасный режим: отключение всех функций, требующих
внимания и отвлекающих от управления автомобилем.
Имитация GPS: отключение приема сигнала GPS
устройством для сохранения заряда аккумулятора.
Параметры маршрута
Чтобы открыть страницу настроек режима расчета
маршрутов, в главном меню выберите пункт Настройки >
Навигация > Режим расчета маршрутов.
Маршрут рассчитывается на основе скорости и ускорения
транспортного средства на выбранном маршруте.
Наименьшее время: расчет минимальных по времени
маршрутов; такие маршруты могут иметь большую
протяженность.
Кратчайшее расстояние: расчет минимальных по
протяженности маршрутов; такие маршруты могут
потребовать большего времени.
Меньше топлива: расчет маршрутов, в которых возможно
использование меньшего количества топлива, чем в
других маршрутах.
Напрямик: прокладка прямой линии от текущего
местоположения к пункту назначения.
Настройки экрана
Чтобы открыть страницу настроек экрана, в главном меню
выберите пункт Настройки > Экран.
Цветовой режим: изменение уровня яркости экрана.
Уменьшение яркости способствует экономии заряда
аккумулятора.
Отключение экрана: установка периода времени, по
истечении которого устройство будет переходить в
режим ожидания.
Яркость: регулировка яркости экрана.
Снимок экрана: создание снимка экрана устройства.
Снимки экрана сохраняются в папке Screenshot в
памяти устройства.
Настройки Bluetooth
Чтобы отобразить настройки Bluetooth, в главном меню
выберите пункт Настройки > Bluetooth.
Bluetooth: включение беспроводной технологии Bluetooth.
Добавить телефон: управление подключением между
устройством и гарнитурой по беспроводной технологии
Bluetooth.
Псевдоним: ввод псевдонима для идентификации
устройства на других устройствах с поддержкой
беспроводной технологии Bluetooth.
Отключение Bluetooth
1
Выберите пункт Настройки > Bluetooth.
2
Выберите пункт Bluetooth.
Настройки трафика
Чтобы открыть страницу настроек трафика, в главном меню
выберите пункт Настройки > Трафик.
Трафик: включение трафика.
Текущий провайдер: выбор провайдера трафика,
передающего данные трафика.Если установить Авто,
лучшие данные трафика будут выбираться
автоматически.
Подписки: отображение текущих подписок.
Оптимизировать маршрут: выбор параметра
переключения на оптимизированный альтернативный
маршрут: автоматически или по запросу (стр. 9).
Оповещения о трафике: выбор серьезности задержки
трафика, при которой устройство отображает
оповещение о трафике.
trafficTrends: включение функции trafficTrends (стр. 9).
Настройки единиц измерения и времени
Чтобы отобразить страницу настроек единиц измерения и
времени, в главном меню выберите пункт Настройки >
Единицы и время.
Пользовательская настройка устройства 15

Текущее время: установка времени на устройстве.
Формат времени: выбор формата отображения времени:
12-часовой, 24-часовой или UTC.
Единицы: указание единиц измерения, используемых для
измерения расстояния.
Формат координат: установка формата координат и
датума, используемых для географических координат.
Настройки языка и клавиатуры
Чтобы перейти к настройкам языка и клавиатуры, в главном
меню выберите Настройки > Язык и клавиатура.
Язык голосовых сообщений: выбор языка голосовых
подсказок.
Язык текста: изменение языка всех текстовых надписей на
экране.
ПРИМЕЧАНИЕ. изменение языка текстовых надписей не
приводит к изменению языка вводимых пользователем
данных или картографических данных, например
названий улиц.
Язык клавиатуры: выбор языка клавиатуры.
Настройки устройства и
конфиденциальности
Чтобы открыть страницу настроек устройства, в главном
меню выберите пункт Настройки > Устройство.
О программе: Отображение номера версии программного
обеспечения, идентификатора устройства, а также
информации о нескольких других программных
функциях.
Лицензионные соглашения: просмотр лицензионных
соглашений с конечным пользователем,
распространяющихся на данное устройство.
ПРИМЕЧАНИЕ. эти данные необходимы при обновлении
программного обеспечения и при покупке
дополнительных картографических данных.
История поездок: опция, позволяющая записывать
информацию для приложения myTrends, "Посещенные
объекты" и журнала поездки.
Очистить историю поездок: очистка истории поездок для
следующих пунктов меню: myTrends, Посещенные
объекты, Журнал поездки.
Настройки оповещений о сближении
Выберите пункт Настройки > Оповещения о сближении.
Звук: выбор стиля оповещения о точках сближения.
Оповещения: выбор типа точек сближения, для которых
будут воспроизводиться оповещения.
Восстановление настроек
Можно восстановить категорию настроек или все заводские
настройки по умолчанию.
1
Выберите пункт Настройки.
2
Если необходимо, выберите категорию настроек.
3
Выберите пункт > Восстановить.
Приложение
Кабели питания
Устройство можно подключить к источнику питания
различными способами.
• Автомобильный кабель питания.
• USB-кабель.
• Адаптер питания переменного тока (дополнительный
аксессуар).
Зарядка устройства
Аккумулятор устройства можно зарядить любым из
следующих способов.
• Подключите к устройству автомобильный кабель
питания.
• Подключите устройство к компьютеру с помощью кабеля
USB из комплекта поставки.
• Подключите устройство к дополнительному зарядному
устройству, например к сетевому адаптеру.
Замена предохранителя на автомобильном
кабеле питания
ПРЕДУПРЕЖДЕНИЕ
При замене предохранителя не потеряйте мелкие детали, а
после замены убедитесь, что все они возвращены на свои
места. Автомобильный кабель питания работает только в
том случае, если сборка произведена правильно.
Если устройство не заряжается в автомобиле, возможно,
необходимо заменить предохранитель, находящийся на
конце автомобильного адаптера.
1
Отвинтите наконечник
À
.
СОВЕТ. для снятия наконечника можно использовать
монету.
2
Снимите наконечник и серебристую головку
Á
, и
предохранитель
Â
.
3
Вставьте плавкий предохранитель 2 A.
4
Поместите серебристую головку в наконечник.
5
Навинтите наконечник на автомобильный кабель
питания
Ã
.
Уход за устройством
ПРЕДУПРЕЖДЕНИЕ
Не следует ронять устройство.
Не следует хранить устройство в местах, где оно может
подвергаться длительному воздействию экстремальных
температур. Такое воздействие может привести к
неустраняемому повреждению устройства.
При работе с сенсорным экраном не используйте твердые
или острые предметы — это может привести к
повреждению экрана.
Очистка корпуса устройства
ПРЕДУПРЕЖДЕНИЕ
Не рекомендуется использовать химические чистящие
вещества и растворители, которые могут повредить
пластиковые детали.
1
Тканью, смоченной в мягком очищающем средстве,
очистите внешнюю поверхность корпуса (за
исключением сенсорного экрана).
2
Затем вытрите устройство насухо.
Очистка сенсорного экрана
1
Используйте чистую мягкую ткань без ворса.
2
При необходимости слегка смочите ткань водой.
16 Приложение
Страница загружается ...
Страница загружается ...
Страница загружается ...
Страница загружается ...
Страница загружается ...
Страница загружается ...
-
 1
1
-
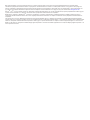 2
2
-
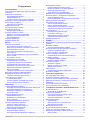 3
3
-
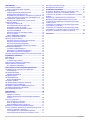 4
4
-
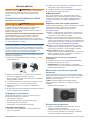 5
5
-
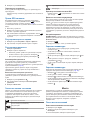 6
6
-
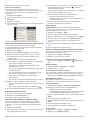 7
7
-
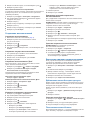 8
8
-
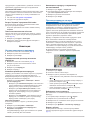 9
9
-
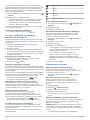 10
10
-
 11
11
-
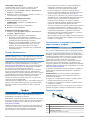 12
12
-
 13
13
-
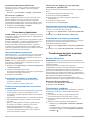 14
14
-
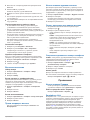 15
15
-
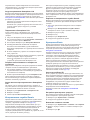 16
16
-
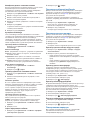 17
17
-
 18
18
-
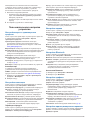 19
19
-
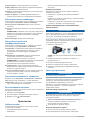 20
20
-
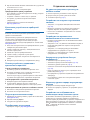 21
21
-
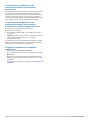 22
22
-
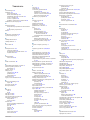 23
23
-
 24
24
-
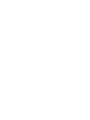 25
25
-
 26
26
Garmin Nüvi 3597 Руководство пользователя
- Тип
- Руководство пользователя
- Это руководство также подходит для
Задайте вопрос, и я найду ответ в документе
Поиск информации в документе стал проще с помощью ИИ
Похожие модели бренда
-
Garmin nuvi 2798LMT-Digital Руководство пользователя
-
Garmin Nuvi 2597LMT Руководство пользователя
-
Garmin Nuvi 2497LMT Руководство пользователя
-
Garmin nuvi56 Инструкция по применению
-
Garmin nüvi® 55 Руководство пользователя
-
Garmin nüvi® 2519LM Руководство пользователя
-
Garmin Nuvi 55 LMT Руководство пользователя
-
Garmin nuvi3450 Руководство пользователя
-
Garmin nuvi 144LMT Руководство пользователя