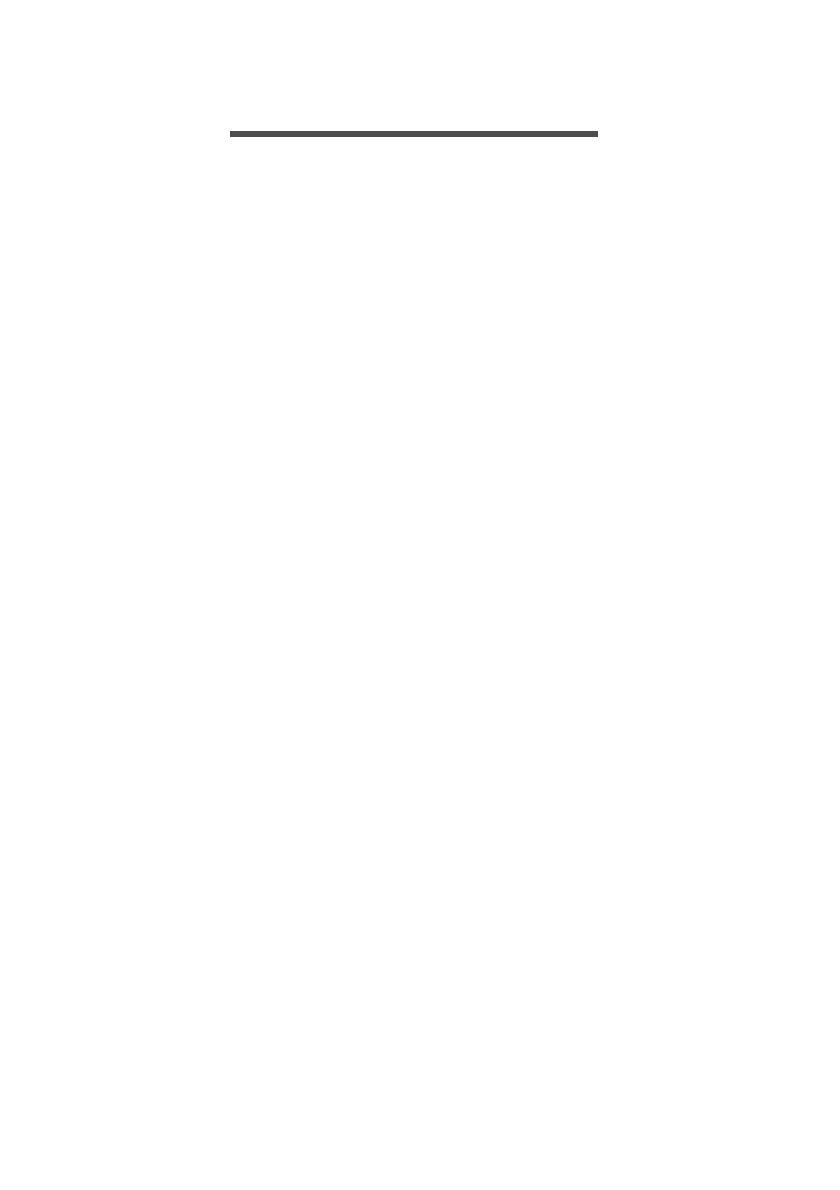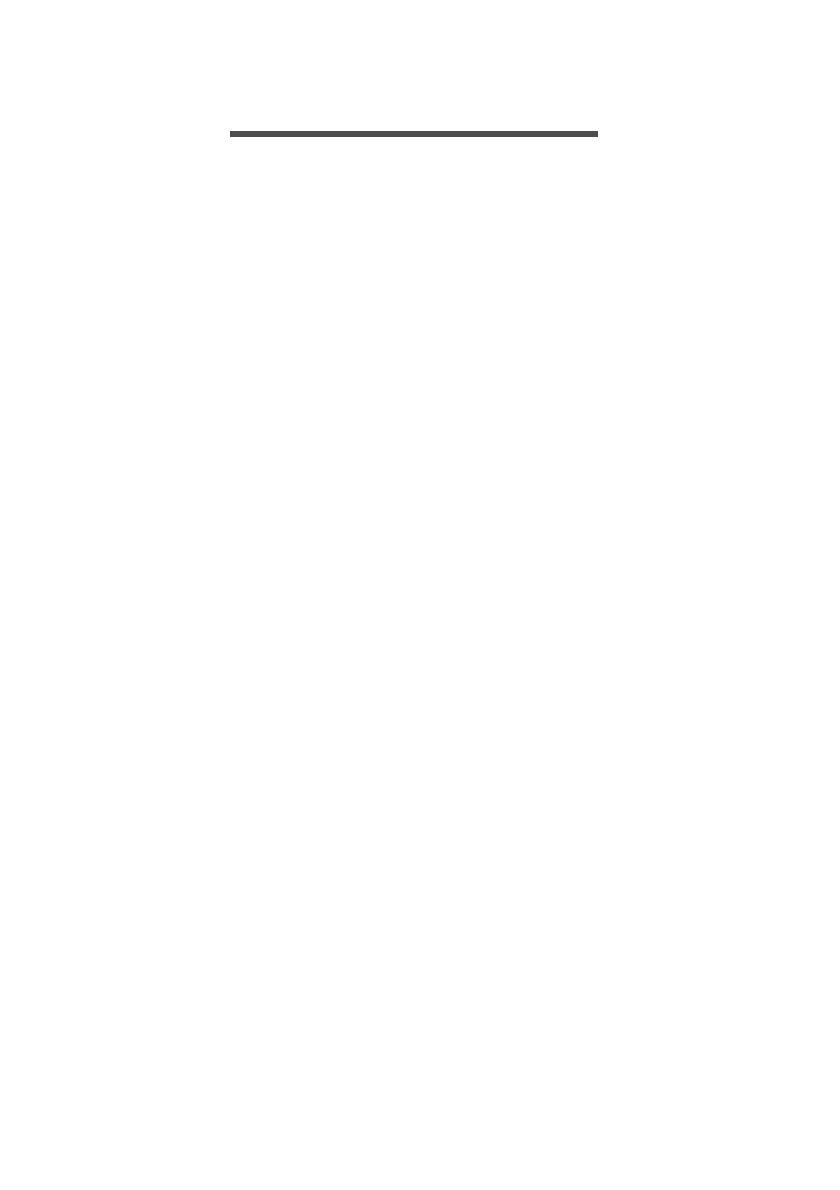
Содержание - 3
СОДЕРЖАНИЕ
Вначале о главном 6
Ваши руководства .................... 6
Основные сведения об уходе
за компьютером и советы по
работе с ним ............................. 7
Выключение компьютера......... 7
Уход за компьютером............... 8
Уход за адаптером
переменного тока ..................... 9
Чистка и техническое
обслуживание ......................... 10
Восстановление 11
Создание резервной копии
заводских настроек ................ 12
Создание резервной копии
драйверов беспроводной
связи и локальной сети.......... 13
Восстановление компьютера 13
Сбросить ПК и сохранить
мои файлы .............................. 14
Сбросить ПК и удалить все ... 15
Подключение к Интернету 17
Подключение к
беспроводной сети................. 17
Подключение к
беспроводной сети (LAN)....... 17
Подключение с помощью
кабеля ..................................... 19
Встроенные средства
работы в сети.......................... 19
Безопасность вашего
компьютера 21
Использование паролей ........ 21
Ввод паролей .......................... 22
Утилита BIOS 24
Последовательность
начальной загрузки ................ 24
Задание паролей.................... 24
Управление питанием 25
Энергосбережение................. 25
Порты и разъемы 28
Сведения об интерфейсе
USB 3.0.................................... 29
Звуковые разъемы на
задней панели ........................ 30
USB (универсальная
последовательная шина) 31
Разъем USB Type-C 33
HDMI 35
Устройство считывания
карт SD 36
Разъемы для видео и звука 38
Подключение монитора......... 38
Наушники и микрофон ........... 39
Часто задаваемые
вопросы 41
Обращение за технической
поддержкой............................. 45
Советы и подсказки по
работе с Windows 10.............. 46
Как открыть экран [Start]
(Пуск)? ..................................... 46
Как выключить компьютер?... 46
Как разблокировать
компьютер?............................. 47
Как настроить сигнал
будильника?............................ 49
Где мои приложения? ............ 50
Что такое Microsoft ID
(учетная запись)? ................... 51
Как проверить наличие
обновлений для Windows? .... 52
Где можно получить
дополнительную
информацию? ......................... 52
Устранение неисправностей . 53
Советы по поиску и
устранению неисправностей . 53
Сообщения об ошибках ......... 53