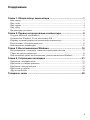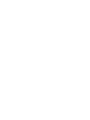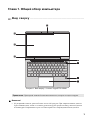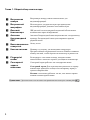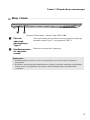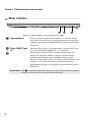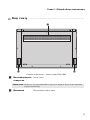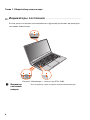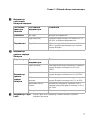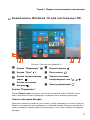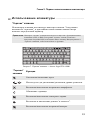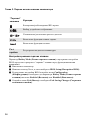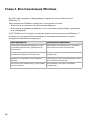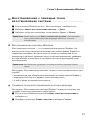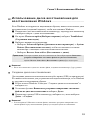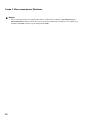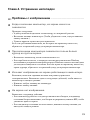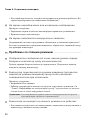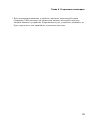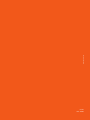Lenovo
Yoga S730-13IWL
Руководство пользователя
Перед использованием компьютера ознакомьтесь
с указаниями по технике безопасности и важными
советами в прилагаемых руководствах.

Примечания
• Перед использованием изделия обязательно прочитайте Руководство по технике
безопасности и общей информации Lenovo информации Lenovo.
• Последние версии
руководства по безопасности и гарантии
,
руководства по
настройке
и
нормативно-правовых положений
доступны на веб-сайте службы
поддержки Lenovo по адресу:
https://support.lenovo.com.
• По
следние сведения о соответствии электронного оборудования и экологические
декларации доступны на веб-сайтах Lenovo, содержащих информацию о
соответствии.
- Для просмотра информации о соответствии перейдите по ссылке:
https://www.lenovo.com/compliance.
- Для за
грузки информации об окружающей среде перейдите по ссылке:
https://www.lenovo.com/ecodeclaration.
• Некоторые инструкции в настоящем руководстве подразумевают, что используется
система Windows
®
10. При использовании другой операционной системы Windows
некоторые операции могут немного отличаться. При использовании других
операционных систем некоторые операции, возможно, к вам не относятся.
• Функции, описанные в настоящем руководстве, одинаковы для большинства
моделей. Некоторые функции могут быть недоступны на Вашем компьютере или
на Вашем компьютере могут присутствовать функции, не описанные в данном
руководстве пользователя.
• К
омпания Microsoft
®
периодически вносит изменения в операционную систему
Windows с помощью центра обновлений Windows. Вследствие этого некоторая
информация в этом руководстве может устаревать. Для получения последней
информации обращайтесь к ресурсам Microsoft.
• Вид из
делия может отличаться от иллюстраций, приведенных в данном
документе. См. описание для определенного продукта.
Первая ре
дакция (Июль 2018 г.)
© Lenovo, 2018 г.

i
Содержание
Глава 1. Общий обзор компьютера .................................................. 1
Вид сверху .................................................................................................................. 1
Вид слева ..................................................................................................................... 3
Вид справа .................................................................................................................. 4
Вид снизу .................................................................................................................... 5
Индикаторы состояния .............................................................................................. 6
Глава 2. Первое использование компьютера ................................. 8
Ресурсы Microsoft для Windows ............................................................................... 8
Компоненты Windows 10 для настольных ПК ........................................................ 9
Перевод в спящий режим или выключение компьютера ..................................... 11
Подключение к беспроводной сети ........................................................................ 12
Использование клавиатуры ..................................................................................... 13
Глава 3. Восстановление Windows ................................................. 16
Восстановление с помощью точки восстановления системы .............................. 17
Сброс настроек компьютера ................................................................................... 18
Использование диска восстановления для восстановления Windows ................ 19
Глава 4. Устранение неполадок ....................................................... 21
Проблемы с изображением ..................................................................................... 21
Проблемы со спящим режимом .............................................................................. 22
Проблемы с аккумулятором .................................................................................... 24
Проблемы со звуком ................................................................................................ 24
Другие проблемы ..................................................................................................... 24
Товарные знаки .................................................................................. 26


1
Глава 1. Общий обзор компьютера
Вид сверху - - - - - - - - - - - - - - - - - - - - - - - - - - - - - - - - - - - - - - - - - - - - - - - - - - - - - - - - - - - - - - - - - - - -
a
b
c
d
Примечание. Пунктирной линией обозначены компоненты, которые не видны снаружи.
Рисунок 1. Вид сверху —
Lenovo Yoga S730-13IWL
Вн
имание!
• Не раскрыв
айте панель дисплея больше чем на 180 градусов. При закрытии панели дисплея
будьте внимательны, чтобы не оставить ручки или другие предметы между панелью дисплея
и клавиатурой. В противном случае это может привести к повреждению панели дисплея.

a Встроенная
камера
Встроенную камеру можно использовать для
видеоконференций.
b Встроенный
микрофон
Используются для приема звука при проведении
видеоконференций, диктовке или записи звука.
c Дисплей
компьютера
ЖК-дисплей со светодиодной подсветкой обеспечивает
великолепное яркое изображение.
d Антенны
беспроводной
ЛВС
Антенны беспроводной связи подключаются к встроенному
адаптеру беспроводной связи для отправки и приема
радиосигналов.
e
Вентиляционные
отверстия
Отвод тепла.
f Кнопка питания
Нажмите эту кнопку для включения компьютера.
При работающей операционной системе Windows нажмите
кнопку питания, чтобы перевести компьютер в режим сна.
g Fingerprint
reader
Регистрирует отпечатки пальцев, которые можно
использовать в качестве паролей для защиты компьютера.
h Сенсорный
экран с
кнопками
Сенсорный экран работает как стандартная мышь.
Сенсорный эк
ран: Для перемещения указателя по экрану
компьютера проведите пальцем по сенсорному экрану в
нужном направлении.
Кнопки: эт
и кнопки работают так же, как левая и правая
кнопки компьютерной мыши.
Примечание. Для включения и отключения сенсорнойпанели используйте клавишу F6 ( ).
Глава 1. Общий обзор компьютера
2

Глава 1. Общий обзор компьютера
3
Вид слева - - - - - - - - - - - - - - - - - - - - - - - - - - - - - - - - - - - - - - - - - - - - - - - - - - - - - - - - - - - - - - - - - - - - - -
a b
a Разъем
адаптера
питания/порт
Type-C
Этот порт можно использовать в качестве разъема адаптера
питания и порта Type-C с поддержкой USB 3.1.
b Комбинированн
ое звуковое
гнездо
Позволяет подключить гарнитуру.
• Комбинированное звуковое гнездо не предназначено для подключения стандартных
микрофонов.
• Возможно, при подключении наушников или гарнитур сторонних производителей функция
записи не будет поддерживаться по причине использования разных промышленных
стандартов.
Рисунок 2. Вид сл
ева — Lenovo Yoga S730-13IWL
Примечания.

Глава 1. Общий обзор компьютера
4
Вид справа - - - - - - - - - - - - - - - - - - - - - - - - - - - - - - - - - - - - - - - - - - - - - - - - - - - - - - - - - - - - - - - - - - -
a
cb
a Кнопка Novo
Когда компьютер отключен, нажмите эту кнопку, чтобы
запустить System Recovery (Восстановление системы) или
утилиту программа настройки BIOS или войти в меню Boot
(Загрузка).
b
/
c
Порт USB (Type-
C)
Разъемы USB (Type-C) поддерживают стандарт USB Type-
C
™
и технологию Thunderbolt
™
3. С помощью
совместимого кабеля USB-C можно использовать этот
разъем для передачи данных, зарядки устройства или
подключения компьютера к внешним дисплеям. Оба
разъема также совместимы со стандартом DisplayPort
®
: это
означает, что можно подключить монитор высокого
разрешения или другое устройство, использующее разъем
DisplayPort.
Примечание. Порт b поддерживает функцию “Always On USB”, которая позволяет заряжать
внешние устройства даже при выключенном компьютере.
Рисунок 3. Вид сп
рава — Lenovo Yoga S730-13IWL

Глава 1. Общий обзор компьютера
5
Вид снизу - - - - - - - - - - - - - - - - - - - - - - - - - - - - - - - - - - - - - - - - - - - - - - - - - - - - - - - - - - - - - - - - - - - - - -
a
bb
a
Вентиляционные
отверстия
Отвод тепла.
Примечание. Убедите сь, что вентиляционные отверстия не закрыты, иначе может произойти
перегрев компьютера.
b Динамики
Обеспечивает вывод звука.
Рисунок 4. Вид снизу — Lenovo Yoga S730-13IWL

Глава 1. Общий обзор компьютера
6
Индикаторы состояния - - - - - - - - - - - - - - - - - - - - - - - - - - - - - - - - - - - - - - - - - - - -
В этом разделе описаны местоположение и функции различных индикаторов
состояния компьютера.
2 3
1
4
a Индикатор
состояния
камеры
Этот индикатор горит во время использования камеры.
Рисунок 5. Индикаторы — Lenovo Yoga S730-13IWL

b Индикатор
состояния
батареи/зарядки
Состояние
адаптера
питания
Состояние
индикатора
Значение
Отключен
Не горит Батарея не заряжается.
Подключен
Горит желтым Уровень заряда батареи составляет от 1%
до 90%, и зарядка продолжается.
Горит бел
ым Уровень заряда батареи составляет более
90%, и зарядка продолжится до полного
заряда батареи.
c Индикатор
уровня заряда
батареи
Индикатор Состояние
ин
дикатора
Значение
Индикатор
у
ровня
заряда
батареи
Горит (белым) Питание компьютера включено, и уровень
заряда батареи составляет от 21% до
100%.
Горит (же
лтым) Питание компьютера включено, и уровень
заряда батареи составляет от 1% до 20%.
Медленно мигает
же
лтым
Компьютер в режиме сна, и уровень
заряда батареи составляет от 1% до 20%.
Медленно мигает
бел
ым
Компьютер находится в режиме сна, и
уровень заряда батареи составляет от 21%
до 100%.
Не г
орит Питание компьютера выключено.
d Индикатор Caps
Lock
Когда горит этот индикатор, можно печатать буквами
верхнего регистра.
Глава 1. Общий обзор компьютера
7

8
Глава 2. Первое использование компьютера
Ресурсы Microsoft для Windows - - - - - - - - - - - - - - - - - - - - - - - - - - - -
Компания Microsoft предоставляет всестороннюю информацию об
операционной системе Windows.
• В предустановленном приложении Советы содержатся новые функции и
советы по работе с ОС Windows. Для запуска приложения Советы введите
“Советы” в поле поиска Windows и выберите подходящий результат.
• В предустановленном приложении Техническая поддержка содержится
справка и поддержка по использованию ОС Windows. Для запуска
приложения Техническая поддержка введите “Техническая поддержка” в
поле поиска Windows и выберите подходящий результат. Для использования
приложения Техническая поддержка требуется подключение к Интернету.
• На веб-сайте службы поддержки Microsoft https://support.microsoft.com/
содержится всесторонняя полезная информация об ОС Windows.

Глава 2. Первое использование компьютера
9
Компоненты Windows 10 для настольных ПК - - -
a
Кнопка “Па
раметры”
b
Кнопка питан
ия
c
Кнопка “Пус
к”
d
Поле по
иска
e
Кнопка пр
едставления
задач
f
Значок сос
тояния
беспроводной сети
g
Значок со
стояния
батареи
h
Центр увед
омлений
Рисунок 6. Рабочий стол Windows 10
Кнопка “Параметры”
Кнопка Параметры позволяет выполнять основные задачи. Можно также
найти дополнительные параметры с помощью поля поиска параметров.
Значок состояния батареи
Наведите указатель мыши на этот значок, чтобы проверить состояние батареи.
Значок состояния батареи отображает оставшийся заряд батареи в процентах, а
также оставшееся время работы компьютера до того, как потребуется зарядка
батареи.

Глава 2. Первое использование компьютера
10
Значок состояния беспроводной сети
Этот значок отображает состояние беспроводного подключения компьютера.
•
Компьютер не подключен к беспроводной сети.
•
Компьютер подключен к беспроводной сети.
•
Включен режим “в самолете”.
Центр уведомлений
В этой области можно найти важные уведомления операционной системы
Windows и приложений. Можно также быстро изменить общие параметры.

Глава 2. Первое использование компьютера
11
Перевод в спящий режим или выключение
компьютера - - - - - - - - - - - - - - - - - - - - - - - - - - - - - - - - - - - - - - - - - - - - - - - - - - - - - - - - - - - - - - - - - -
После завершения работы компьютер можно перевести в спящий режим или
выключить.
Перевод компьютера в спящий режим
Если компьютер находится в спящем режиме, можно быстро перевести его в
рабочий режим, минуя процесс запуска.
Чтобы перев
ести компьютер в спящий режим, выполните одно из следующих
действий.
• Закройте крышк
у дисплея.
• Нажмите и у
держивайте кнопку питания в течение 1 секунды.
• П
ереместите курсор в нижний левый угол, а затем нажмите кнопку “Пуск”.
Выберите Выключение Спящий режим.
Примечание. Перед перемещением компьютера переведите его в спящий режим.
Перемещение компьютера во время вращения жесткого диска может привести к
его повреждению и потере данных.
Чтобы перевести компьютер в рабочий режим, выполните одно из следующих
действий.
• Нажмите люб
ую клавишу на клавиатуре.
• Нажмите кнопк
у питания.
Выключение компьютера
Если компьютер не будет использоваться в течение длительного времени,
выключите его.
Чтобы выклю
чить компьютер, выполните одно из следующих действий.
• П
ереместите курсор в нижний левый угол, а затем нажмите кнопку “Пуск”.
Выберите Выключение Завершение работы.
• Пр
авой кнопкой мыши нажмите кнопку Пуск в нижнем левом углу и
выберите Завершение работы или выход из системы Завершение
работы.

Глава 2. Первое использование компьютера
12
Подключение к беспроводной сети - - - - - - - - - - - - - - - - - - - - -
Беспроводное подключение — это передача данных с помощью радиоволн без
применения кабелей.
Подключение к сети Wi-Fi
Компьютер оснащен встроенной сетевой картой Wi-Fi, с помощью которой
можно установить беспроводное подключение и проверить его состояние.
1 Щелкнит
е значок беспроводного подключения в области уведомлений.
Примечание. Если значок беспроводного подключения не отображается, возможно, включен
режим “в самолете”.
2 Выберите имя сети, к которой требуется подключиться, и нажмите
Подключиться.
3 Если тр
ебуется, введите ключ безопасности и нажмите Далее.
Включение и выключение режима “в самолете”
• Нажмите клавишу F7 на клавиатуре.
• Наж
мите Пуск Параметры Сеть и Интернет Режим "в самолете".
Сдвиньте переключатель, чтобы включить или выключить режим “в
самолете”.
• В цент
ре уведомлений нажмите кнопку Режим "в самолете", чтобы
включить или выключить его.

Глава 2. Первое использование компьютера
13
Использование клавиатуры - - - - - - - - - - - - - - - - - - - - - - - - - - - - - - - - - - -
“Горячие” клавиши
На некоторые клавиши на клавиатуре нанесены символы. Эти клавиши
называются “горячими”, и при нажатии такой клавиши можно быстро
изменить определенный параметр.
Примечание. Некоторые “горячие” клавиши используются совместно с функциональными
клавишами (от F1 до F12). Если режим “горячих” клавиш отключен в
программе настройки BIOS, необходимо нажать клавишу Fn одновременно с
“горячей” клавишей, чтобы использовать ее функцию.
Рисунок 7. “Горячие” клавиши — Lenovo Yoga S730-13IWL
“Горячая”
клавиша
Функция
Отключение/включение звука.
/
Используется для уменьшения/увеличения уровня громкости.
Включение/выключение встроенных микрофонов.
Обновление страницы.
Включение/выключение сенсорного экрана.
Включение и выключение режима “в самолете”.
Включение/выключение встроенной камеры.

Глава 2. Первое использование компьютера
14
Настройка режима горячих клавиш
Параметр Hotkey Mode (Режим горячих клавиш) в программе настройки
BIOS определяет приоритет “горячих” клавиш перед функциональными
клавишами.
1 Выклю
чите компьютер.
2 Нажмите кнопк
у Novo, а затем выберите BIOS Setup (Настройка BIOS).
3 В про
грамме настройки BIOS откройте меню Configuration
(Конфигурация) и выберите для параметра Hotkey Mode (Режим горячих
клавиш) значение Enabled (Включен) или Disabled (Выключен).
4 От
кройте меню Exit (Выход) и выберите Exit Saving Changes (Сохранить
изменения и выйти).
Блокировка/разблокировка ЖК-экрана.
Выбор устройства отображения.
/
Уменьшение/увеличение яркости дисплея.
Включение функции снимка экрана.
Включение функции вставки.
Fn +
пробел:
Регулировка подсветки клавиатуры.
“Го
рячая”
клавиша
Функция

Глава 2. Первое использование компьютера
15
Скрытые клавиши
Некоторые клавиши с символами на клавиатуре можно использовать с
клавишей Fn для включения определенных параметров. Эти клавиши
называются скрытыми.
Fn + B: активация функции прерывания.
Fn + P:
активация функции паузы.
Fn + S: активация системного запроса.
Fn + Q: активация тихого реж
има.
Рисунок 8. Скрытые клавиши — Lenovo Yoga S730-13IWL

16
Глава 3. Восстановление Windows
В этой главе содержится информация о вариантах восстановления ОС
Windows 10.
Восстановление W
indows требуется в следующих случаях.
• Ко
мпьютер не запускается надлежащим образом.
• Ко
мпьютер неправильно работает после установки приложений, драйверов
или обновлений.
В ОС W
indows 10 доступно несколько вариантов восстановления Windows. С
помощью следующей таблицы выберите подходящие варианты в случае
неправильной работы компьютера.
Неисправность Доступные варианты
Компьютер неправильно работает после
установки приложений, драйверов или
обновлений.
Выполните восстановление с помощью
системной точки восстановления.
Компьютер н
еправильно работает, и
причина неисправности неизвестна.
Восстановите исходное состояние
компьютера.
Windows не з
агружается надлежащим
образом.
Используйте диск восстановления, чтобы
восстановить компьютер.
Вы хо
тите сдать компьютер в утилизацию
или на запчасти.
Восстановите исходное состояние
компьютера.
Страница загружается ...
Страница загружается ...
Страница загружается ...
Страница загружается ...
Страница загружается ...
Страница загружается ...
Страница загружается ...
Страница загружается ...
Страница загружается ...
Страница загружается ...
Страница загружается ...
-
 1
1
-
 2
2
-
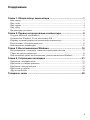 3
3
-
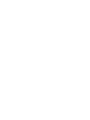 4
4
-
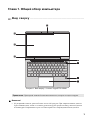 5
5
-
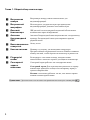 6
6
-
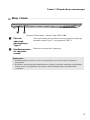 7
7
-
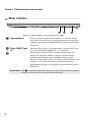 8
8
-
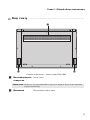 9
9
-
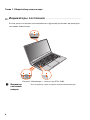 10
10
-
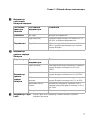 11
11
-
 12
12
-
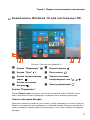 13
13
-
 14
14
-
 15
15
-
 16
16
-
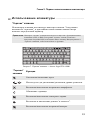 17
17
-
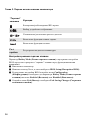 18
18
-
 19
19
-
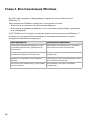 20
20
-
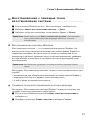 21
21
-
 22
22
-
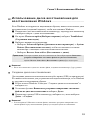 23
23
-
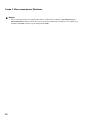 24
24
-
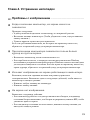 25
25
-
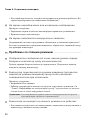 26
26
-
 27
27
-
 28
28
-
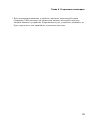 29
29
-
 30
30
-
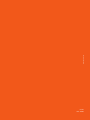 31
31
Lenovo Yoga S730-13IWL (81J0000CRU) Руководство пользователя
- Тип
- Руководство пользователя
Задайте вопрос, и я найду ответ в документе
Поиск информации в документе стал проще с помощью ИИ