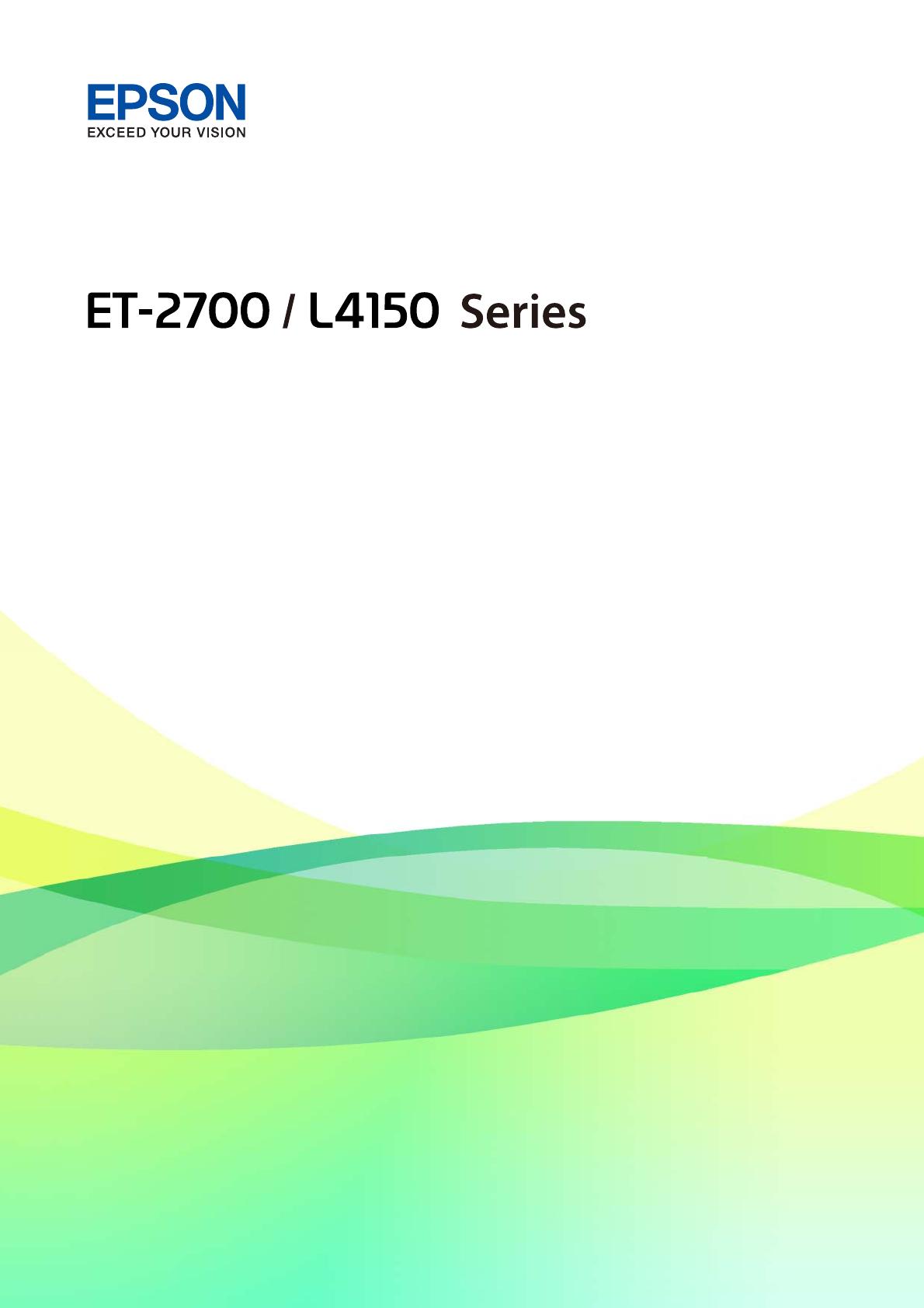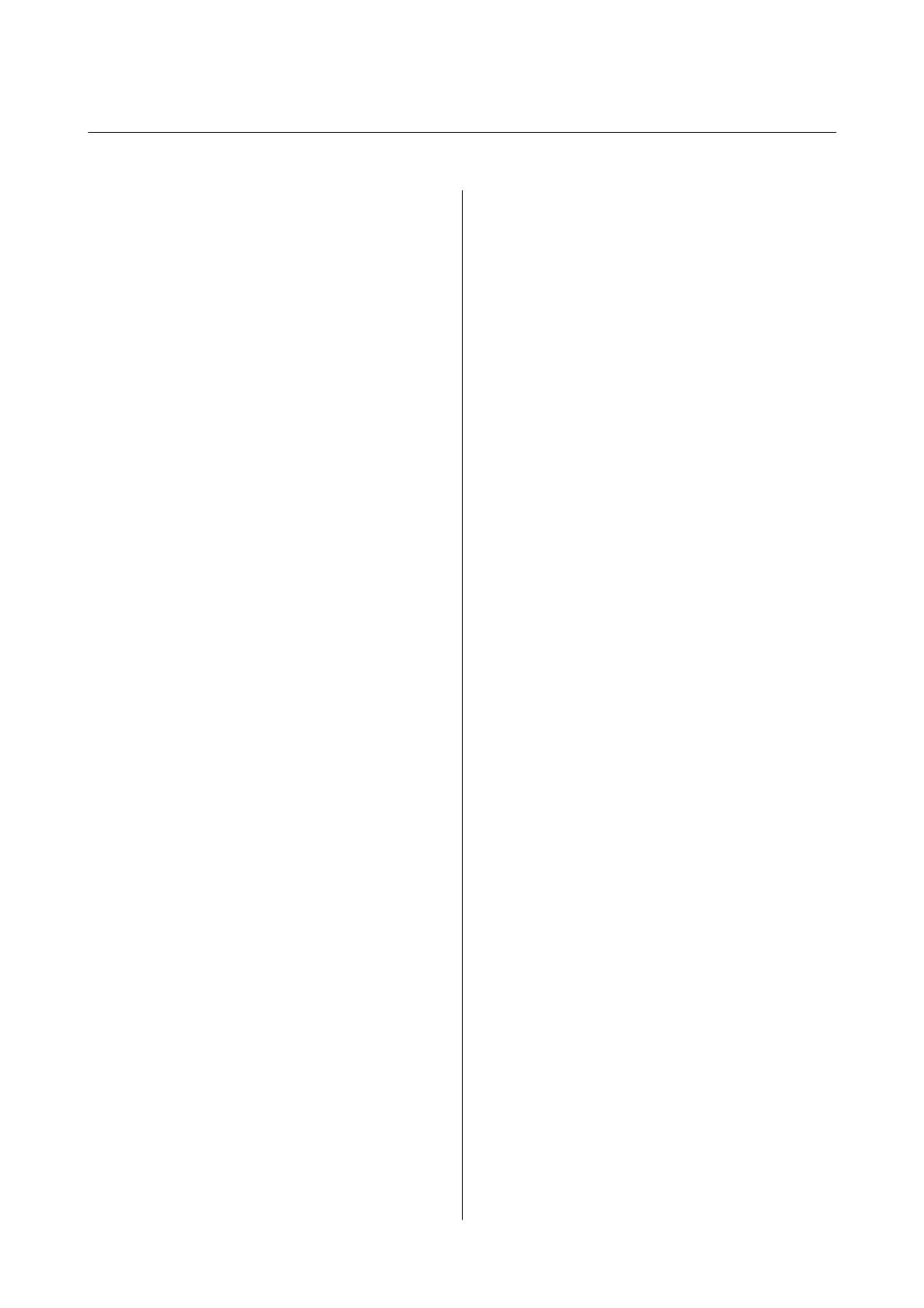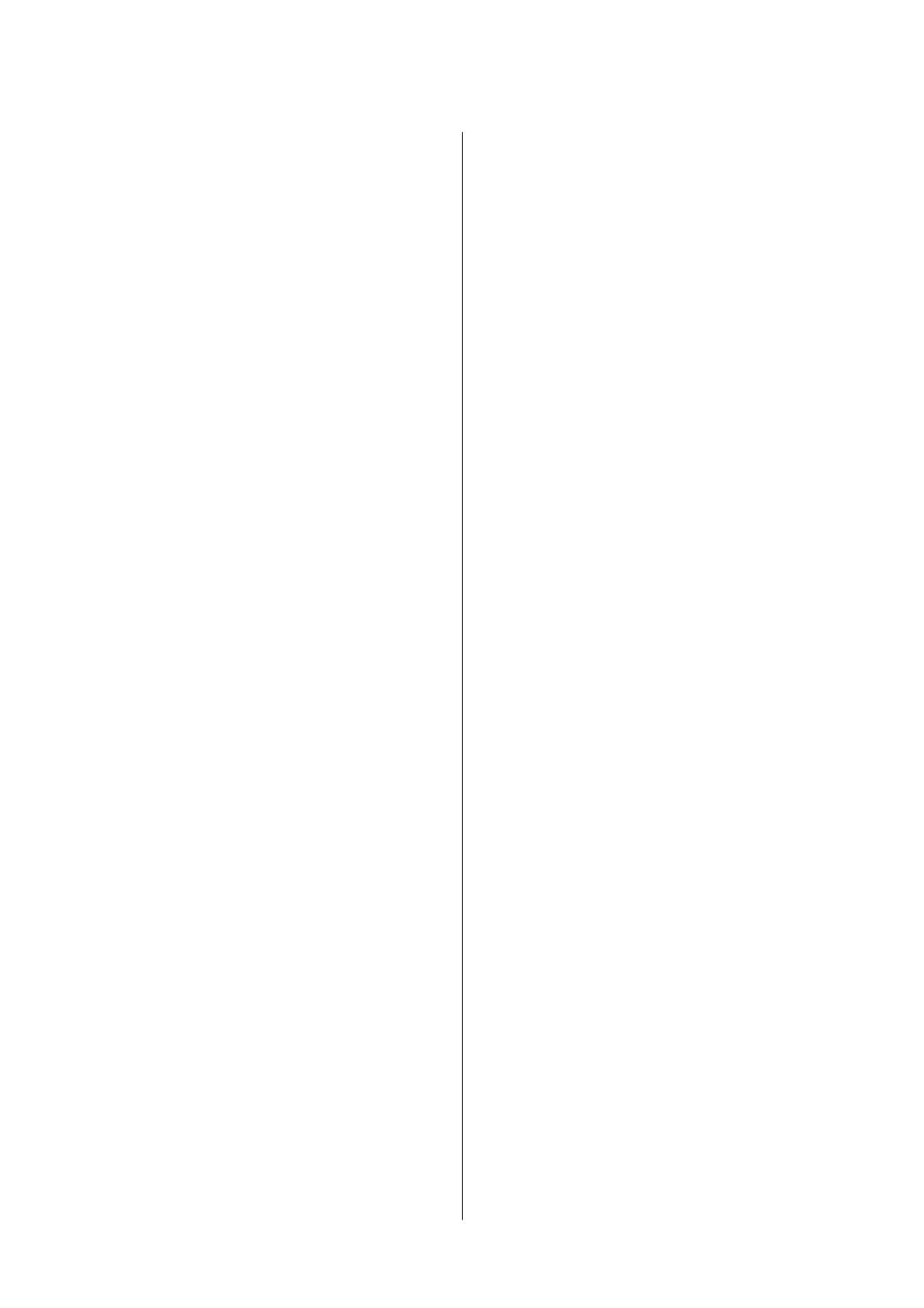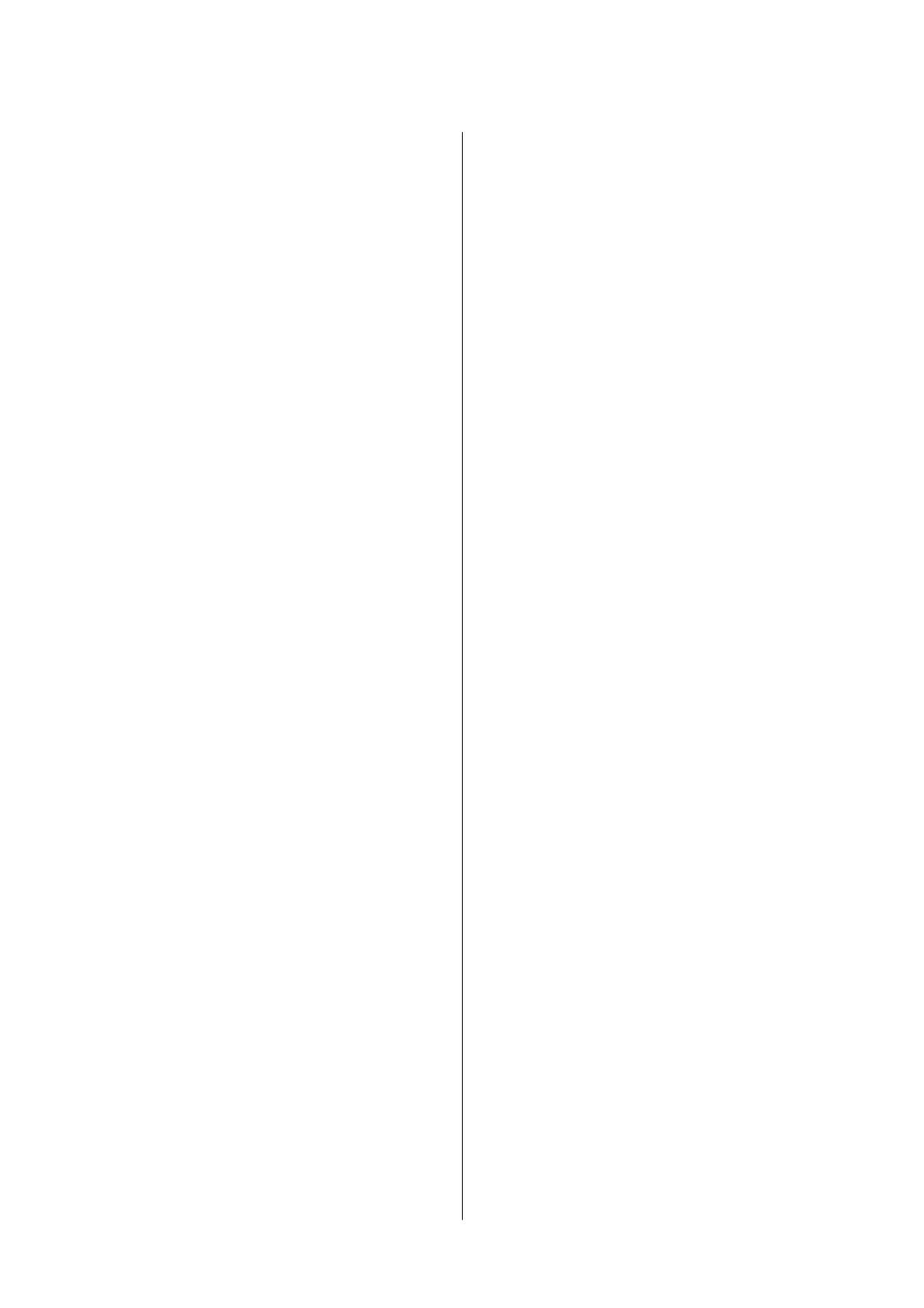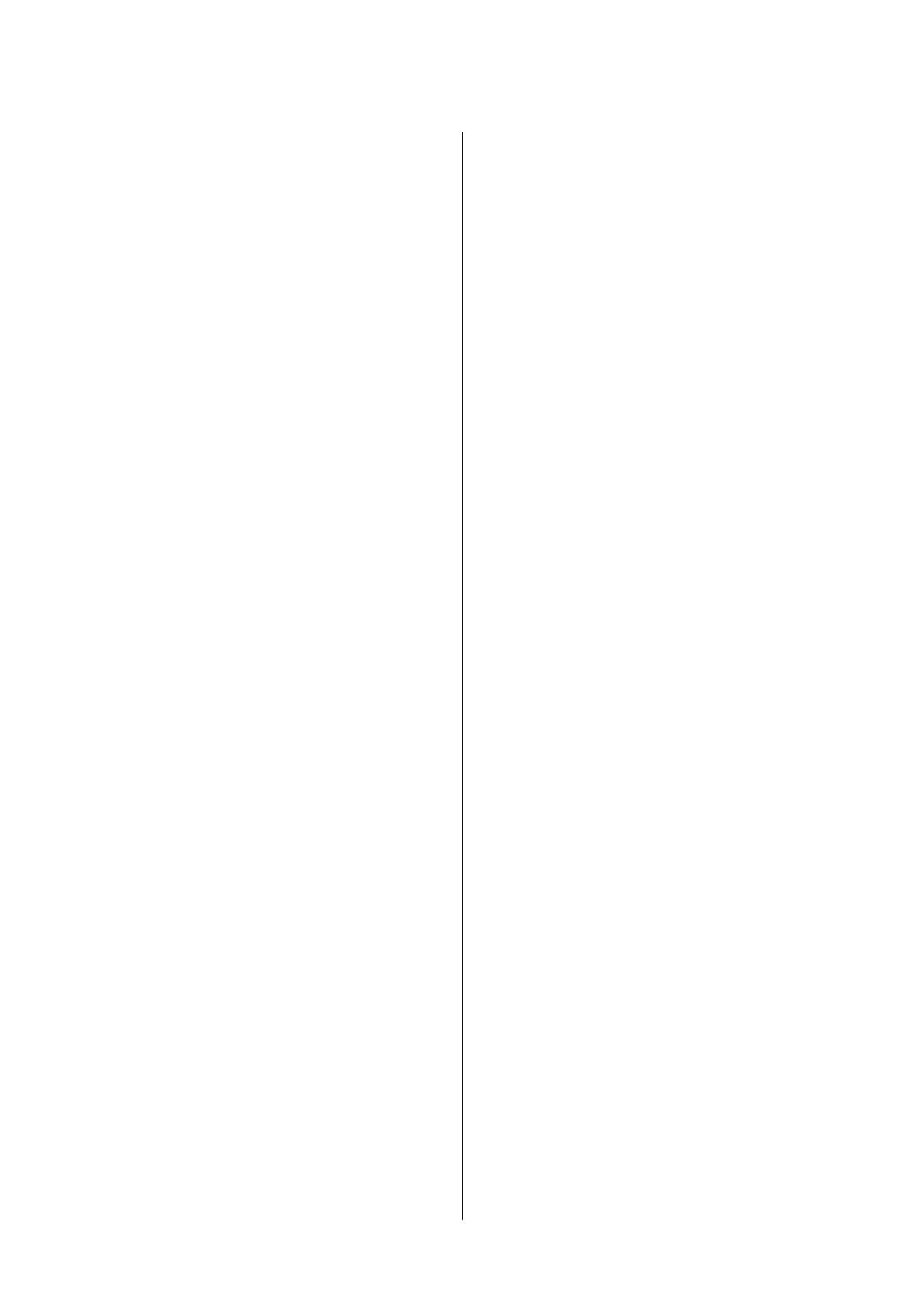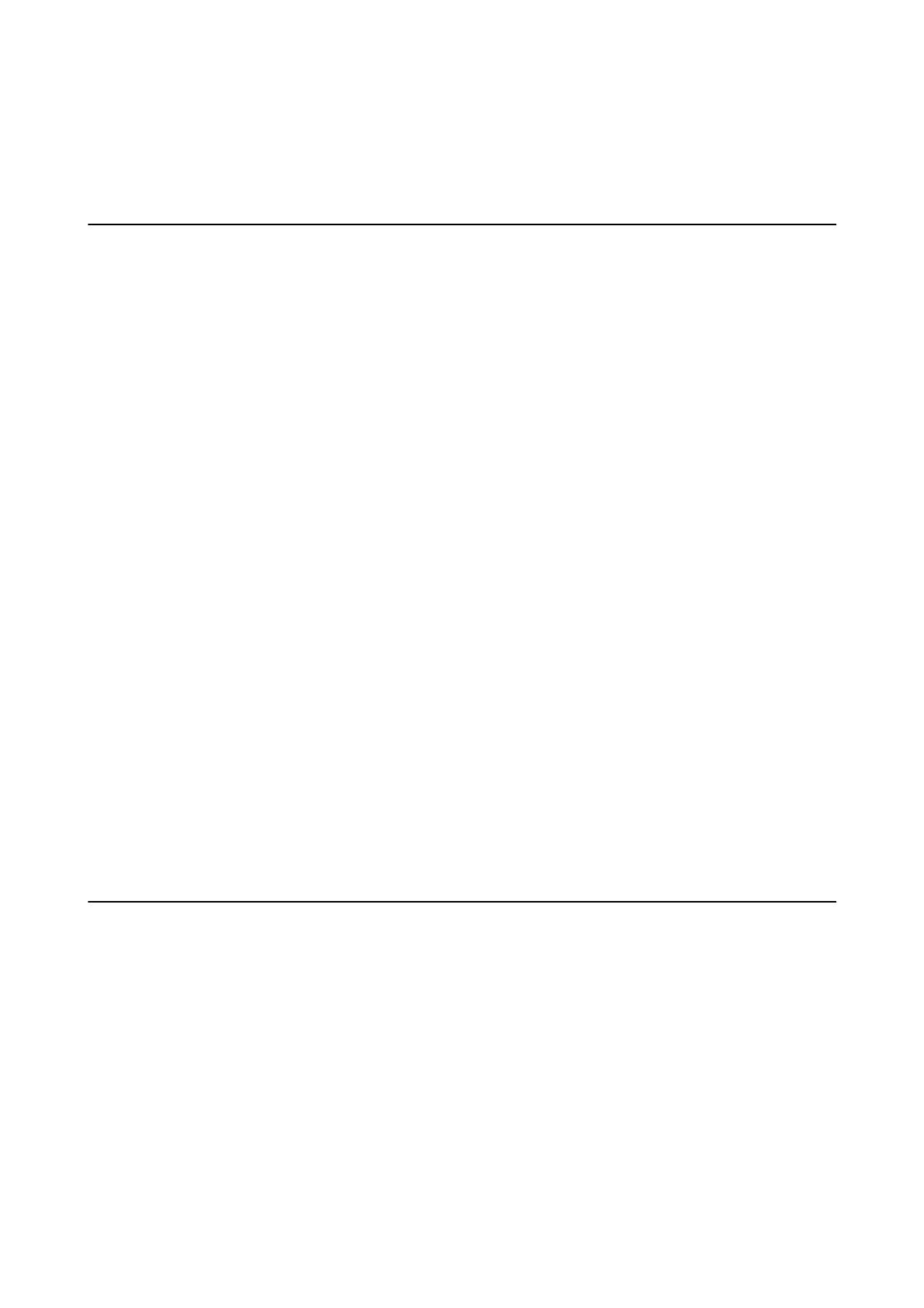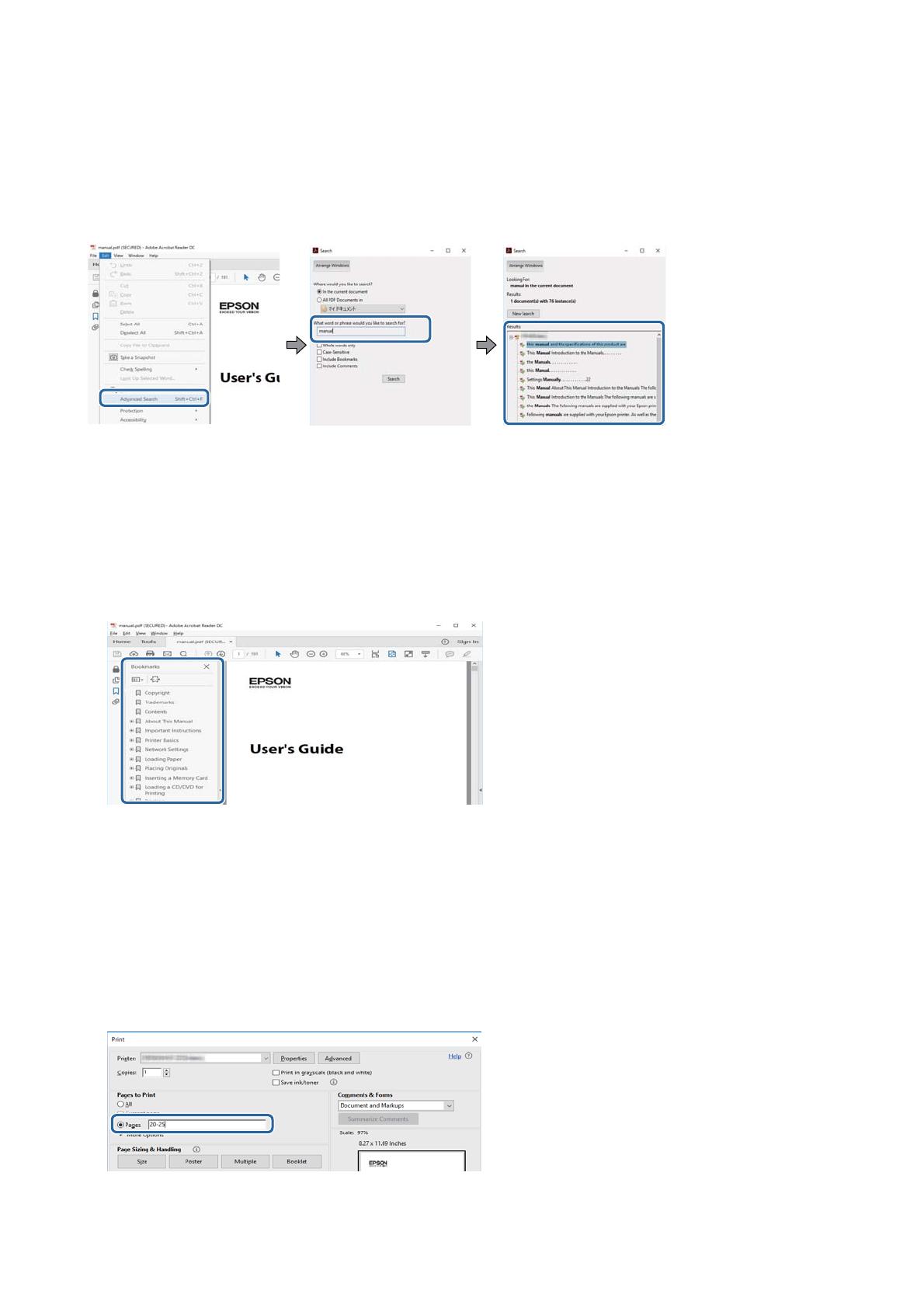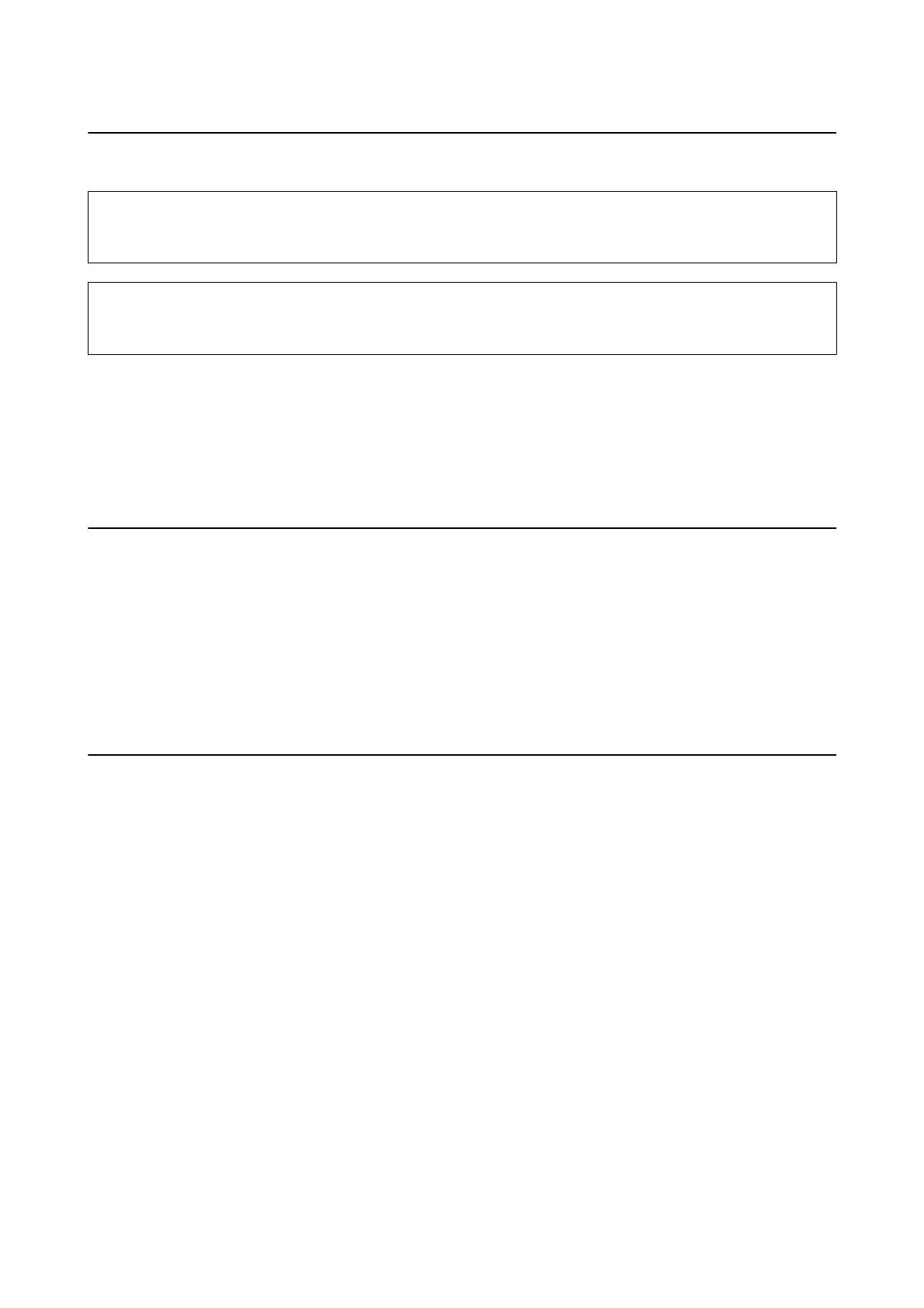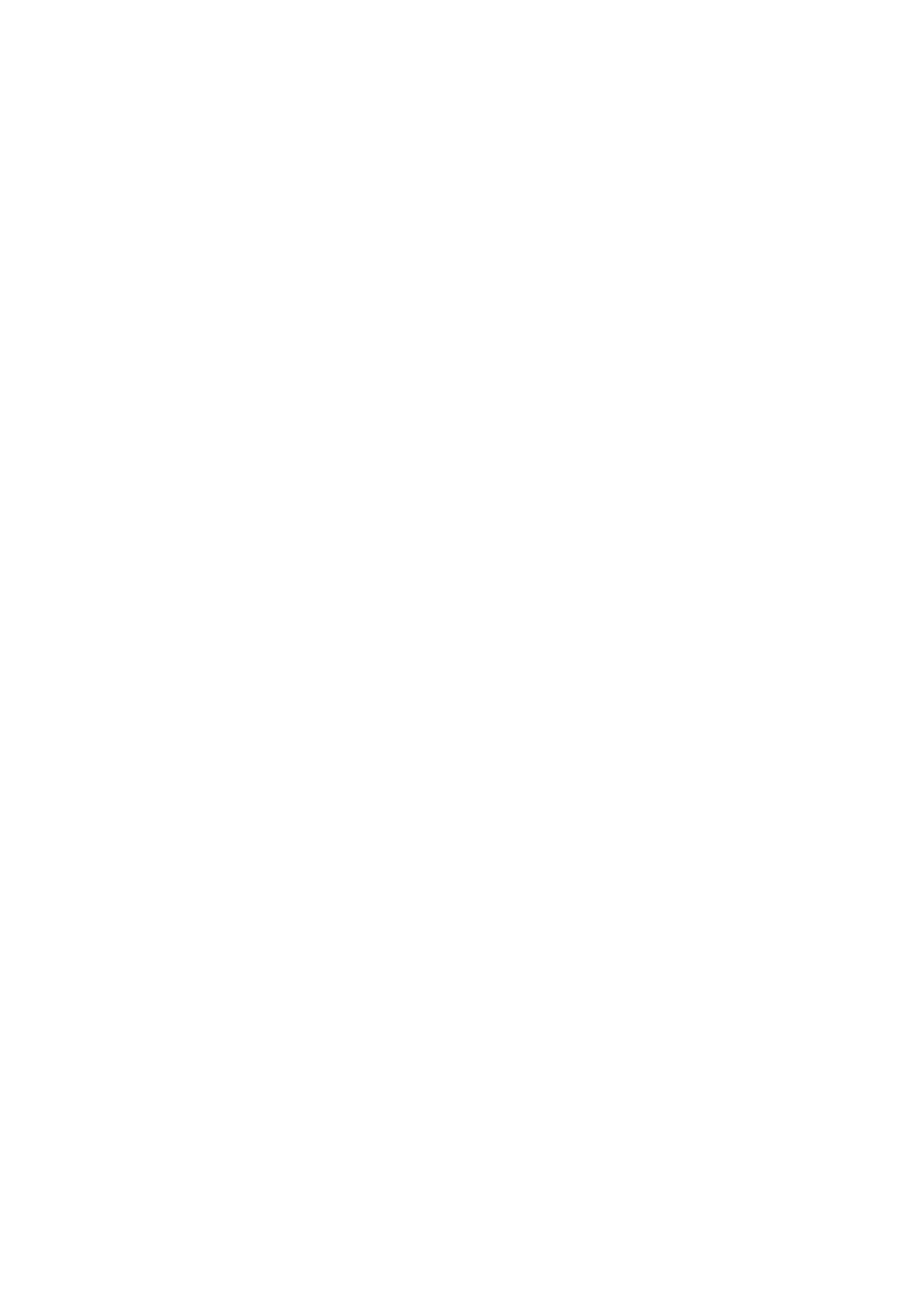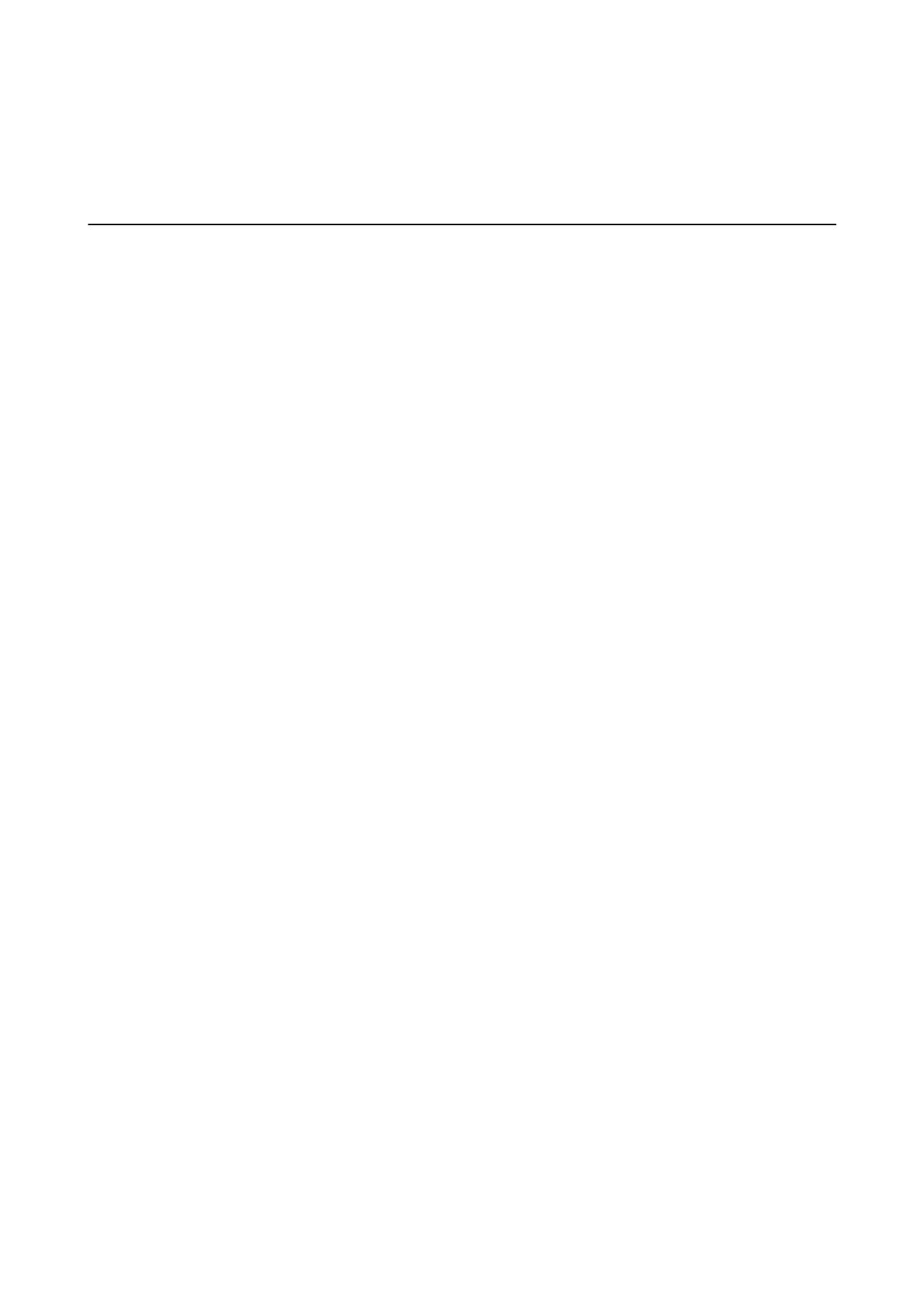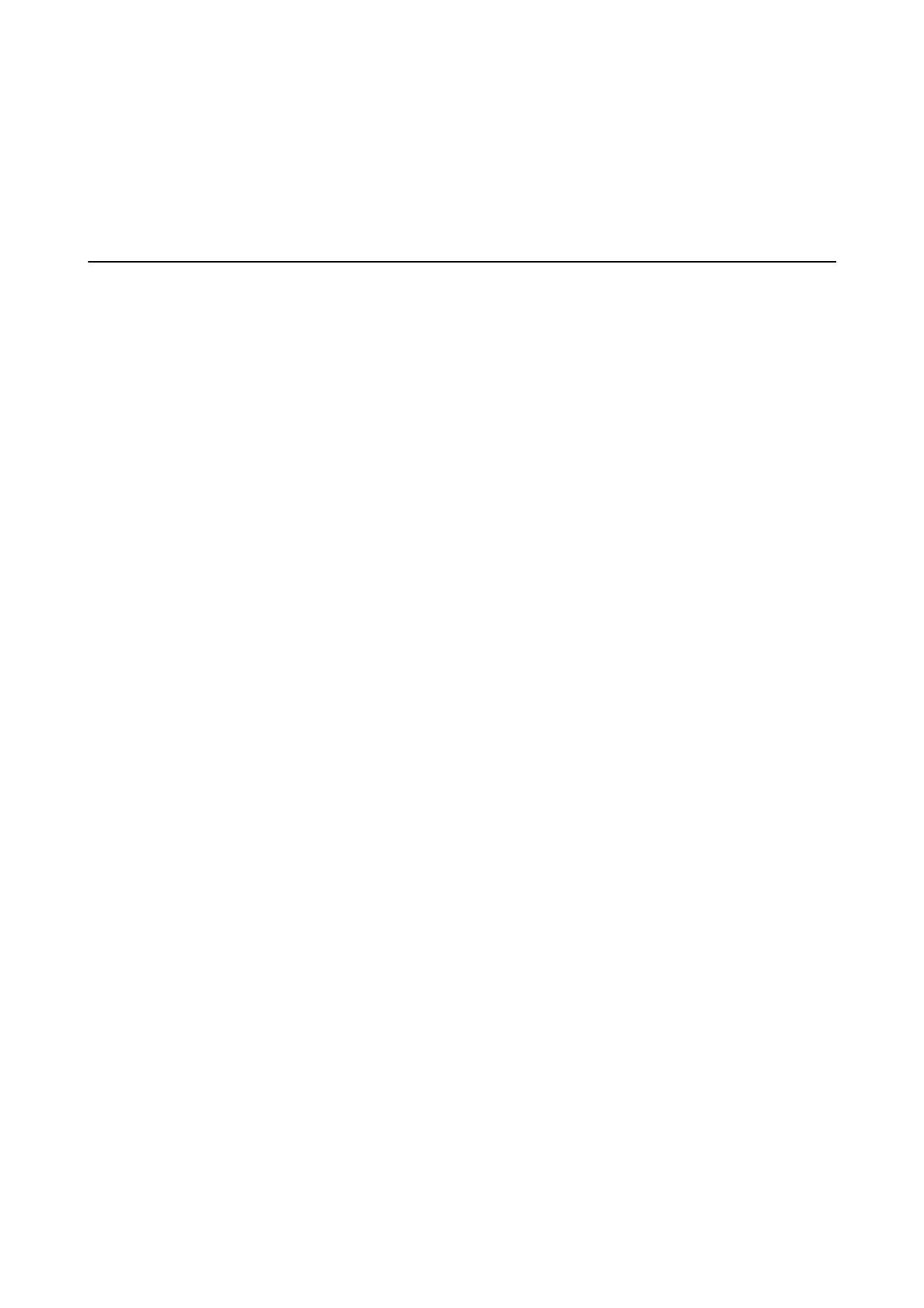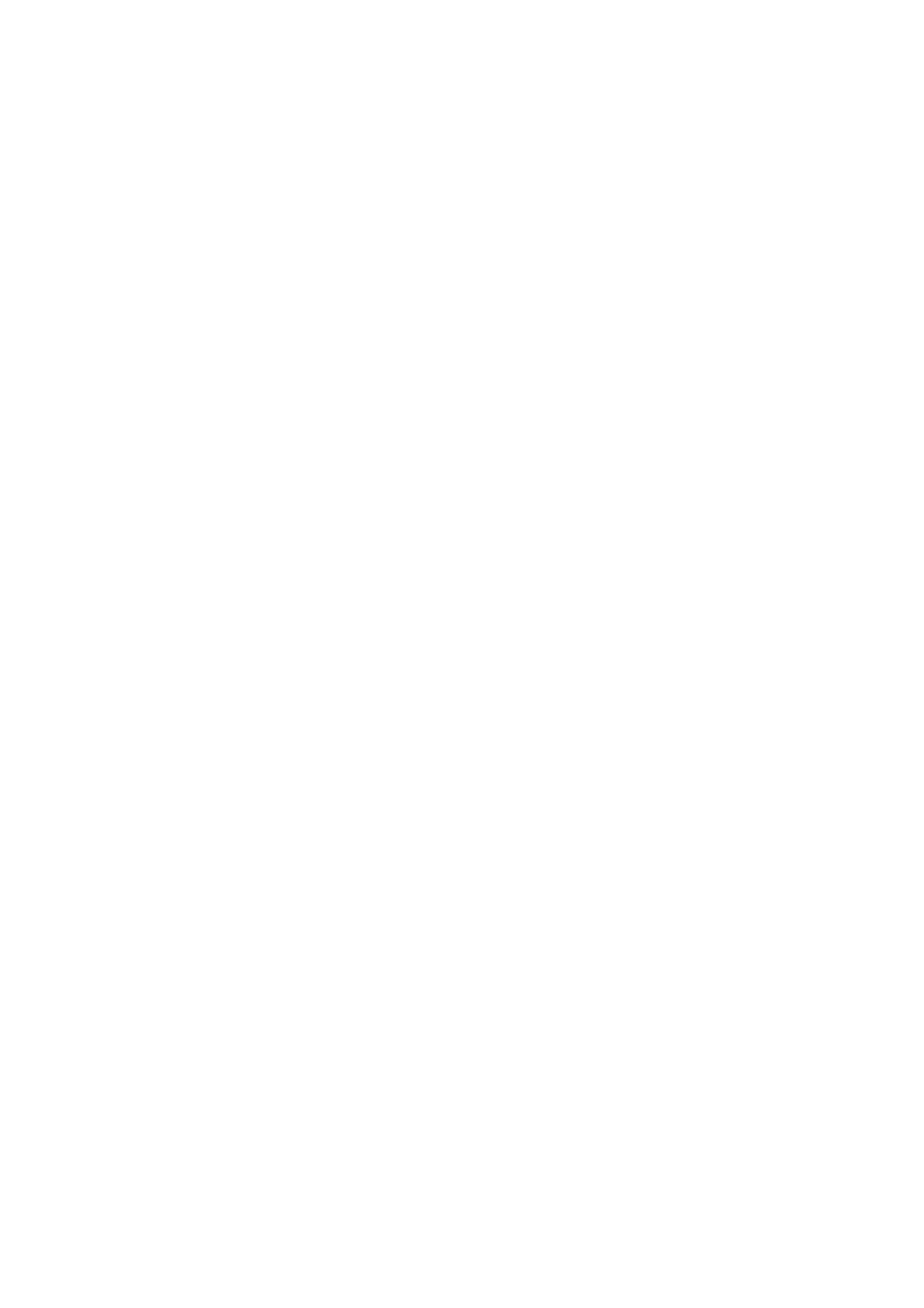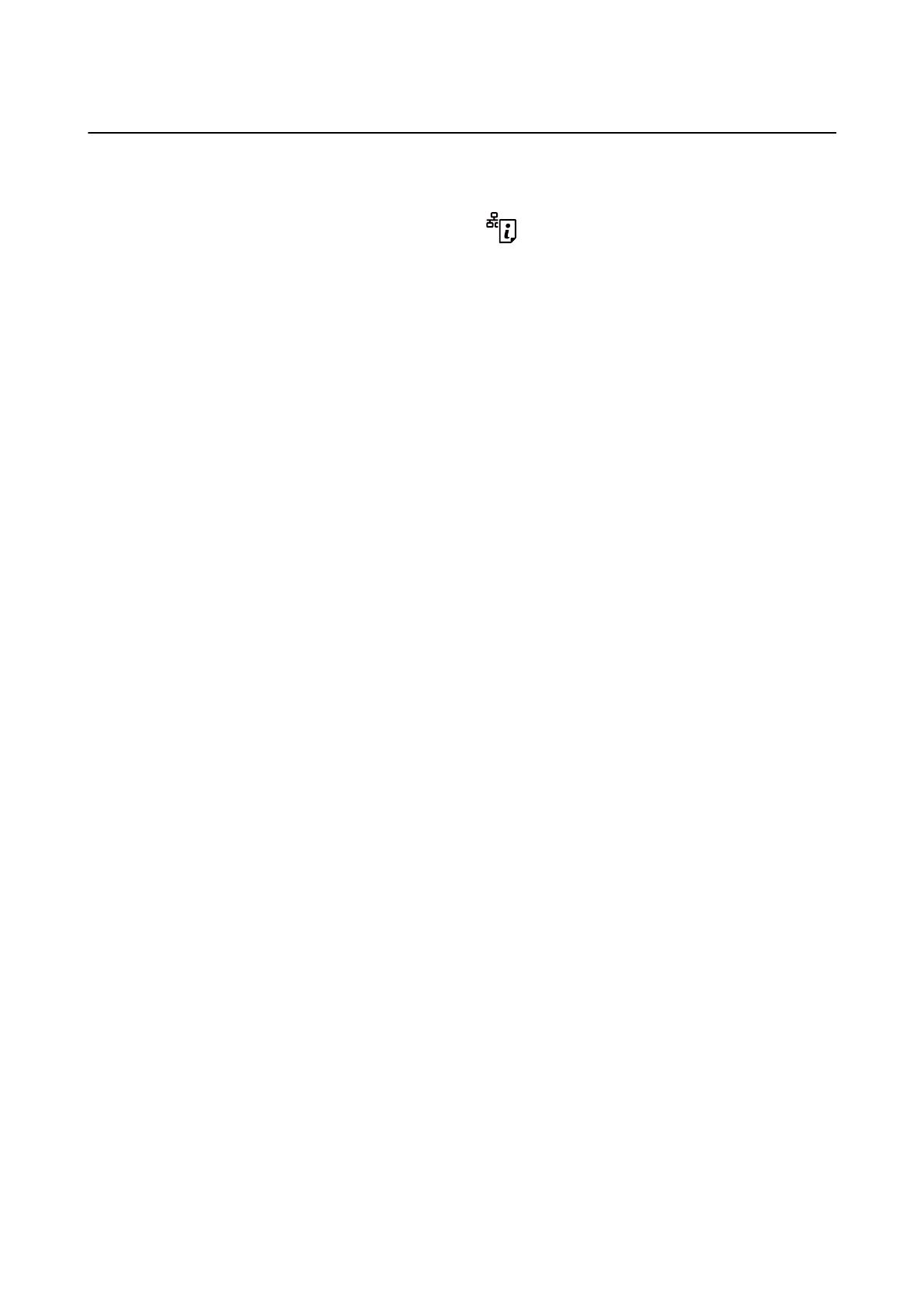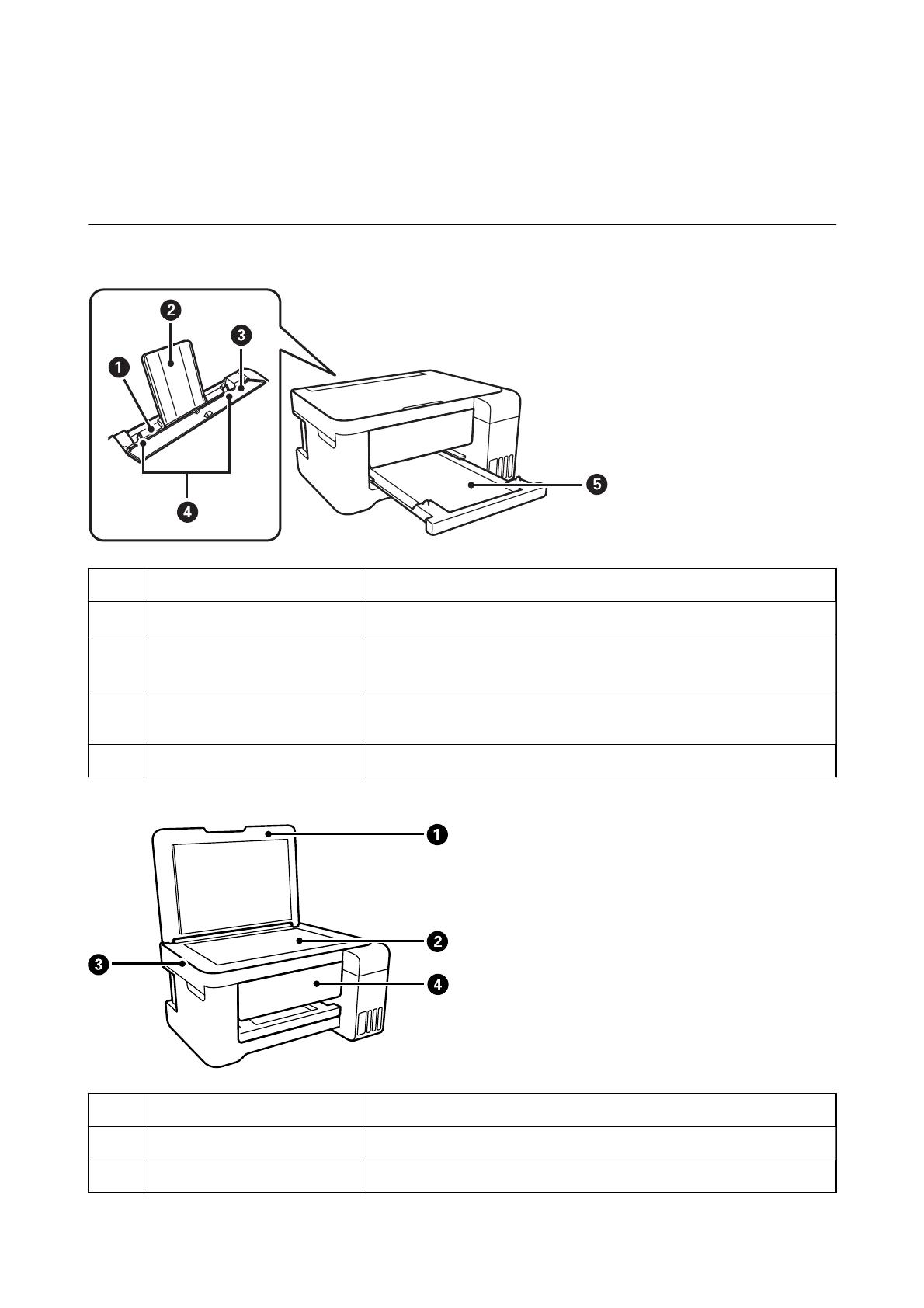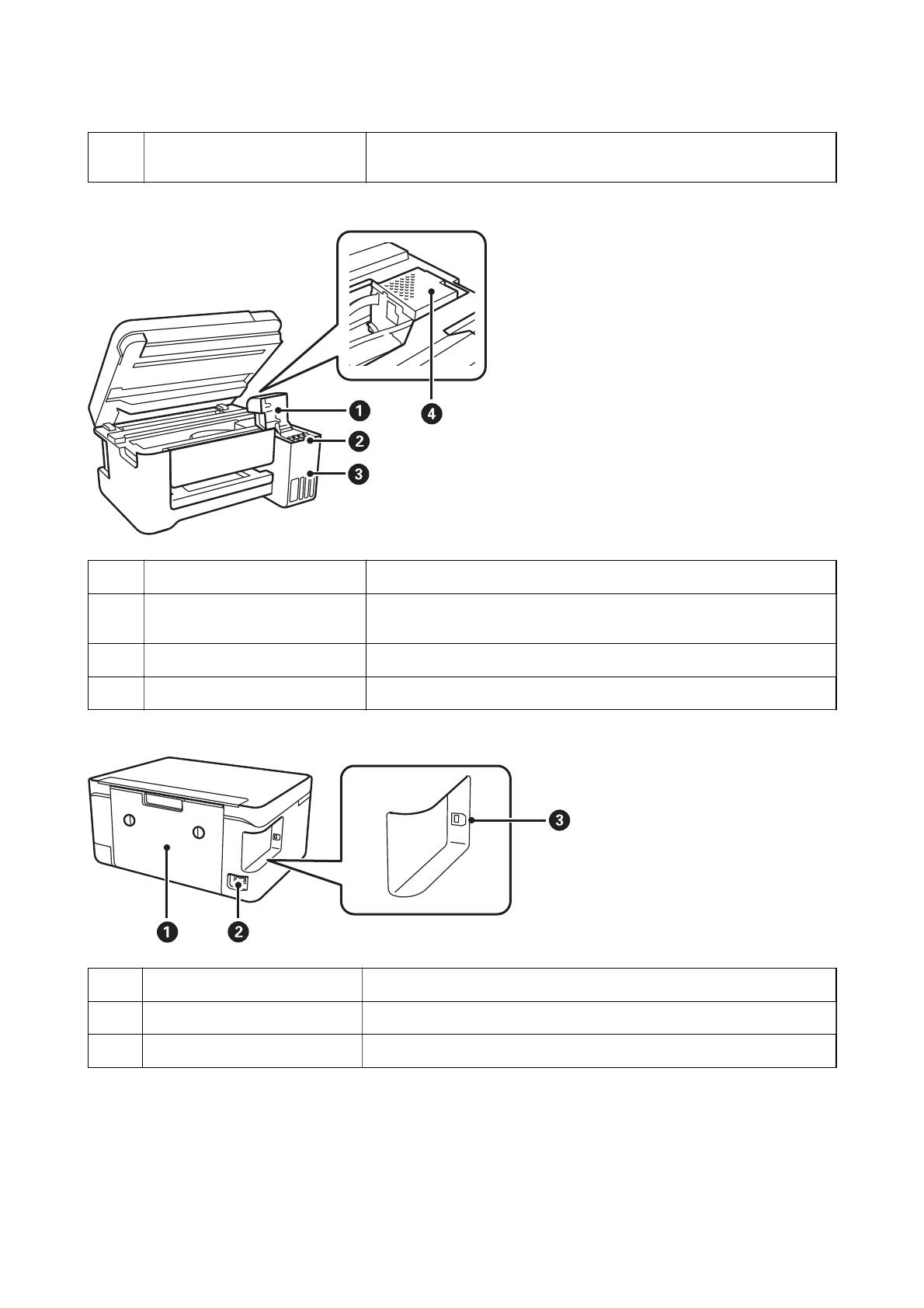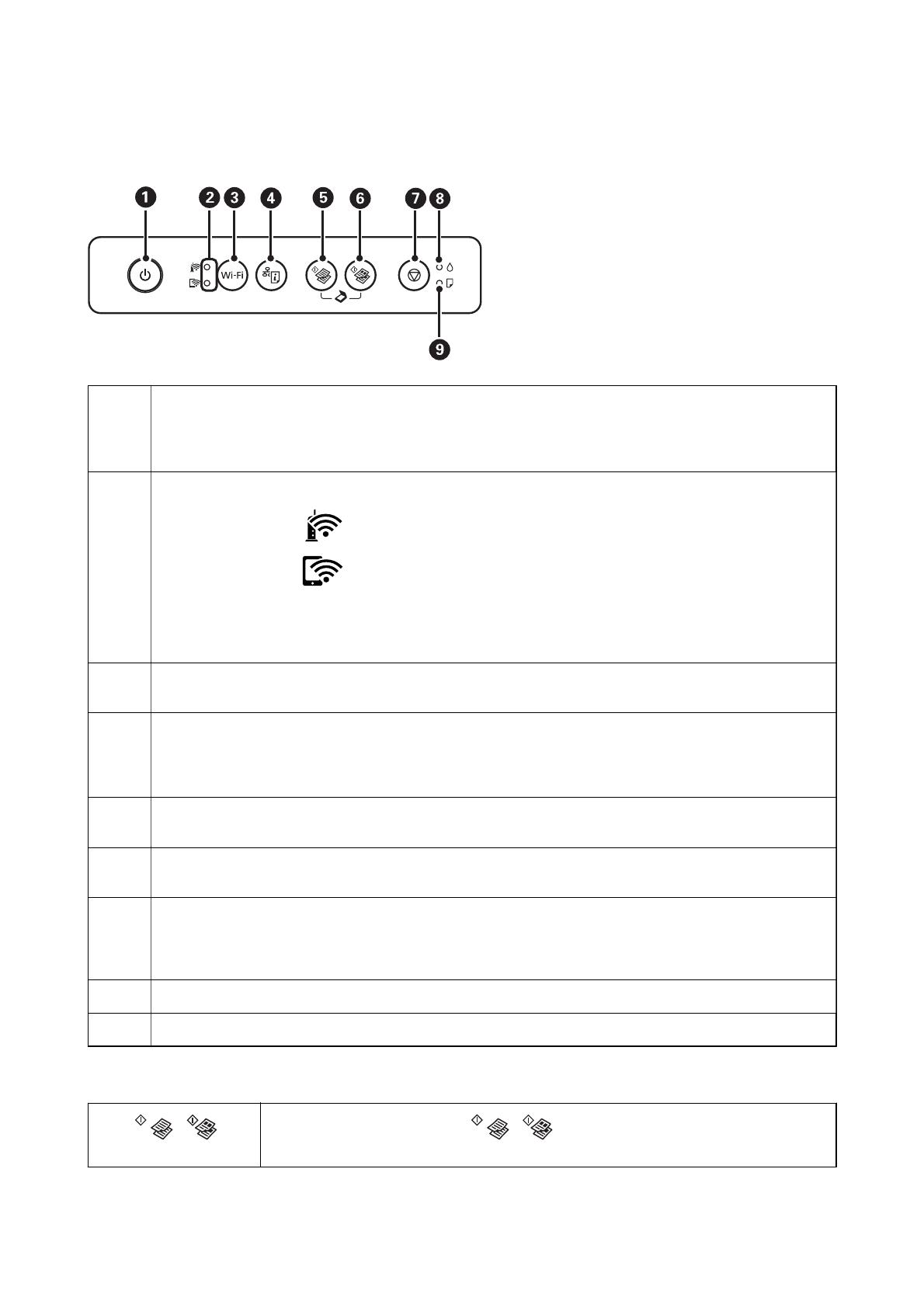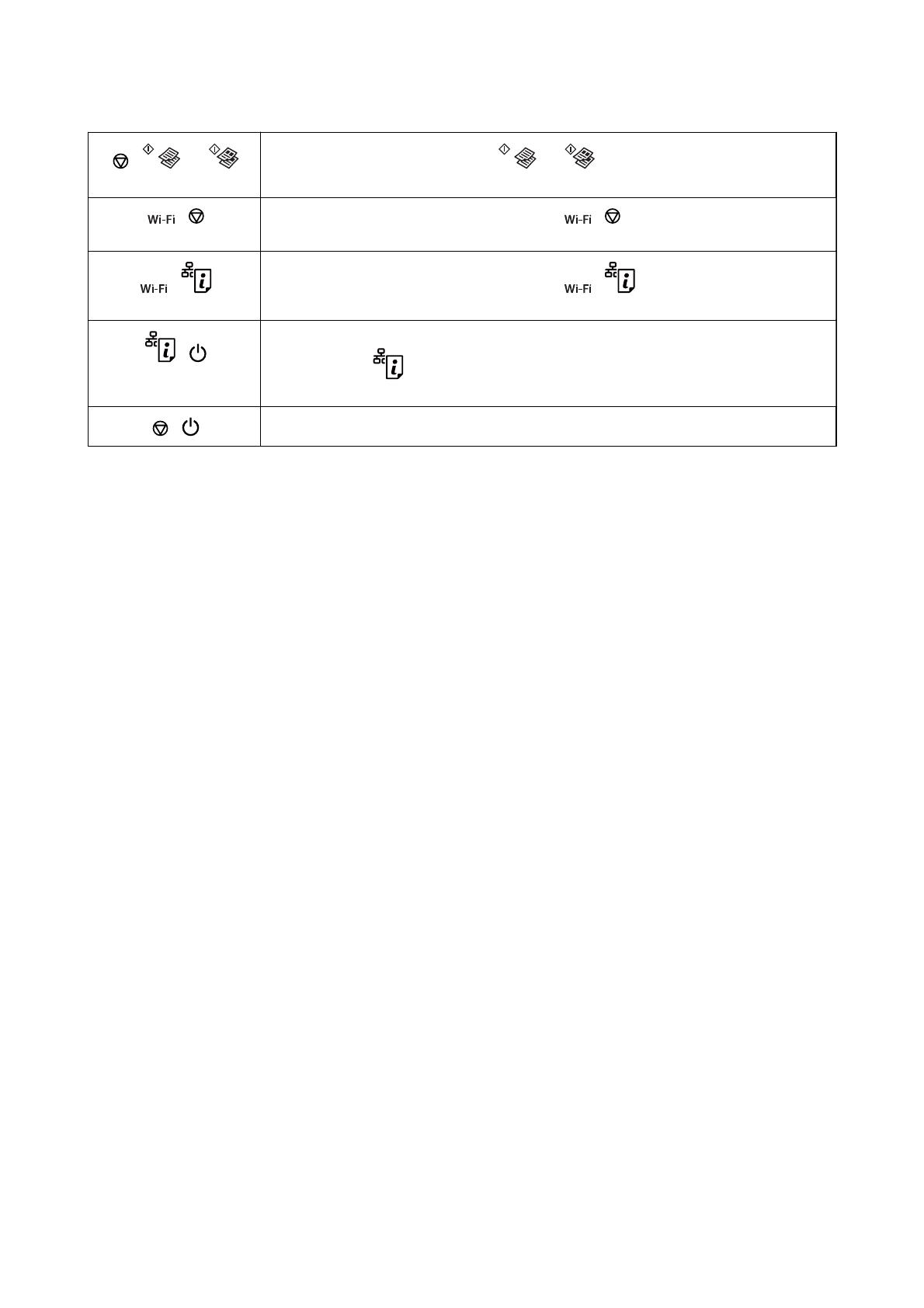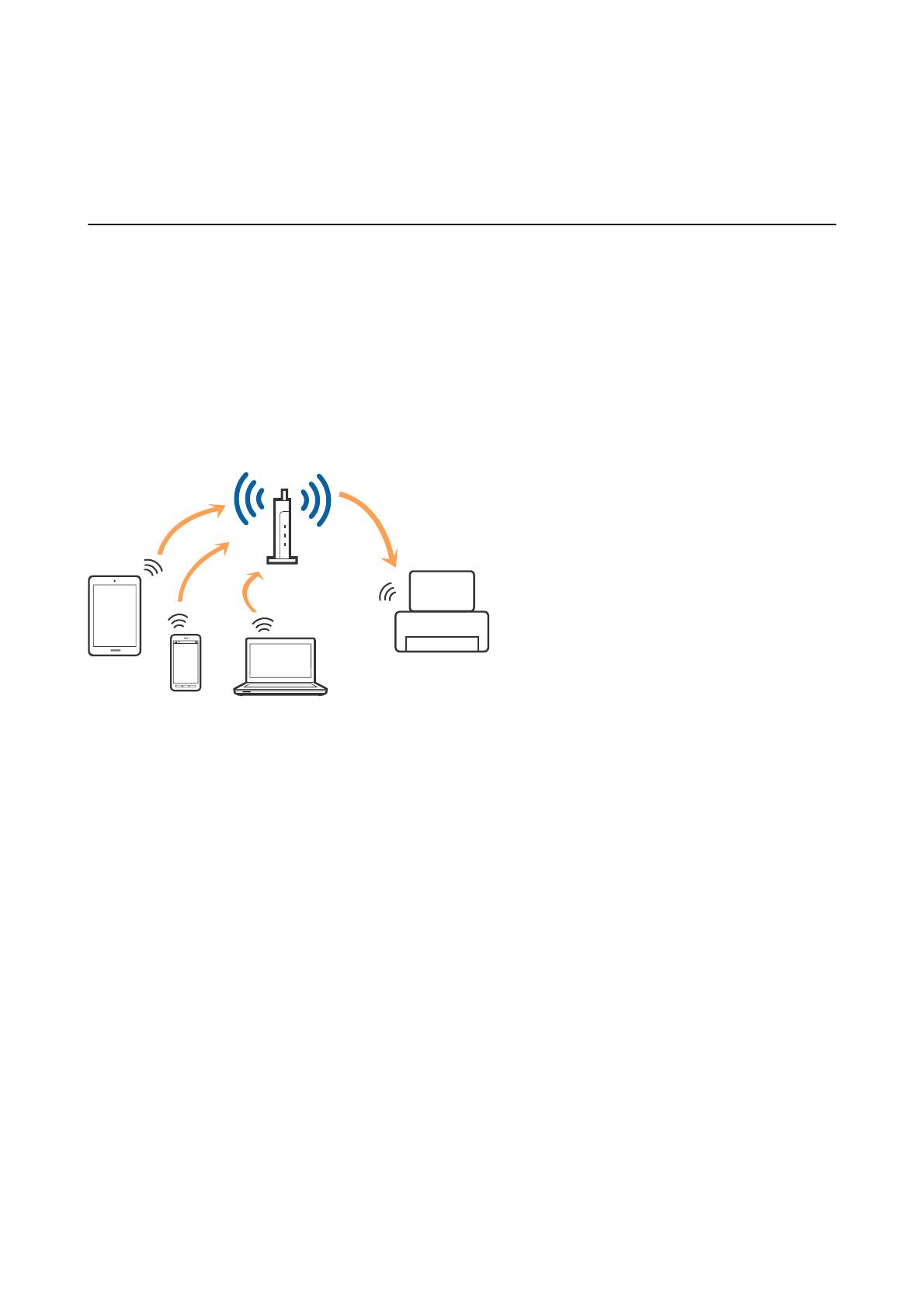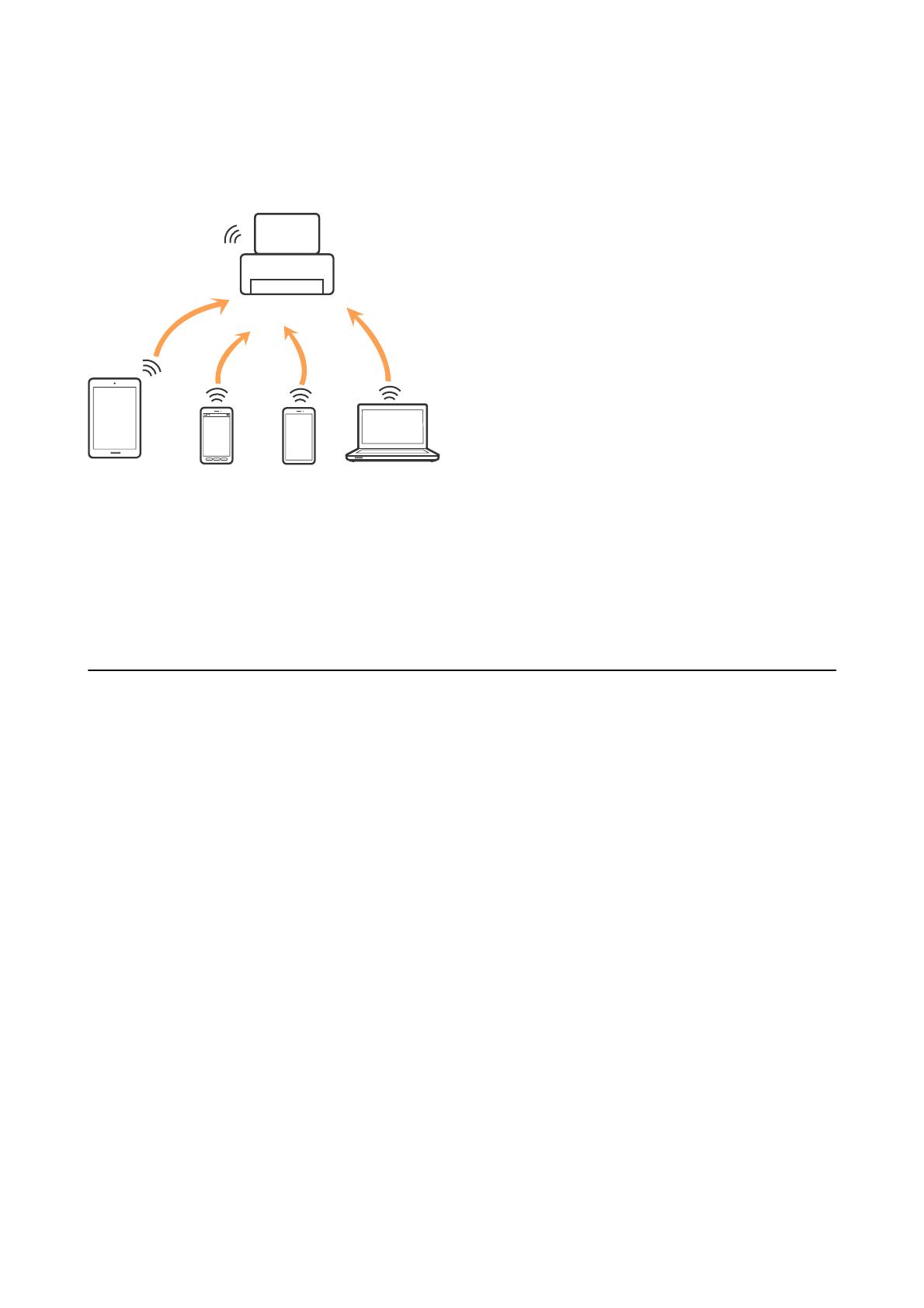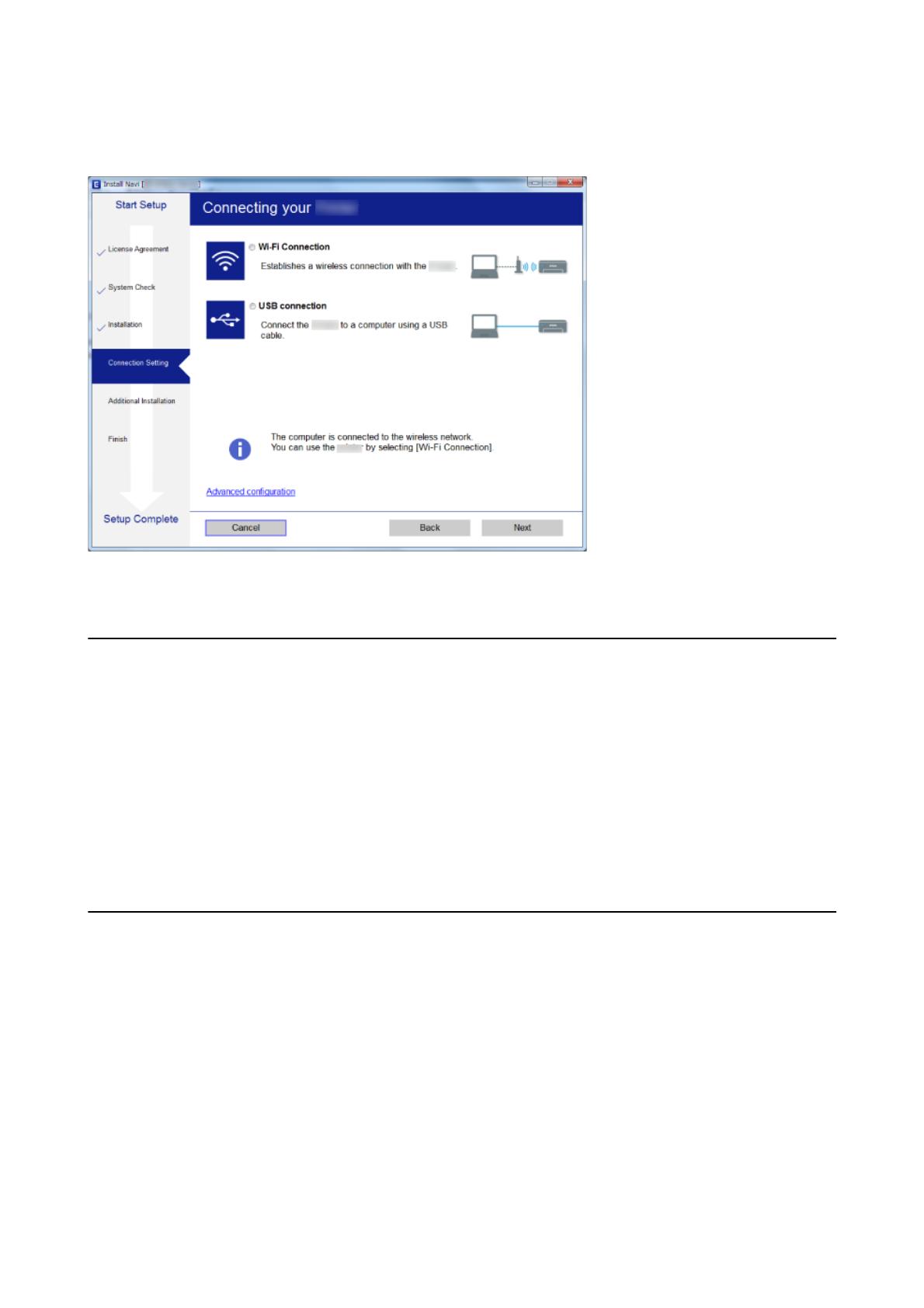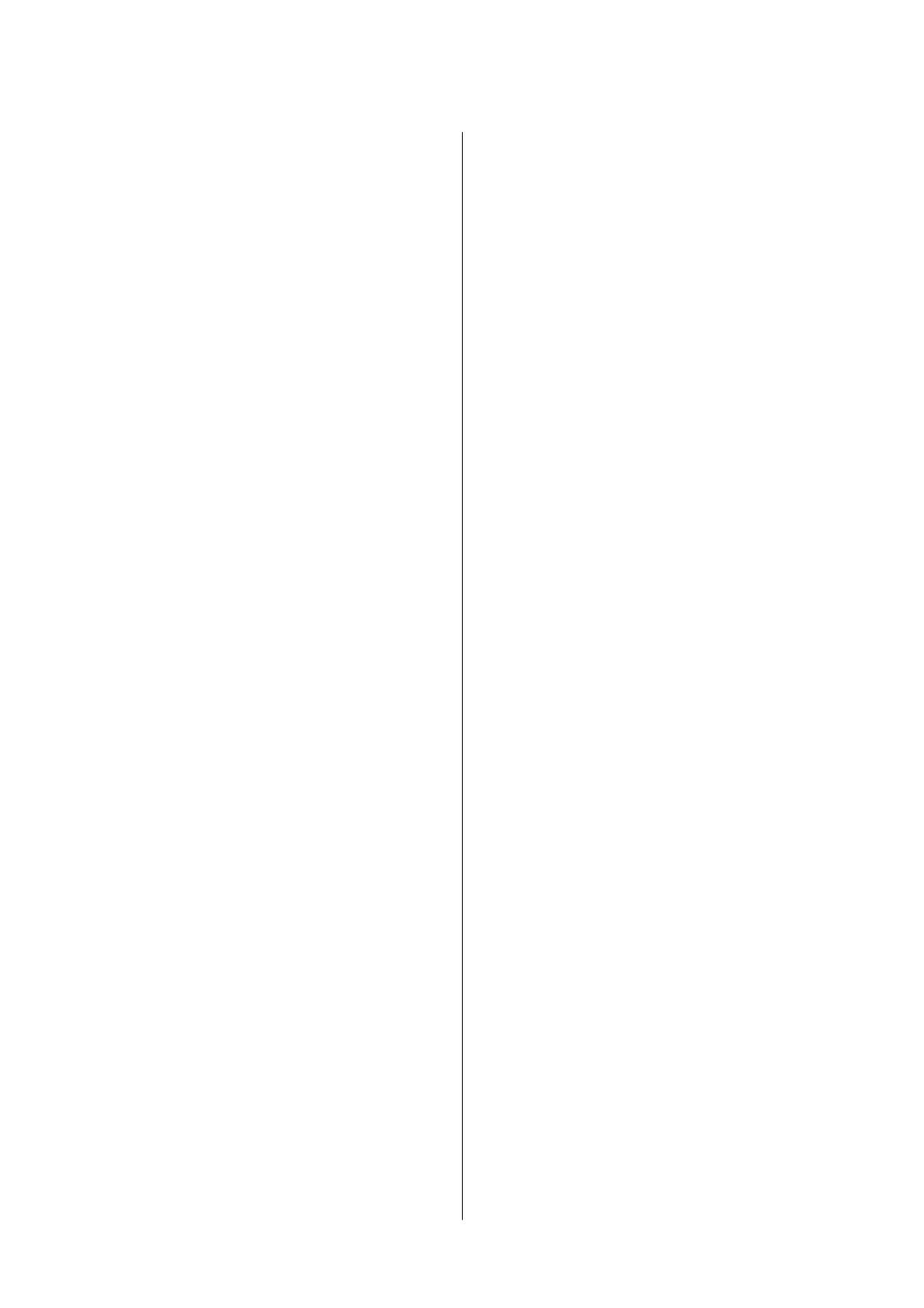
Проверка индикаторов ошибок на принтере 102
Проверка состояния принтера — Windows. . 103
Проверка состояния принтера — Mac OS. . . 104
Проверка состояния программного
обеспечения............................104
Удаление замятой бумаги..................104
Извлечение застрявшей бумаги из Подача
бумаг задне част.......................105
Извлечение замятой бумаги из принтера. . . .105
Извлечение застрявшей бумаги из Задняя
крышка..............................107
Бумага подается неправильно.............. 107
Замятие бумаги....................... 108
Бумага подается под углом...............108
Одновременно подается несколько листов
бумаги.............................. 108
Сообщение об отсутствии бумаги.........108
Неполадки с питанием и панелью управления. .109
Питание не включается.................109
Питание не выключается................109
Автоматическое отключение питания......109
Невозможно выполнить печать с компьютера. .109
Проверка соединения (USB)..............109
Проверка подключения (сеть)............110
Проверка программного обеспечения и
данных..............................111
Проверка состояния принтера на
компьютере (Windows)..................113
Проверка состояния принтера на
компьютере (Mac OS)...................114
Если не удается настроить параметры сети. . . . 114
Невозможно подключиться с устройства
даже при правильных настройках
сетевого соединения................... 115
Не удается подключиться к принтеру в
режиме Wi-Fi Direct (простая точка
доступа).............................116
Проверка SSID сети, к которой подключен
принтер.............................118
Проверка идентификатора SSID на
компьютере..........................118
Проблемы отпечатков....................119
Потертости или отсутствие цветов на
отпечатках...........................119
Появляются полосы или неожиданные
цвета............................... 119
Появляются горизонтальные цветные
полосы с интервалом приблизительно 2.5 см 120
Размытые отпечатки, вертикальные
полосы или несовпадения...............120
Низкое качество печати.................121
Потертости и размытие чернил на бумаге. . . 122
Напечатанные фотографии липкие на
ощупь...............................123
Изображения или фотографии
печатаются с искаженными цветами.......124
Невозможно выполнить печать без полей. . . 124
При печати без полей края изображения
обрезаются...........................124
Неправильное положение, размер или
поля отпечатка........................124
Символы напечатаны неправильно или с
искажением..........................125
Напечатанное изображение перевернуто. . . 125
Мозаичные узоры на отпечатках..........125
Неравномерные цвета, размытость, точки
или прямые линии на копируемом
изображении.........................125
На копируемом изображении появляется
муар (штриховка)......................126
На копируемом изображении появляются
полосы..............................126
На копируемом изображении появляется
изображение обратной стороны оригинала. .126
Устранить проблему печати не удалось. . . . . 126
Другие проблемы печати..................126
Печать выполняется слишком медленно. . . . 126
При непрерывной печати скорость печати
значительно замедляется.................127
Не удается запустить сканирование..........127
Проблемы со сканируемым изображением. . . . 128
При сканировании со стекла сканера
появляются неравномерные цвета, грязь,
пятна и т. п........................... 128
Плохое качество изображения............128
На заднем плане изображений появляется
смещение............................128
Текст размыт......................... 129
Возникают муаровые узоры
(паутинообразные тени)................ 129
Не получается выполнить сканирование
требуемой области на стекле сканера.......129
Текст не распознается правильно при
сохранении в формате Индексированный
файл PDF............................130
Не получается решить проблемы со
сканированным изображением...........130
Другие проблемы сканирования............ 131
Сканирование выполняется медленно......131
Сканирование в формат PDF/Multi-TIFF
приостанавливается....................131
Другие проблемы........................132
Руководство пользователя
Содержание
4