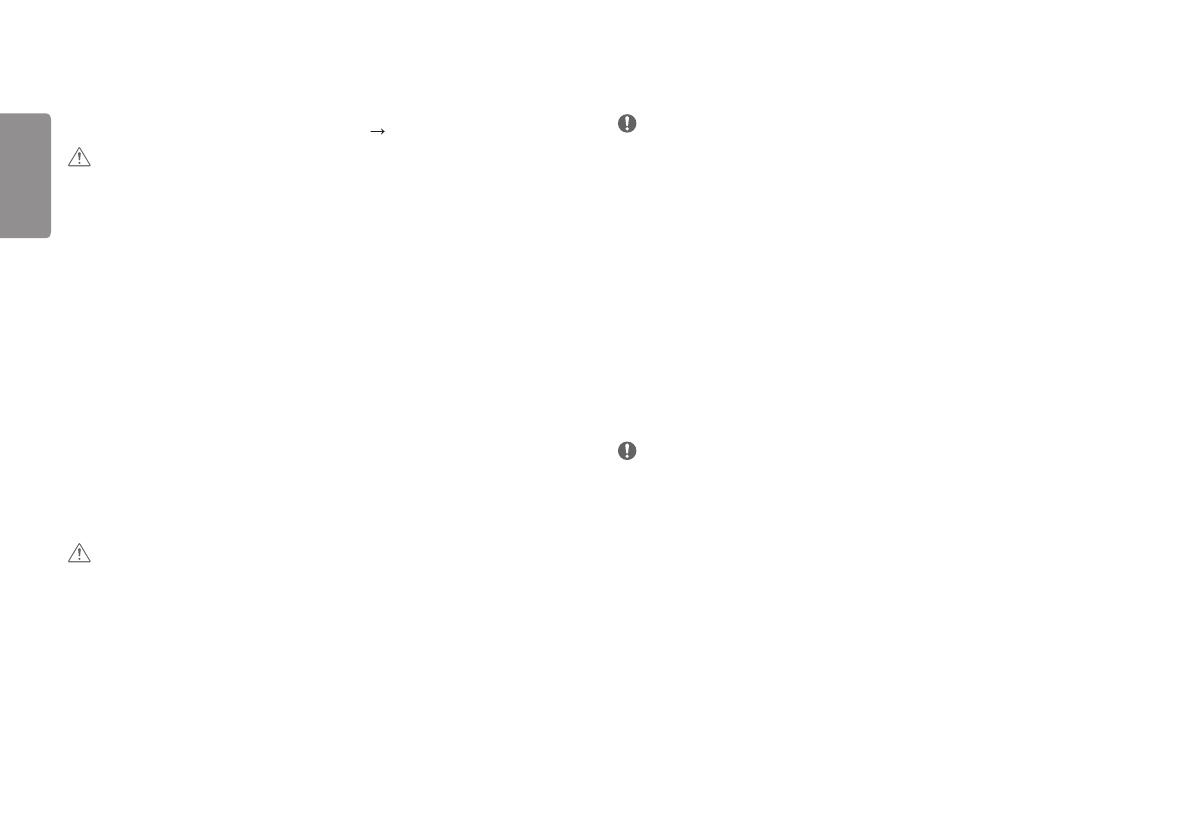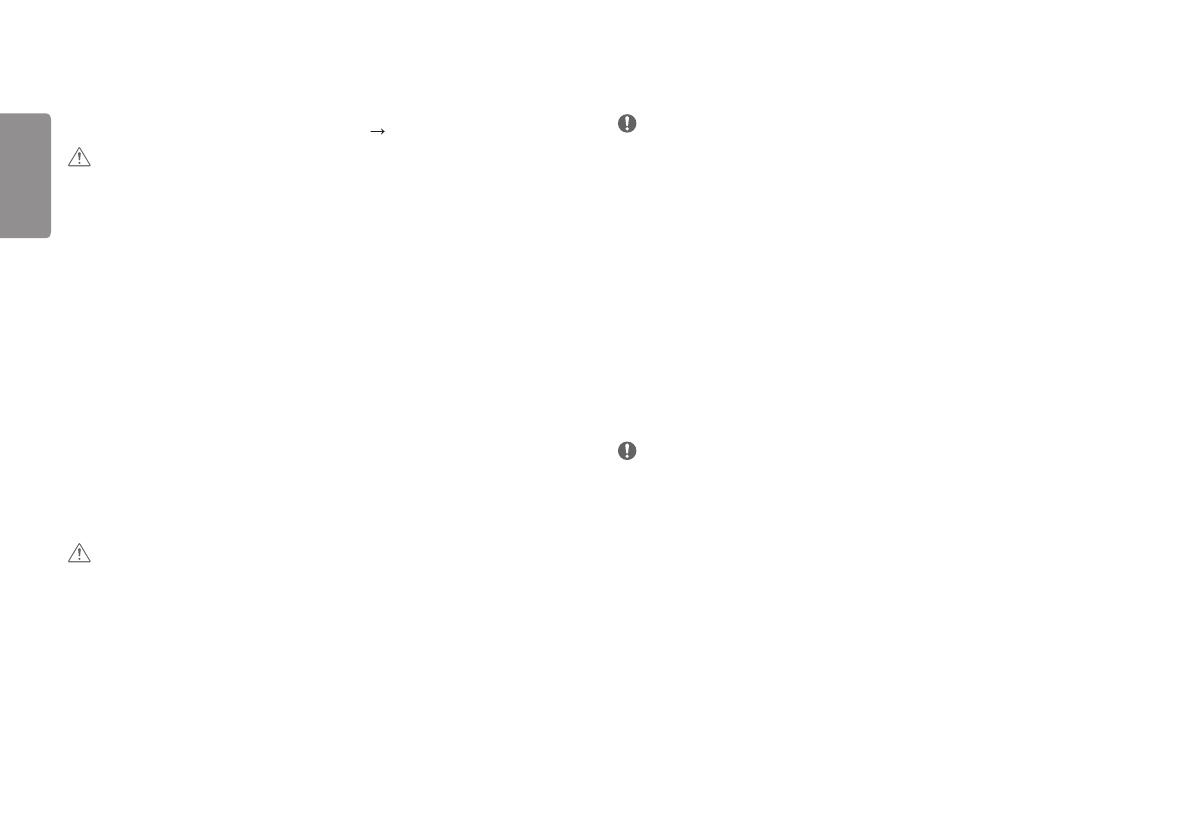
10
РУССКИЙ
ЭКСПЛУАТАЦИЯ МОНИТОРА
• Реальное устройство может отличаться от изображений в этом руководстве.
Нажмите кнопку-джойстик, перейдите в Настройки Вход, и выберите параметр входа.
ВНИМАНИЕ!
• Не допускайте длительного нажатия на экран. Это может привести к искажению
изображения.
• Не выводите на экран неподвижное изображение в течение длительного времени. Это
может привести к эффекту остаточного изображения.
Если возможно, используйте экранную заставку ПК.
• Включайте монитор в заземленную (трехконтактную) электрическую розетку.
• При включении монитора в помещении с низкой температурой изображение может
мерцать. Это нормальное явление.
• На экране могут появляться красные, зеленые и синие точки. Это нормальное явление.
Подключение к ПК
• Монитор поддерживает функцию Plug and Play*.
* Функция Plug and Play: Позволяет подключать к компьютеру устройство без
выполнения каких-либо настроек или установки драйверов.
Подключение HDMI
Передает цифровые видео и аудио сигналы с компьютера на монитор.
ВНИМАНИЕ!
• Для входного сигнала HDMI поддерживается только цветовой формат RGB 4:4:4.
YCbCr (YUV) не поддерживается.
• Использование кабеля DVI-HDMI / DP (DisplayPort)-HDMI может привести к
возникновению проблем совместимости.
• Используйте сертифицированный кабель с логотипом HDMI. При использовании не
сертифицированного кабеля HDMI экран может отображаться неправильно, или может
возникнуть ошибка подключения.
• Рекомендуемые типы кабелей HDMI
- Высокоскоростной кабель HDMI
®
/
TM
- Высокоскоростной кабель HDMI
®
/
TM
с Ethernet
Подключение DisplayPort
Передает цифровые видео и аудио сигналы с компьютера на монитор.
ПРИМЕЧАНИЕ
• Аудио- или видеовыход могут отсутствовать в зависимости от версии DP (DisplayPort)
компьютера.
• Убедитесь в использовании кабеля DisplayPort, прилагаемого к устройству.
Использование других кабелей может привести к сбою в работе устройства.
• Если компьютер оснащен графической картой с выходным разъемом Mini DisplayPort,
следует использовать переходной кабель с Mini DP на DP (с Mini DisplayPort на
DisplayPort) или переходной соединитель, поддерживающий DisplayPort 1.2. (Продается
отдельно)
Подключение к A/V-устройствам
Подключение HDMI
HDMI передает цифровые видео- и аудиосигналы от вашего A/V-устройства на монитор.
ПРИМЕЧАНИЕ
• Для входного сигнала HDMI поддерживается только цветовой формат RGB 4:4:4.
YCbCr (YUV) не поддерживается.
• Использование кабеля DVI-HDMI / DP (DisplayPort)-HDMI может привести к
возникновению проблем совместимости.
• Используйте сертифицированный кабель с логотипом HDMI. При использовании не
сертифицированного кабеля HDMI экран может отображаться неправильно, или может
возникнуть ошибка подключения.
• Рекомендуемые типы кабелей HDMI
- Высокоскоростной кабель HDMI
®
/
TM
- Высокоскоростной кабель HDMI
®
/
TM
с Ethernet