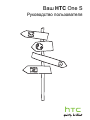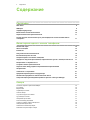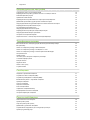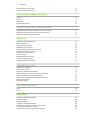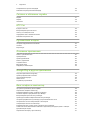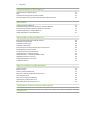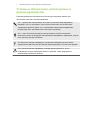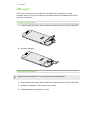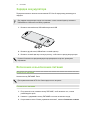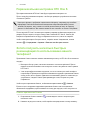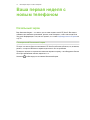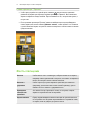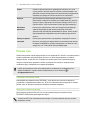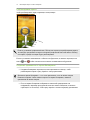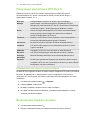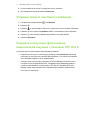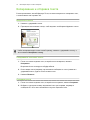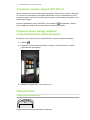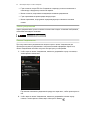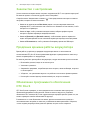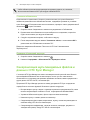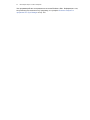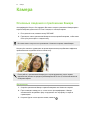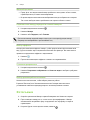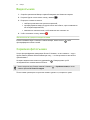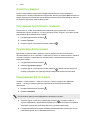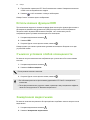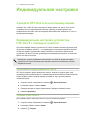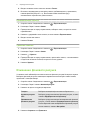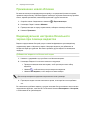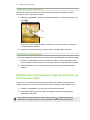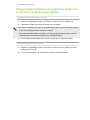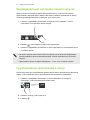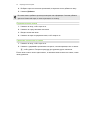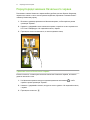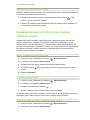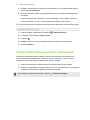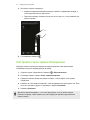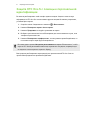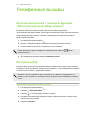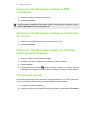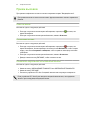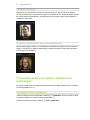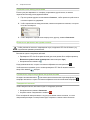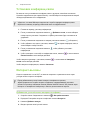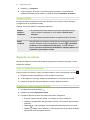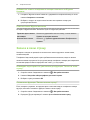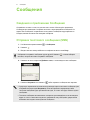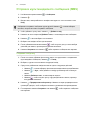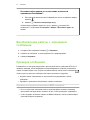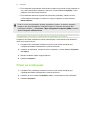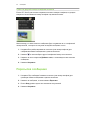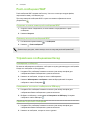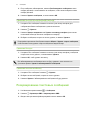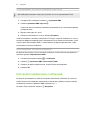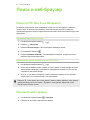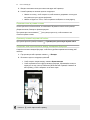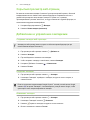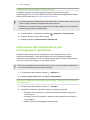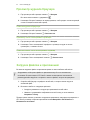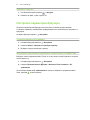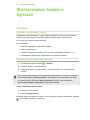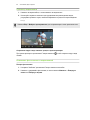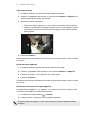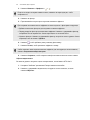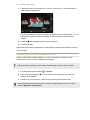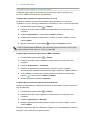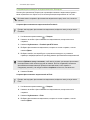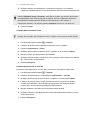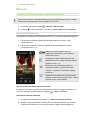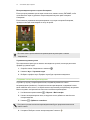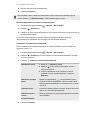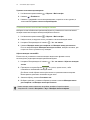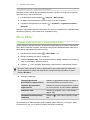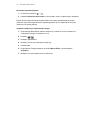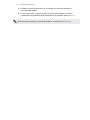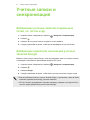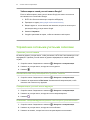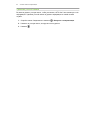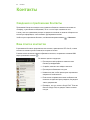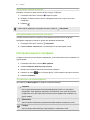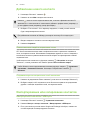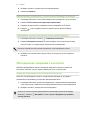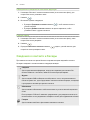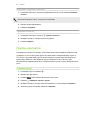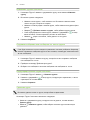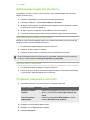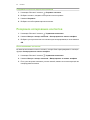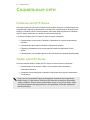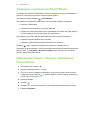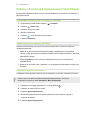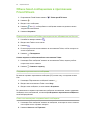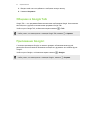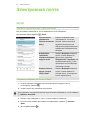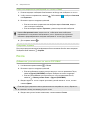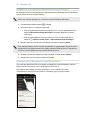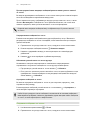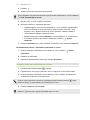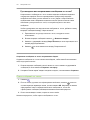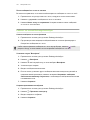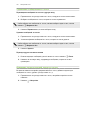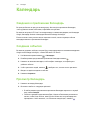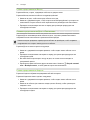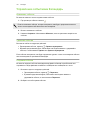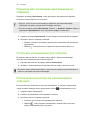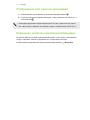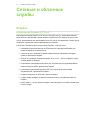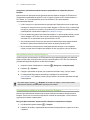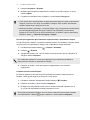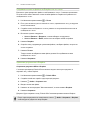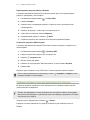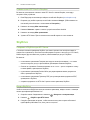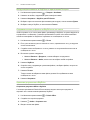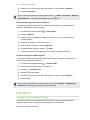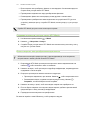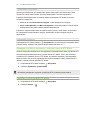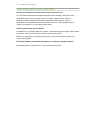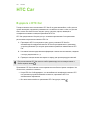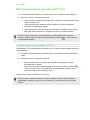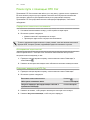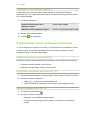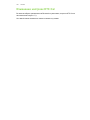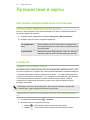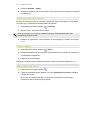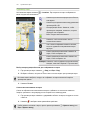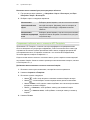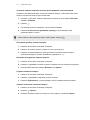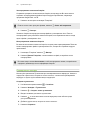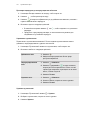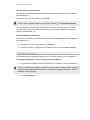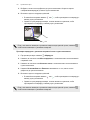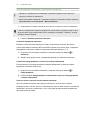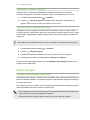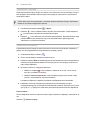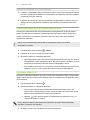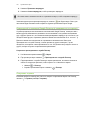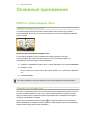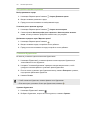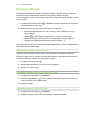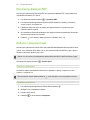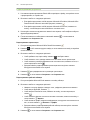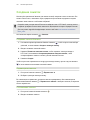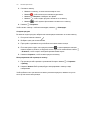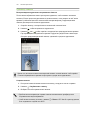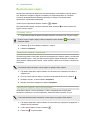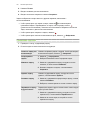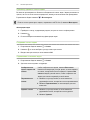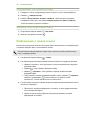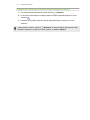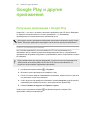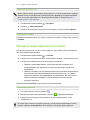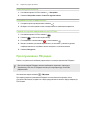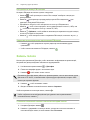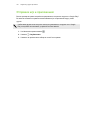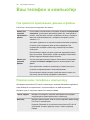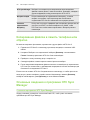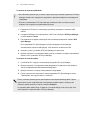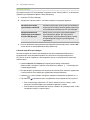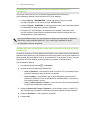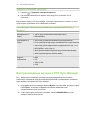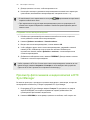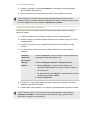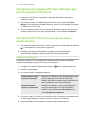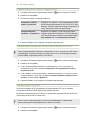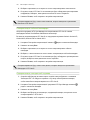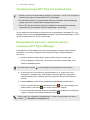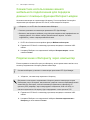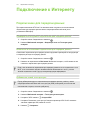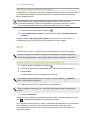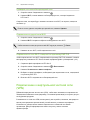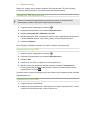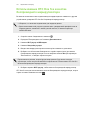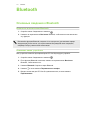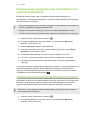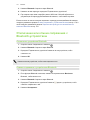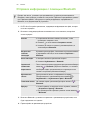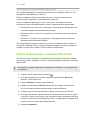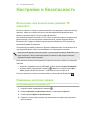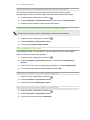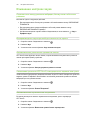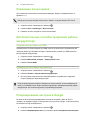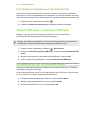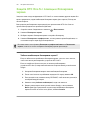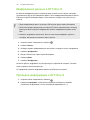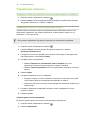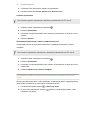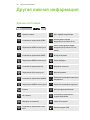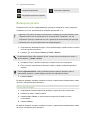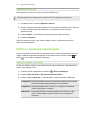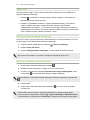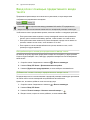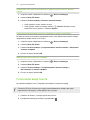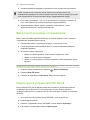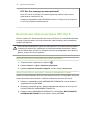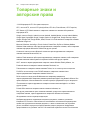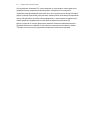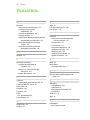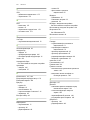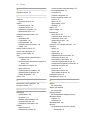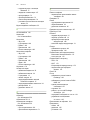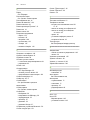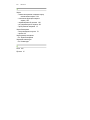Ваш HTC One S
Руководство пользователя

Содержание
Распаковка
HTC One S 8
SIM-карта 9
Зарядка аккумулятора 10
Включение и выключение питания 10
Первоначальная настройка HTC One S 11
Хотите получить несколько быстрых рекомендаций по использованию вашего
телефона? 11
Ваша первая неделя с новым телефоном
Начальный экран 12
Жесты пальцами 13
Режим сна 14
Получение контактов в HTC One S 16
Выполнение первого вызова 16
Отправка первого текстового сообщения 17
Передача и получение фотоснимков, видеозаписей и музыки с помощью HTC One S 17
Копирование и отправка текста 18
Создание снимка экрана HTC One S 19
Переключение между недавно открывавшимися приложениями 19
Уведомления 19
Знакомство с настройками 21
Продление времени работы аккумулятора 21
Обновление программного обеспечения HTC One S 21
Синхронизация мультимедийных файлов и данных с HTC Sync Manager 22
Камера
Основные сведения о приложении Камера 24
Фотосъемка 25
Видеосъемка 26
Серийная фотосъемка 26
Сюжеты камеры 27
Улучшение портретных снимков 27
Групповая фотосъемка 27
Панорамная фотосъемка 27
Использование функции HDR 28
Съемка в условиях слабой освещенности 28
Замедленная видеосъемка 28
Повышенная стабилизация видео 29
Изменение настроек камеры и видео 29
2 Содержание

Индивидуальная настройка
Сделайте HTC One S по-настоящему вашим 30
Индивидуальная настройка устройства HTC One S с помощью сюжетов 30
Изменение фонового рисунка 31
Применение новой обложки 32
Индивидуальная настройка Начального экрана при помощи виджетов 32
Добавление приложений и других ярлыков на Начальный экран 33
Переупорядочивание или удаление виджетов и значков на Начальном экране 34
Индивидуальная настройка панели запуска 35
Группирование приложений в папку 35
Переупорядочивание Начального экрана 37
Индивидуальная настройка при помощи наборов звуков 38
Переупорядочивание вкладок приложений 39
Настройка стиля экрана блокировки 40
Защита HTC One S с помощью персональной идентификации 41
Телефонные вызовы
Выполнение вызова с помощью функции "Интеллектуальный набор номера" 42
Быстрый набор 42
Звонок по телефонному номеру из SMS-сообщения 43
Звонок по телефонному номеру из сообщения эл. почты 43
Звонок по телефонному номеру из события приложения Календарь 43
Экстренный вызов 43
Прием вызовов 44
Что можно делать во время телефонного разговора? 45
Установка конференц-связи 47
Интернет-вызовы 47
Журнал вызовов 48
Звонок в свою страну 49
Службы вызовов 50
Сообщения
Сведения о приложении Сообщения 51
Отправка текстового сообщения (SMS) 51
Отправка мультимедийного сообщения (MMS) 52
Возобновление работы с черновиком сообщения 53
Проверка сообщений 53
Ответ на сообщение 54
Пересылка сообщения 55
Push-сообщения WAP 56
Управление сообщениями бесед 56
Резервирование текстовых сообщений 57
Настройка параметров сообщений 58
Поиск и веб-браузер
Поиск в HTC One S и в Интернете 59
Просмотр веб-страниц 59
Скрытый просмотр веб-страниц 61
Добавление и управление закладками 61
Сохранение веб-содержимого для последующего просмотра 62
Просмотр журнала браузера 63
3 Содержание

Загрузка файлов и приложений 63
Настройка параметров браузера 64
Фотоснимки, видео и музыка
Галерея 65
Музыка 73
Movie Editor 77
Беспроводной дисплей 79
Учетные записи и синхронизация
Добавление учетных записей социальных сетей, эл. почты и др. 81
Добавление одной или нескольких учетных записей Google 81
Управление сетевыми учетными записями 82
Контакты
Сведения о приложении Контакты 84
Ваш список контактов 84
Настройка вашего профиля 85
Добавление нового контакта 86
Импортирование или копирование контактов 86
Объединение сведений о контактах 87
Сведения о контакте и беседы 88
Группы контактов 89
Добавление виджетов Контакты 91
Отправка сведений о контакте 91
Резервное копирование контактов 92
Социальные сети
Facebook для HTC Sense 93
Twitter для HTC Sense 93
Сведения о приложении Friend Stream 94
Обновление вашего статуса в приложении Friend Stream 94
Работа с Facebook в приложении Friend Stream 95
Обмен tweet-сообщениями в приложении Friend Stream 96
Общение в Google Talk 97
Приложение Google+ 97
Электронная почта
Gmail 98
Почта 99
Календарь
Сведения о приложении Календарь 106
Создание события 106
Просмотр Календарь 106
Управление событиями Календарь 108
Принятие или отклонение приглашения на собрание 109
Установка напоминаний для событий 109
Отключение или отсрочка напоминаний о событиях 109
4 Содержание

Отображение или скрытие календарей 110
Изменение настроек приложения Календарь 110
Сетевые и облачные службы
Dropbox 111
SkyDrive 116
HTC Watch 118
HTC Car
В дороге с HTC Car 122
Воспроизведение музыки в HTC Car 123
Поиск пути с помощью HTC Car 124
Поддержание связи с вашими контактами 125
Изменение настроек HTC Car 126
Путешествия и карты
Настройки определения местоположения 127
Locations 127
Карты Google 137
Основные приложения
Работа с приложением Часы 141
Проверка Погода 143
Просмотр файлов PDF 144
Работа с документами 144
Создание заметок 146
Выполнение задач 149
Информация о ваших акциях 152
Google Play и другие приложения
Получение приложений с Google Play 154
Просмотр видеозаписей на YouTube 155
Прослушивание FM-радио 156
Запись голоса 157
Отправка игр и приложений 158
Ваш телефон и компьютер
Где хранятся приложения, данные и файлы 159
Подключение телефона к компьютеру 159
Копирование файлов в память телефона или обратно 160
Основные сведения о программе HTC Sync Manager 160
Воспроизведение музыки в HTC Sync Manager 164
Просмотр фотоснимков и видеозаписей в HTC Sync Manager 165
Настройка программы HTC Sync Manager для распознавания HTC One S 167
Настройка HTC One S на синхронизацию с компьютером 167
Синхронизация HTC One S и компьютера 170
Копирование музыки с компакт-диска с помощью HTC Sync Manager 170
Совместное использование вашего мобильного подключения для передачи данных с помощью
функции Интернет-модем 171
Подключение к Интернету через компьютер 171
5 Содержание

Подключение к Интернету
Подключение для передачи данных 172
Wi-Fi 173
Подключение к виртуальной частной сети (VPN) 174
Использование HTC One S в качестве беспроводного маршрутизатора 176
Bluetooth
Основные сведения о Bluetooth 177
Подключение гарнитуры или автомобильного комплекта Bluetooth 178
Отключение или отмена сопряжения с Bluetooth-устройством 179
Отправка информации с помощью Bluetooth 180
Прием информации с помощью Bluetooth 181
Настройки и безопасность
Включение или выключение режима "В самолёте" 183
Изменение настроек экрана 183
Изменение настроек звука 185
Изменение языка экрана 186
Дополнительные способы продления работы аккумулятора 186
Резервирование настроек в Google 186
Настройки специальных возможностей 187
Защита SIM-карты с помощью PIN-кода 187
Защита HTC One S с помощью блокировки экрана 188
Шифрование данных в HTC One S 189
Проверка информации о HTC One S 189
Управление памятью 190
Другая важная информация
Значки состояния 192
Вывод на печать 193
Работа с экранной клавиатурой 194
Ввод слов с помощью предиктивного ввода текста 196
Голосовой ввод текста 197
Ввод текста в режиме отслеживания 198
Перезагрузка устройства HTC One S 198
Выполнение сброса настроек HTC One S 199
Товарные знаки и авторские права
Указатель
6 Содержание

Условные обозначения, используемые в
данном руководстве
В данном руководстве пользователя мы используем следующие символы для
обозначения полезной и важной информации.
Это — примечание. В примечаниях часто дается дополнительная информация,
например о том, что произойдет, если вы решите выполнить или не выполнить
определенное действие. Кроме того, в примечаниях представлена информация,
которая может быть применима лишь к некоторым ситуациям.
Это — совет. В советах описываются альтернативные способы выполнения
конкретного этапа или процедуры либо приводится информация о параметрах, которые
могут оказаться для вас полезными.
Это обозначает важную информацию, которая вам необходима для выполнения
определенной задачи или для достижения надлежащей работы той или иной функции.
Этот значок обозначает информацию по мерам предосторожности, то есть
информацию, которую необходимо принять к сведению, чтобы предотвратить
возникновение возможных проблем.
7 Условные обозначения, используемые в данном руководстве

Распаковка
HTC One S
1. НАЗАД
2. ДОМОЙ
3. ПОСЛЕДНИЕ ПРИЛОЖЕНИЯ
4. ГРОМКОСТЬ
5. Бесконтактный датчик
6. Передняя камера
7. ПИТАНИЕ
8. Гнездо для гарнитуры (3,5 мм)
9. Уведомляющий индикатор
10. Разъем USB
8 Распаковка

SIM-карта
В HTC One S используется microSIM-карта. MicroSIM-карта содержит ваш номер
телефона, данные об услугах и память для хранения контактов телефонной книги и/или
текстовых сообщений.
Установка SIM-карты
1. Откройте верхнюю крышку через небольшое отверстие рядом с кнопкой ПИТАНИЕ.
2. Вставьте SIM-карту.
Извлечение SIM-карты
Обязательно выключайте HTC One S перед извлечением SIM-карты.
1. Откройте верхнюю крышку через небольшое отверстие рядом с кнопкой ПИТАНИЕ.
2. Нажмите на SIM-карту, чтобы извлечь ее из гнезда.
3. Пальцем выдвиньте SIM-карту из гнезда.
9 Распаковка

Зарядка аккумулятора
Перед включением и началом использования HTC One S аккумулятор рекомендуется
зарядить.
Для зарядки аккумулятора следует использовать только сетевой адаптер питания и
USB-кабель из комплекта поставки устройства.
1. Вставьте меньший конец USB-кабеля в разъем USB.
2. Вставьте другой конец USB-кабеля в сетевой адаптер.
3. Вставьте сетевой адаптер в сетевую розетку, чтобы начать зарядку аккумулятора.
В целях безопасности зарядка аккумулятора прекращается при его чрезмерном
нагревании.
Включение и выключение питания
Включение питания
Нажмите кнопку ПИТАНИЕ. Легко.
При первом включении HTC One S вам придется его настроить.
Отключение питания
1. Если дисплей погас, нажмите кнопку ПИТАНИЕ, чтобы включить его, а затем
разблокируйте экран.
2. Нажмите и удерживайте кнопку ПИТАНИЕ в течение нескольких секунд.
3. Когда появится меню "Схемы управления питанием", нажмите Отключить питание.
10 Распаковка

Первоначальная настройка HTC One S
При первом включении HTC One S вам будет предложено настроить его.
Просто следуйте указаниям на экране, и вы быстро приведете устройство в состояние
готовности к работе.
Некоторые функции, требующие подключения к Интернету, например услуги на базе
информации о местоположении и автоматическая синхронизация ваших учетных
записей в Интернете, могут повлечь за собой дополнительную плату за передачу
данных. Не беспокойтесь. Вы сможете включить или отключить их позже в настройках.
После запуска HTC One S на некоторых экранах (например на Начальном экране) вы
увидите быстрые советы, которые помогут вам в освоении HTC One S. Советы для
конкретного экрана больше не будут отображаться после того, как вы их закроете.
Чтобы снова просмотреть быстрые советы, откройте панель Уведомления, а затем
нажмите > О программе > Справка > Показать все быстрые советы.
Хотите получить несколько быстрых
рекомендаций по использованию вашего
телефона?
Приложение Советы помогает извлечь максимальную пользу из HTC One S за считанные
секунды.
§ Вам нужно быстро узнать, как можно выполнить то или иное действие? Просто
введите несколько ключевых слов и получите четкие и актуальные ответы прямо в
HTC One S.
§ У вас когда-нибудь возникало ощущение, что вы не используете свой телефон в
полной мере? Просмотрите понятные пошаговые инструкции в приложении Советы,
чтобы узнать, как это сделать. Диапазон тем охватывает уровни от начального до
углубленного, а виджет Советы даже рекомендует темы, которые могут вам
понравиться.
Чтобы открыть приложение Советы, на Начальном экране нажмите
> Советы.
Если вы еще не загружали содержимое приложения Советы или если появилось
обновленное содержимое, просто нажмите на ссылку для загрузки, чтобы получить его.
Поиск в приложении Советы
1. В приложении Советы нажмите , а затем введите слова по которым нужно
выполнить поиск.
2. Нажмите на результат поиска, чтобы перейти непосредственно к этому элементу.
11 Распаковка

Ваша первая неделя с
новым телефоном
Начальный экран
Ваш Начальный экран — это место, где вы сами создаете свой HTC One S. Вы можете
добавить свои любимые приложения, ярлыки, папки и виджеты, чтобы они всегда были
под рукой. Информацию о том, как это сделать, см. в главе Индивидуальная настройка на
стр. 30.
Расширенный Начальный экран
По мере того как вы будете использовать HTC One S все больше и больше, вы, возможно,
решите, что одного Начального экрана недостаточно. Это не проблема.
Проведите пальцем по горизонтали влево или вправо по экрану, и вы обнаружите больше
места для добавления значков, виджетов и т. п.
Нажмите , чтобы вернуться на главный Начальный экран.
12 Ваша первая неделя с новым телефоном

Режим просмотра "Прыжок"
§ Чтобы сразу перейти на нужный экран, нажмите или выполните щипковое
движение на экране для перехода в режим просмотра "Прыжок". Все Начальные
экраны отобразятся в виде эскизов. Просто нажмите на тот, который вам нужен, и
вы уже там.
§ Если в режиме просмотра "Прыжок" имеется свободное место для добавления
нового экрана, вы можете нажать Добавить панель, чтобы сделать это. Появится
пустой Начальный экран, который вы сможете настроить в соответствии со своими
предпочтениями.
Жесты пальцами
Нажатие Чтобы ввести текст с клавиатуры, выбрать элементы на экране,
например значки приложений и настроек, или нажать на экранные
кнопки, используйте легкое нажатие пальцем.
Нажатие и
удержание
Чтобы открыть доступные варианты действий для элемента
(например, для контакта или ссылки на веб-странице), просто
нажмите на этот элемент и удерживайте его.
Проведение
пальцем или
сдвигание
Это значит быстро "протащить" палец, не отпуская, поперек
экрана по горизонтали или по вертикали.
Перетаскивание Перед перетаскиванием нажмите пальцем на нужный элемент и
не отпускайте его. Во время перетаскивания не отрывайте палец
от экрана, пока не дойдете до нужного места.
13 Ваша первая неделя с новым телефоном

Рывки Рывки по экрану аналогичны проведению пальцем, но в этом
случае двигать пальцем нужно быстрыми легкими рывками. Это
движение пальцем всегда делается в вертикальном направлении,
например при прокрутке списка контактов или сообщений.
Поворот Для большинства экранов можно автоматически менять
ориентацию с книжной на альбомную, поворачивая HTC One S в
нужную сторону. При вводе текста можно повернуть HTC One S
горизонтально, чтобы использовать более крупную клавиатуру.
Щипковые
движения
В некоторых приложениях, таких как Галерея или веб-браузер,
сдвигая или раздвигая два пальца (например, большой и
указательный) щипковыми движениями на экране, можно делать
просматриваемое изображение или веб-страницу крупнее или
мельче.
Прокрутка двумя
пальцами
В некоторых приложениях с сортировкой, например Почта или
Контакты, для прокрутки экрана можно использовать два пальца.
На экране отображается порядок сортировки, и вы можете легко
прокрутить его, чтобы найти нужную информацию.
Режим сна
Режим сна экономит заряд аккумулятора за счет перевода HTC One S в состояние низкого
энергопотребления при отключенном дисплее. Он также предотвращает случайное
нажатие кнопок, когда HTC One S находится в вашей сумке. Вы по-прежнему будете
получать сообщения и принимать звонки, а пропущенные вызовы и непрочитанные
сообщения будут отображаться на экране блокировки.
Чтобы пропущенные вызовы или непрочитанные сообщения не отображались на
экране блокировки, откройте панель Уведомления, а затем нажмите >
Конфиденциальность.
Переход в спящий режим
Кратковременно нажмите кнопку ПИТАНИЕ, чтобы выключить дисплей и перевести
устройство в спящий режим. Кроме того, HTC One S автоматически переходит в спящий
режим, если он находится определенное время в режиме ожидания.
Выход из спящего режима
Для вывода устройства HTC One S из спящего режима вручную нажмите кнопку
ПИТАНИЕ. Необходимо разблокировать экран.
Устройство HTC One S автоматически выходит из спящего режима при поступлении
входящего вызова.
14 Ваша первая неделя с новым телефоном

Разблокировка экрана
Чтобы разблокировать экран, перетащите кольцо вверх.
Если вы установили графический ключ, PIN-код или пароль для разблокировки экрана,
то вам будет предложено начертить на экране графический ключ либо ввести PIN-код
или пароль, прежде чем экран будет разблокирован.
Если вы установили напоминание о событии или будильник, вы можете перетащить на
кольцо или , чтобы отложить или отключить напоминание или будильник.
Открытие приложения с экрана блокировки
§ На экране блокировки перетащите значок приложения на кольцо, чтобы
разблокировать экран и сразу перейти к этому приложению.
Ярлыки на экране блокировки — это те же приложения, что и на панели запуска
Начального экрана. Чтобы изменить ярлыки на экране блокировки, замените
приложения на панели запуска.
§ Если на экране блокировки отображается какое-либо уведомление или
информация, например пропущенный вызов или новое сообщение, вы можете
перетащить его на кольцо, чтобы сразу перейти к соответствующему приложению.
15 Ваша первая неделя с новым телефоном

Получение контактов в HTC One S
Добавлять контакты в HTC One S можно несколькими способами. Вы можете
синхронизировать HTC One S с контактами из вашей учетной записи Google
®
, с
компьютера, Facebook
®
и т. д.
HTC Sync
Manager
Синхронизируйте контакты со своего старого телефона с
компьютером, а затем воспользуйтесь программой HTC Sync
Manager для синхронизации HTC One S с контактами на компьютере
из Microsoft
®
Outlook
®
, Outlook Express или Windows
®
Contacts.
Gmail
™
Контакты Google импортируются в HTC One S после выполнения
входа в учетную запись Google. Вы также можете создавать
контакты Google прямо с HTC One S.
Facebook Войдите в свою учетную запись Facebook, чтобы импортировать
контактную информацию ваших друзей с Facebook.
Контакты в
телефоне
Вы можете создать и сохранить контакты непосредственно в
HTC One S либо передать в него имеющиеся контакты со своего
старого телефона.
SIM-карта Скопируйте в HTC One S все контакты со своей SIM-карты.
Microsoft
Exchange
ActiveSync
®
HTC One S синхронизирует ваши рабочие контакты с сервера
Microsoft Exchange ActiveSync Server на вашем рабочем месте.
Передать Используйте приложение Передать для переноса с вашего старого
телефона в HTC One S не только ваших контактов, но также событий
календаря и текстовых сообщений.
Передача контактов с вашего старого телефона
Вы можете легко передать контакты со своего старого телефона в HTC One S при помощи
Bluetooth
®
. В зависимости от модели вашего старого телефона вы также сможете
передать в HTC One S другие типы данных, например события календаря и текстовые
сообщения.
1. На Начальном экране нажмите > Передать.
2. Нажмите Далее, чтобы начать.
3. Выберите название и модель вашего старого телефона.
4. В старом телефоне включите Bluetooth, установите режим видимости, а затем
следуйте указаниям на экране.
Выполнение первого вызова
1. На Начальном экране нажмите
.
2. Введите телефонный номер или первые несколько букв имени контакта.
16 Ваша первая неделя с новым телефоном

3. В списке нажмите на контакт, которому вы хотите позвонить.
4. Для завершения разговора нажмите Зав.вызов.
Отправка первого текстового сообщения
1. На Начальном экране нажмите > Сообщения.
2. Нажмите .
3. Нажмите , а затем выберите контакты, которым вы хотите отправить сообщение.
4. Нажмите на поле с надписью Добавить текст, а затем введите свое сообщение.
5. Нажмите , чтобы вставить смайлик или добавить текстовый шаблон.
6. Нажмите Отправить.
Передача и получение фотоснимков,
видеозаписей и музыки с помощью HTC One S
Существует два способа передачи мультимедийных файлов.
§ Подключите HTC One S к компьютеру и выберите режим Дисковод. Компьютер
распознает его как обычный съемный USB-накопитель, и вы сможете копировать
мультимедийные файлы в обоих направлениях.
§ Загрузите и используйте нашу программу HTC Sync Manager. Вы можете легко
настроить ее на синхронизацию папок, содержащих мультимедийные файлы и
списки воспроизведения, на компьютере с HTC One S. Программа HTC Sync
Manager также может автоматически передавать фотоснимки и видеозаписи с
HTC One S на компьютер.
17 Ваша первая неделя с новым телефоном

Копирование и отправка текста
В таких приложениях, как веб-браузер и Почта, вы можете выделить и скопировать текст,
а затем вставить или отправить его.
Выделение текста
1. Нажмите и удерживайте слово.
2. Перетащите метки начала и конца, чтобы выделить необходимый фрагмент текста.
Чтобы скопировать адрес ссылки на веб-страницу, нажмите и удерживайте ссылку, а
затем нажмите Копировать ссылку.
Копирование и вставка текста
1. После того как вы выделили текст, который хотите скопировать, нажмите
Копировать.
Выделенный текст скопируется в буфер обмена.
2. В поле ввода текста (например, при написании сообщения эл. почты) нажмите и
удерживайте место, куда вы хотите вставить текст.
3. Нажмите Вставить.
Отправка текста
1. После того как вы выделили текст, который хотите отправить, нажмите Отправить.
2. Выберите, куда нужно вставить выделенный текст для отправки, например в
сообщение эл. почты или в обновление статуса в социальной сети.
18 Ваша первая неделя с новым телефоном

Создание снимка экрана HTC One S
Хотите похвастаться своим новым игровым рекордом, создать в блоге запись о функциях
HTC One S или опубликовать на Facebook обновление статуса с информацией о песне,
которую вы сейчас слушаете? Вы легко можете сделать снимок экрана и отправить его из
приложения Галерея.
Нажмите удерживайте кнопку ПИТАНИЕ, а затем нажмите . Изображение с экрана
будет сохранено в альбом "Фотоснимки камеры" приложения Галерея.
Переключение между недавно
открывавшимися приложениями
Вы можете легко получить доступ к приложениям, которые вы недавно открывали.
1. Нажмите
.
2. Проведите пальцем влево или вправо по экрану, чтобы просмотреть недавно
открывавшиеся приложения.
3. Нажмите на приложение, чтобы открыть его.
Уведомления
Уведомляющий индикатор
Уведомляющий индикатор показывает следующее:
19 Ваша первая неделя с новым телефоном

§ Горит зеленым, когда HTC One S подключен к адаптеру сетевого питания или к
компьютеру и аккумулятор полностью заряжен.
§ Мигает зеленым, когда имеется ожидающее внимания уведомление.
§ Горит оранжевым во время зарядки аккумулятора.
§ Мигает оранжевым, когда уровень заряда аккумулятора становится слишком
низким.
Значки уведомлений
Значки уведомлений в строке состояния помогают вам следить за вашими сообщениями,
событиями календаря и сигналами.
Панель Уведомления
При получении нового уведомления вы можете открыть панель Уведомления для
просмотра полученного уведомления о событии или новой информации. Кроме того,
панель Уведомления позволяет получить быстрый доступ к настройкам.
1. Чтобы открыть панель Уведомления, нажмите и удерживайте строку состояния, а
затем сдвиньте палец вниз.
При наличии нескольких уведомлений прокрутите экран вниз, чтобы просмотреть их
все.
2. Чтобы закрыть панель Уведомления, нажмите и удерживайте нижнюю строку
панели, а затем сдвиньте палец вверх. Или просто нажмите .
20 Ваша первая неделя с новым телефоном
Страница загружается ...
Страница загружается ...
Страница загружается ...
Страница загружается ...
Страница загружается ...
Страница загружается ...
Страница загружается ...
Страница загружается ...
Страница загружается ...
Страница загружается ...
Страница загружается ...
Страница загружается ...
Страница загружается ...
Страница загружается ...
Страница загружается ...
Страница загружается ...
Страница загружается ...
Страница загружается ...
Страница загружается ...
Страница загружается ...
Страница загружается ...
Страница загружается ...
Страница загружается ...
Страница загружается ...
Страница загружается ...
Страница загружается ...
Страница загружается ...
Страница загружается ...
Страница загружается ...
Страница загружается ...
Страница загружается ...
Страница загружается ...
Страница загружается ...
Страница загружается ...
Страница загружается ...
Страница загружается ...
Страница загружается ...
Страница загружается ...
Страница загружается ...
Страница загружается ...
Страница загружается ...
Страница загружается ...
Страница загружается ...
Страница загружается ...
Страница загружается ...
Страница загружается ...
Страница загружается ...
Страница загружается ...
Страница загружается ...
Страница загружается ...
Страница загружается ...
Страница загружается ...
Страница загружается ...
Страница загружается ...
Страница загружается ...
Страница загружается ...
Страница загружается ...
Страница загружается ...
Страница загружается ...
Страница загружается ...
Страница загружается ...
Страница загружается ...
Страница загружается ...
Страница загружается ...
Страница загружается ...
Страница загружается ...
Страница загружается ...
Страница загружается ...
Страница загружается ...
Страница загружается ...
Страница загружается ...
Страница загружается ...
Страница загружается ...
Страница загружается ...
Страница загружается ...
Страница загружается ...
Страница загружается ...
Страница загружается ...
Страница загружается ...
Страница загружается ...
Страница загружается ...
Страница загружается ...
Страница загружается ...
Страница загружается ...
Страница загружается ...
Страница загружается ...
Страница загружается ...
Страница загружается ...
Страница загружается ...
Страница загружается ...
Страница загружается ...
Страница загружается ...
Страница загружается ...
Страница загружается ...
Страница загружается ...
Страница загружается ...
Страница загружается ...
Страница загружается ...
Страница загружается ...
Страница загружается ...
Страница загружается ...
Страница загружается ...
Страница загружается ...
Страница загружается ...
Страница загружается ...
Страница загружается ...
Страница загружается ...
Страница загружается ...
Страница загружается ...
Страница загружается ...
Страница загружается ...
Страница загружается ...
Страница загружается ...
Страница загружается ...
Страница загружается ...
Страница загружается ...
Страница загружается ...
Страница загружается ...
Страница загружается ...
Страница загружается ...
Страница загружается ...
Страница загружается ...
Страница загружается ...
Страница загружается ...
Страница загружается ...
Страница загружается ...
Страница загружается ...
Страница загружается ...
Страница загружается ...
Страница загружается ...
Страница загружается ...
Страница загружается ...
Страница загружается ...
Страница загружается ...
Страница загружается ...
Страница загружается ...
Страница загружается ...
Страница загружается ...
Страница загружается ...
Страница загружается ...
Страница загружается ...
Страница загружается ...
Страница загружается ...
Страница загружается ...
Страница загружается ...
Страница загружается ...
Страница загружается ...
Страница загружается ...
Страница загружается ...
Страница загружается ...
Страница загружается ...
Страница загружается ...
Страница загружается ...
Страница загружается ...
Страница загружается ...
Страница загружается ...
Страница загружается ...
Страница загружается ...
Страница загружается ...
Страница загружается ...
Страница загружается ...
Страница загружается ...
Страница загружается ...
Страница загружается ...
Страница загружается ...
Страница загружается ...
Страница загружается ...
Страница загружается ...
Страница загружается ...
Страница загружается ...
Страница загружается ...
Страница загружается ...
Страница загружается ...
Страница загружается ...
Страница загружается ...
Страница загружается ...
Страница загружается ...
Страница загружается ...
Страница загружается ...
Страница загружается ...
Страница загружается ...
Страница загружается ...
Страница загружается ...
Страница загружается ...
Страница загружается ...
Страница загружается ...
Страница загружается ...
-
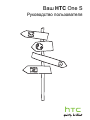 1
1
-
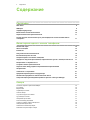 2
2
-
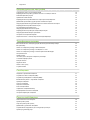 3
3
-
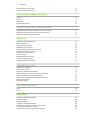 4
4
-
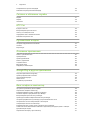 5
5
-
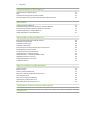 6
6
-
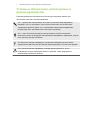 7
7
-
 8
8
-
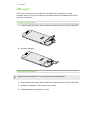 9
9
-
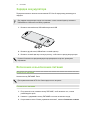 10
10
-
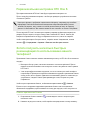 11
11
-
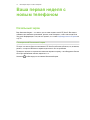 12
12
-
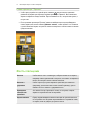 13
13
-
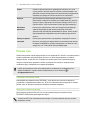 14
14
-
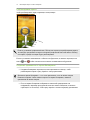 15
15
-
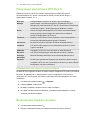 16
16
-
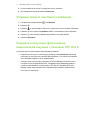 17
17
-
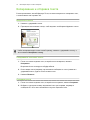 18
18
-
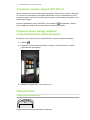 19
19
-
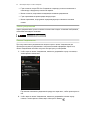 20
20
-
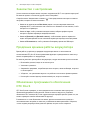 21
21
-
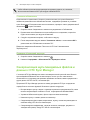 22
22
-
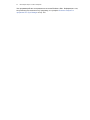 23
23
-
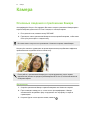 24
24
-
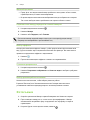 25
25
-
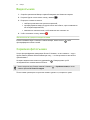 26
26
-
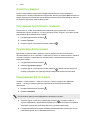 27
27
-
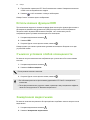 28
28
-
 29
29
-
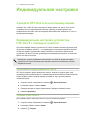 30
30
-
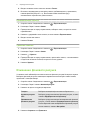 31
31
-
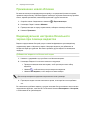 32
32
-
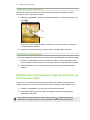 33
33
-
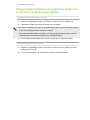 34
34
-
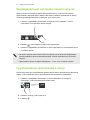 35
35
-
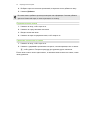 36
36
-
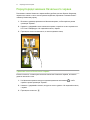 37
37
-
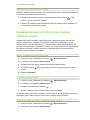 38
38
-
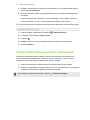 39
39
-
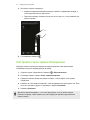 40
40
-
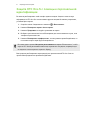 41
41
-
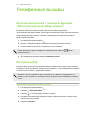 42
42
-
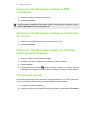 43
43
-
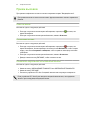 44
44
-
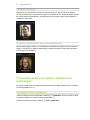 45
45
-
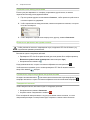 46
46
-
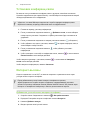 47
47
-
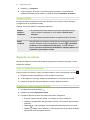 48
48
-
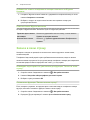 49
49
-
 50
50
-
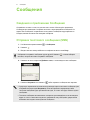 51
51
-
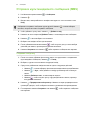 52
52
-
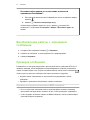 53
53
-
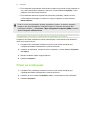 54
54
-
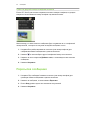 55
55
-
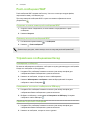 56
56
-
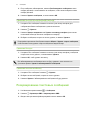 57
57
-
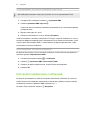 58
58
-
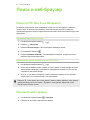 59
59
-
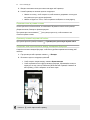 60
60
-
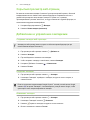 61
61
-
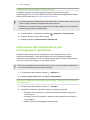 62
62
-
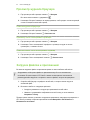 63
63
-
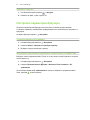 64
64
-
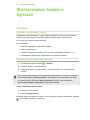 65
65
-
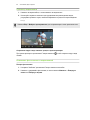 66
66
-
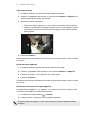 67
67
-
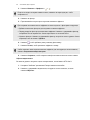 68
68
-
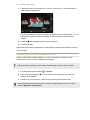 69
69
-
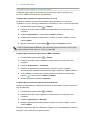 70
70
-
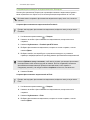 71
71
-
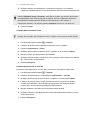 72
72
-
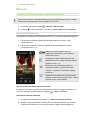 73
73
-
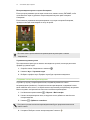 74
74
-
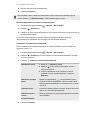 75
75
-
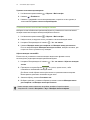 76
76
-
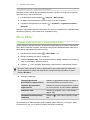 77
77
-
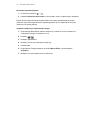 78
78
-
 79
79
-
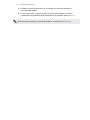 80
80
-
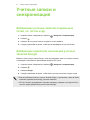 81
81
-
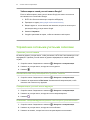 82
82
-
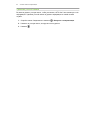 83
83
-
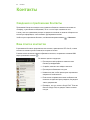 84
84
-
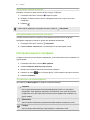 85
85
-
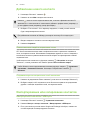 86
86
-
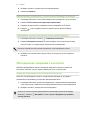 87
87
-
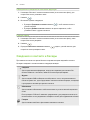 88
88
-
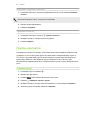 89
89
-
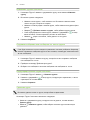 90
90
-
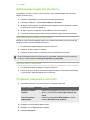 91
91
-
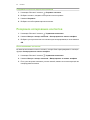 92
92
-
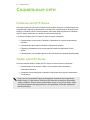 93
93
-
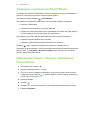 94
94
-
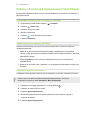 95
95
-
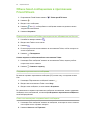 96
96
-
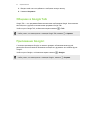 97
97
-
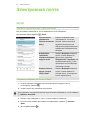 98
98
-
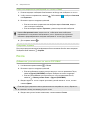 99
99
-
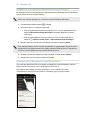 100
100
-
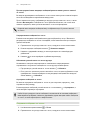 101
101
-
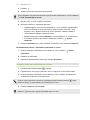 102
102
-
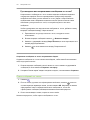 103
103
-
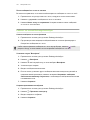 104
104
-
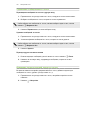 105
105
-
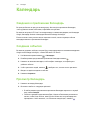 106
106
-
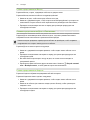 107
107
-
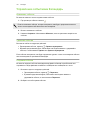 108
108
-
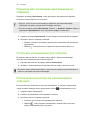 109
109
-
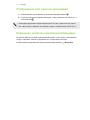 110
110
-
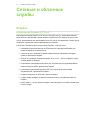 111
111
-
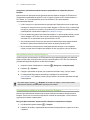 112
112
-
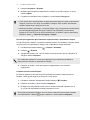 113
113
-
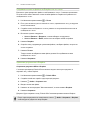 114
114
-
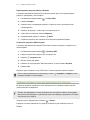 115
115
-
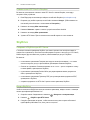 116
116
-
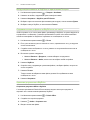 117
117
-
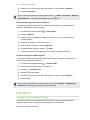 118
118
-
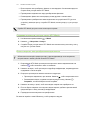 119
119
-
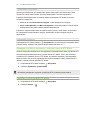 120
120
-
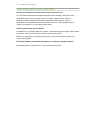 121
121
-
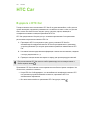 122
122
-
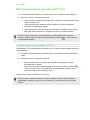 123
123
-
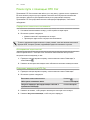 124
124
-
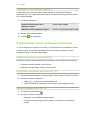 125
125
-
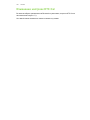 126
126
-
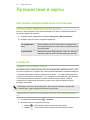 127
127
-
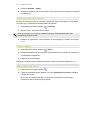 128
128
-
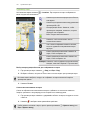 129
129
-
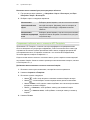 130
130
-
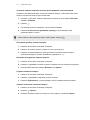 131
131
-
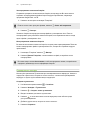 132
132
-
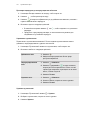 133
133
-
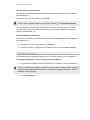 134
134
-
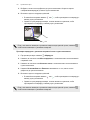 135
135
-
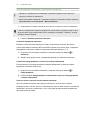 136
136
-
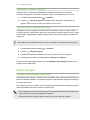 137
137
-
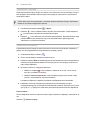 138
138
-
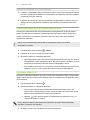 139
139
-
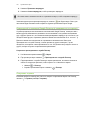 140
140
-
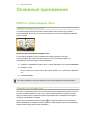 141
141
-
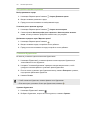 142
142
-
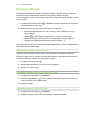 143
143
-
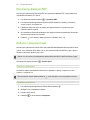 144
144
-
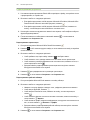 145
145
-
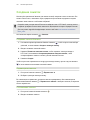 146
146
-
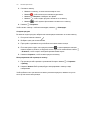 147
147
-
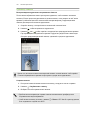 148
148
-
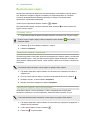 149
149
-
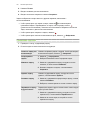 150
150
-
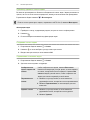 151
151
-
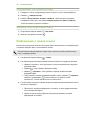 152
152
-
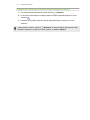 153
153
-
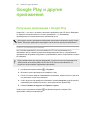 154
154
-
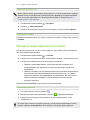 155
155
-
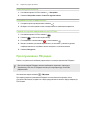 156
156
-
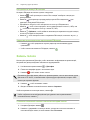 157
157
-
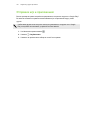 158
158
-
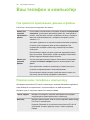 159
159
-
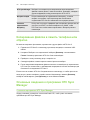 160
160
-
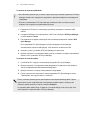 161
161
-
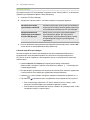 162
162
-
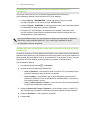 163
163
-
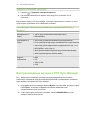 164
164
-
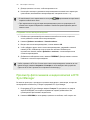 165
165
-
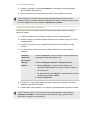 166
166
-
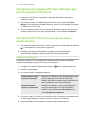 167
167
-
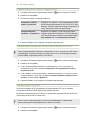 168
168
-
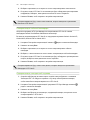 169
169
-
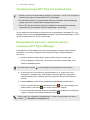 170
170
-
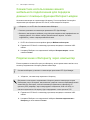 171
171
-
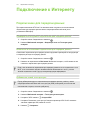 172
172
-
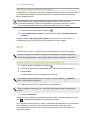 173
173
-
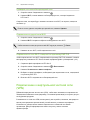 174
174
-
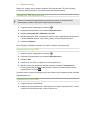 175
175
-
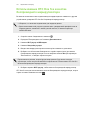 176
176
-
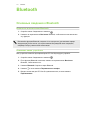 177
177
-
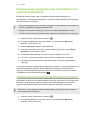 178
178
-
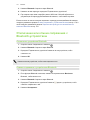 179
179
-
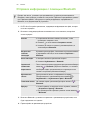 180
180
-
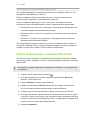 181
181
-
 182
182
-
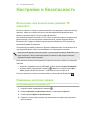 183
183
-
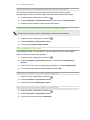 184
184
-
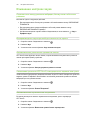 185
185
-
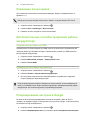 186
186
-
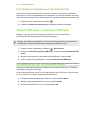 187
187
-
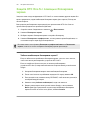 188
188
-
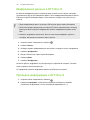 189
189
-
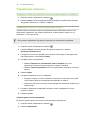 190
190
-
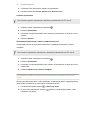 191
191
-
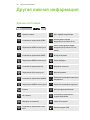 192
192
-
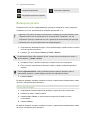 193
193
-
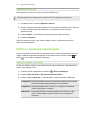 194
194
-
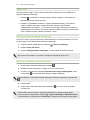 195
195
-
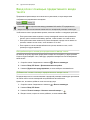 196
196
-
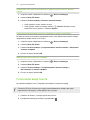 197
197
-
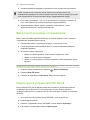 198
198
-
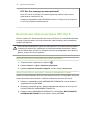 199
199
-
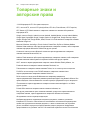 200
200
-
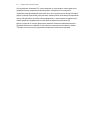 201
201
-
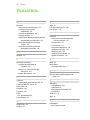 202
202
-
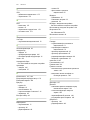 203
203
-
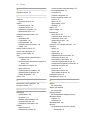 204
204
-
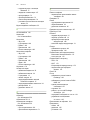 205
205
-
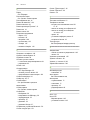 206
206
-
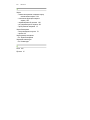 207
207
HTC One S Grey Руководство пользователя
- Тип
- Руководство пользователя
- Это руководство также подходит для
Задайте вопрос, и я найду ответ в документе
Поиск информации в документе стал проще с помощью ИИ
Похожие модели бренда
-
HTC One X 16Gb White Руководство пользователя
-
HTC One X+ 64Gb Black Руководство пользователя
-
HTC One V Grey Руководство пользователя
-
HTC A6380 Gratia Black Руководство пользователя
-
HTC Desire X Dual SIM Brown Руководство пользователя
-
HTC Desire 200 RUS Black Руководство пользователя
-
HTC Desire SV Black Rus (Dual SIM) Руководство пользователя
-
HTC Desire X White Руководство пользователя
-
HTC Desire C Black Руководство пользователя
-
HTC A6363 Legend Black Руководство пользователя