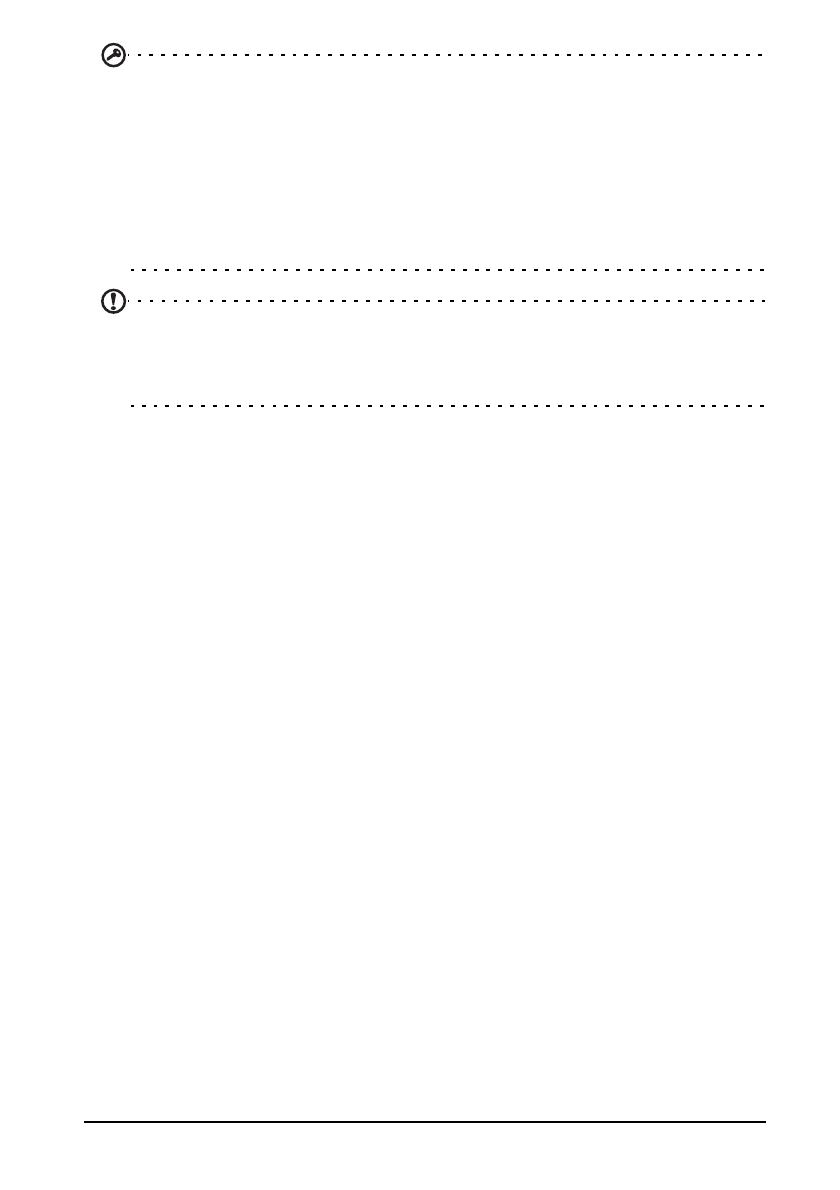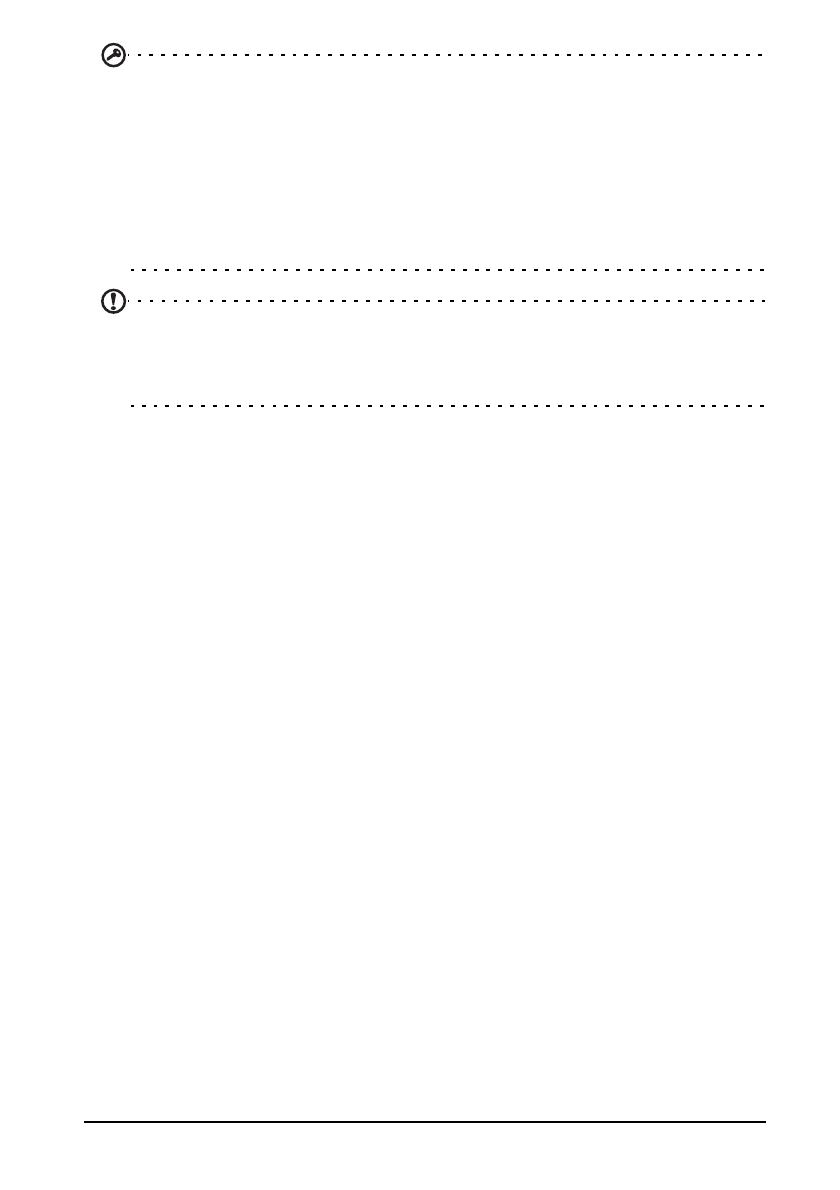
9Использование сенсорного экрана
Важно! Вход в учетную запись Google нужен для использования служб
Gmail, Google Talk, Календарь Google и других программ Google; для
загрузки программ с веб-сайта Android Market; для резервного копирования
ваших настроек на серверах Google и для использования других полезных
сервисов Google в вашем планшетном ПК.
Если хотите восстановить имеющиеся настройки с другого устройства,
работающего на платформе Android 2.0 (или более
новой версии), то во
время установки вам нужно войти в свою учетную запись Google. Не нужно
ждать завершения установки, иначе восстановить настройки будут нельзя.
Примечание: если у вас есть разные учетные записи Google, например,
отдельные учетные записи для личных и деловых контактов, то открывать и
синхронизировать их можно в разделе Настройки учетных записей. См.
"Разные учетные записи Google" на стр. 55.
Использование сенсорного экрана
Для выбора элементов и ввода информации в планшетном ПК используется
сенсорный экран. Нажимайте экран пальцем.
Нажатие: для открытия элементов и выбора параметров нажмите экран один
раз.
Перетаскивание: для выделения текста и изображений проводите палец по
экрану, не отпуская.
Нажатие и удержание: нажмите и удерживайте элемент, чтобы просмотреть
список доступных для него действий. В открывшемся контекстном меню
выберите подходящее действие.
Прокрутка: для прокрутки вверх или вниз по экрану проводите пальцем по
экрану в нужном направлении.
Начальный экран
При запуске планшетного ПК или его выводе из режима энергосбережения
открывается Начальный экран. На этом экране расположены простые органы
управления, виджеты или ярлыки для быстрого доступа к информации. Они
отображают различную информацию (например, время и погоду), предлагают
дополнительные органы управления и обеспечивают прямой доступ к
приложениям. Некоторые виджеты изначально установлены в
планшетном ПК,
а другие можно загрузить с веб-сайта Android Market.