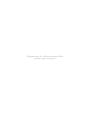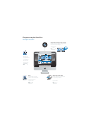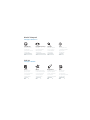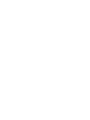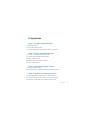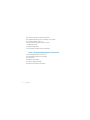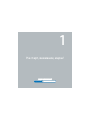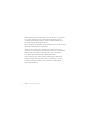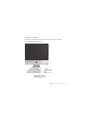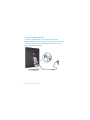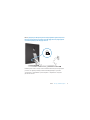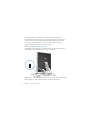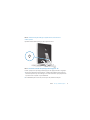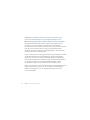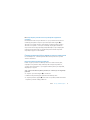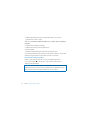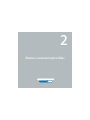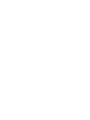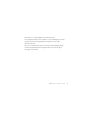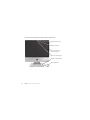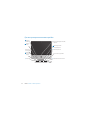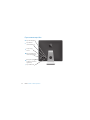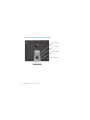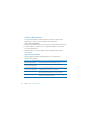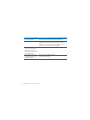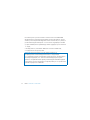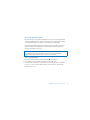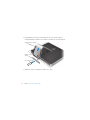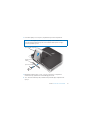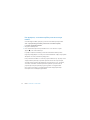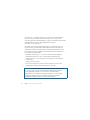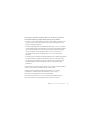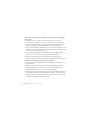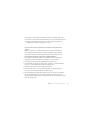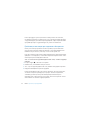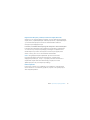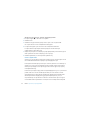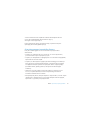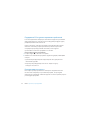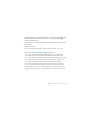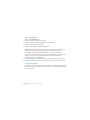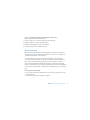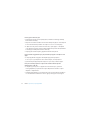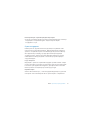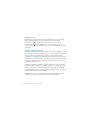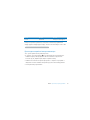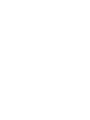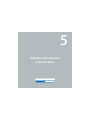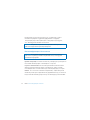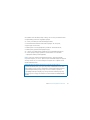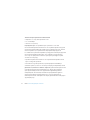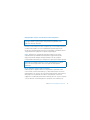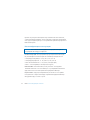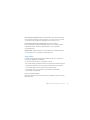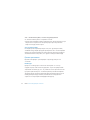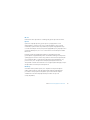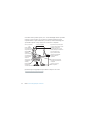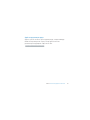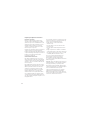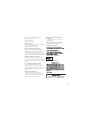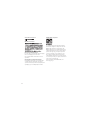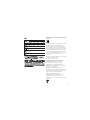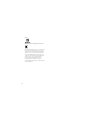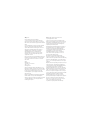Поздравляем: Вы и Ваш компьютер iMac
созданы друг для друга!

nder
Finder
Просмотр
содержимого
с помощью
Cover Flow.
Справка Mac
Встроенная камера iSight и iChat
Видеоконференции с друзьями
в любой точке мира.
Справка Mac
isight
Mail
Управляйте всеми
учетными записями
в одном месте.
Справка Mac
mail
iCal и Адресная книга
Ваша почта и расписание
всегда актуальны.
Справка Mac
isync
Поприветствуйте Ваш iMac.
www.apple.com/ru/imac

Mac OS X Leopard
www.apple.com/ru/macosx
iLife ’09
www.apple.com/ru/ilife
Time Machine
Автоматически
создавайте
резервные копии.
Справка Mac
Spotlight
Быстро найдите
все что угодно
на Вашем Мас.
Справка Mac
time machine
spotlight
Safari
Исследуйте сеть
с самым быстрым
браузером.
Справка Mac
safari
Быстрый просмотр
Быстро
просматривайте
Ваши файлы.
Справка Mac
быстрый просмотр
запись веб-сайт
iPhoto
Организуйте
фотографии
по лицам, местам
и событиям.
Справка iPhoto
фото
iMovie
Создавайте видео
в считаные минуты
и обрабатывайте
свои шедевры.
Справка iMovie
фильмы
GarageBand
«Научиться играть».
Устройте джем-
сейшн. Запишите
свои песни.
Справка GarageBand
запись
iWeb
Создавайте
веб-сайты
и публикуйте
их одним щелчком.
Справка iWeb
веб-сайт


Содержание 5
Содержание
Глава 1: На старт, внимание, марш!
9 Комплект поставки
10 Настройка компьютера iMac
15 Перевод компьютера iMac в режим сна или его выключение
Глава 2: Жизнь с компьютером iMac
20 Основные характеристики компьютера iMac
22 Прочие характеристики компьютера iMac
24 Порты компьютера iMac
26 Прочие компоненты компьютера iMac
28 Ответы на Ваши вопросы
Глава 3: Увеличение объема памяти
33 Установка модуля памяти
38 Как проверить, что компьютер iMac распознает новую память?
Глава 4: Проблема, которая разрешима
41 Неполадки, препятствующие работе с компьютером iMac
43 Использование программы «Проверка оборудования Apple»
44 Проблемы, возникающие при соединении с Интернетом

6 Содержание
47 Сбои в беспроводной связи AirPort Extreme
48 Поддержание ПО на уровне современных требований
48 Если программа не отвечает
49 Переустановка ПО, прилагающегося к iMac
51 Другие проблемы
53 Сервис и поддержка
55 Где находится серийный номер компьютера
Глава 5: Важная информация в заключение
58 Важная информация о безопасности
62 Важная информация по эксплуатации
63 Уход за iMac
64 Правила эргономики
67 Apple и окружающая среда
68 Regulatory Compliance Information

8 Глава 1 На старт, внимание, марш!
Компьютер iMac разработан таким образом, чтобы Вы смогли быстро установить
его и сразу же приступить к работе. Если Вам еще не приходилось работать
с компьютером iMac или Вы впервые столкнулись с компьютерами Macintosh,
этот раздел поможет Вам приступить к работе.
Важно. Прочтите все инструкции по установке и правила безопасности (см. стр. 56),
прежде чем поключить iMac к розетке питания.
Если Вы опытный пользователь, то, возможно, уже обладаете достаточными
знаниями, чтобы приступить к работе. Обязательно ознакомьтесь с информацией,
приведенной в главе 2 «Жизнь с компьютером iMac», чтобы ознакомиться
с новыми функциональными возможностями компьютера iMac.
Ответы на многие вопросы можно найти на компьютере iMac в Справке Mac.
Подробнее о Справке Mac см. в разделе «Ответы на Ваши вопросы» на стр. 28.
Перед установкой Вашего компьютера iMac, удалите всю защитную пленку,
покрывающую компьютер.

Глава 1 На старт, внимание, марш! 9
Комплект поставки
В комплект поставки компьютера iMac входит клавиатура Apple, мышь Apple
и кабель питания переменного тока.
Кабель питания
Мышь Apple Mouse
Клавиатура

10 Глава 1 На старт, внимание, марш!
Настройка компьютера iMac
Выполните следующие действия, чтобы установить компьютер iMac.
Шаг 1. Пропустите кабель питания через отверстие в подставке и вставьте
его в разъем питания на задней панели компьютера iMac. После этого
вставьте другой конец в розетку.

Глава 1 На старт, внимание, марш! 11
Шаг 2. Для доступа к Интернету или сети подсоедините один конец кабеля
Ethernet к порту Ethernet на компьютере iMac. Другой конец подсоедините
к кабельному модему, DSL-модему или сети.
G
Компьютер iMac также оснащен технологией AirPort Extreme для беспроводной
работы в сети. Для получения дополнительной информации об установке
беспроводных соединений выберите «Справка» > «Справка Mac» и задайте
для поиска «AirPort».

12 Глава 1 На старт, внимание, марш!
Для подключения через модем Вам необходим внешний модем Apple USB,
который можно приобрести в Apple Store по адресу: www.apple.com/ru/store или
у авторизованного реселлера Apple. Подключите модем Apple USB к порту USB
на своем iMac, затем используйте телефонный кабель (не прилагается) для
подключения модема к телефонной настенной розетке.
Шаг 3. Подсоедините клавиатуру и мышь.
Подсоедините кабель клавиатуры к одному из портов USB (d) на компьютере iMac.
Подключите кабель мыши Apple к порту USB (d) на клавиатуре.
d
d
d
Примечание. Выполните действия, описанные далее, чтобы подключить беспроводную
клавиатуру Apple и беспроводную мышь Apple к своему компьютеру iMac.

Глава 1 На старт, внимание, марш! 13
Шаг 4. Нажмите кнопку питания (®) на задней панели, чтобы включить
компьютер iMac.
При включении компьютера Вы услышите звуковой сигнал.
®
Шаг 5. Установите в системе беспроводную клавиатуру и мышь.
Если Вы приобрели беспроводную клавиатуру и мышь Apple, выполните следующее.
a Включите их. Для включения клавиатуры нажмите и удерживайте нажатой кнопку
питания на правой стороне клавиатуры в течение нескольких секунд. Переместите
переключатель на задней стороне мыши вниз.
b В появившемся диалоговом окне, используя мышь, нажмите кнопку OK.
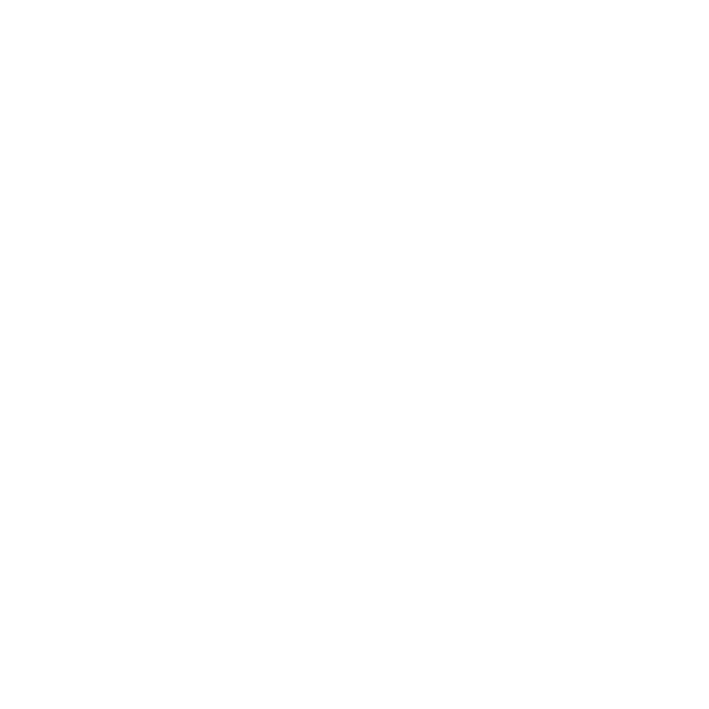
14 Глава 1 На старт, внимание, марш!
Примечание. Если клавиатура или мышь не включаются, проверьте наличие
в них батарей питания. Подробнее см. инструкции для клавиатуры и мыши.
Шаг 6. Конфигурируйте компьютер iMac с помощью Ассистента настройки.
При первом включении компьютера iMac открывается программа «Ассистент
настройки». Ассистент настройки помогает ввести данные для Интернета
и электронной почты и настроить на компьютере iMac учетную запись пользователя.
Если у Вас уже есть компьютер Mac, Ассистент настройки поможет Вам при
автоматической передаче файлов, программ и других данных с Вашего прежнего
компьютера Mac на новый компьютер iMac.
Если Вы не намерены использовать другой компьютер Mac, рекомендуется отменить
авторизацию компьютера для воспроизведения музыки, видео или аудиокниг,
приобретенных в iTunes Store. Отмена авторизации компьютера предотвращает
воспроизведение приобретенных Вами песен, видео или аудиокниг другим лицом
и обеспечивает возможность новой авторизации. Информацию об отмене
авторизации Вы найдете, выбрав в главном меню iTunes «Справка iTunes».
Если Вы не используете Ассистент настройки для переноса информации при первом
подключении, Вы можете сделать это позже с помощью Ассистента миграции.
Откройте папку «Программы», затем – «Служебные программы» и выберите
«Ассистент миграции».

Глава 1 На старт, внимание, марш! 15
Шаг 7. Организуйте рабочий стол на свое усмотрение и осуществите
настройки.
С помощью Системных настроек Вы можете быстро организовать Рабочий стол
по Вашему усмотрению. Выберите в строке меню пункт меню «Apple» () >
«Системные настройки». По мере ознакомления с компьютером iMac изучайте
«Системные настройки» – своеобразный командный центр для большинства
настроек iMac. Более подробную информацию Вы найдете, открыв Справку Mac
и задав для поиска «Системные настройки» или указав название конкретной
настройки, которую Вы хотите изменить.
Перевод компьютера iMac в режим сна или его выключение
По окончании работы с компьютером iMac Вы можете перевести его в режим
сна или выключить его.
Перевод компьютера iMac в режим сна
Если Вы не будете работать на компьютере iMac всего лишь несколько дней,
переведите его в режим сна. Когда компьютер iMac находится в режиме сна,
его экран черный. Вы можете быстро вернуть компьютер iMac в рабочий режим,
минуя процесс загрузки.
Чтобы перевести компьютер iMac в режим сна, выполните одно из следующих
действий.
Выберите в строке меню «Apple» () > «Режим сна».
Нажмите кнопку питания (®) на задней панели компьютера iMac.
Выберите пункт меню «Apple» () > «Системные настройки», нажмите «Экономия
энергии» и установите таймер режима сна.
Â
Â
Â

16 Глава 1 На старт, внимание, марш!
Нажмите и удерживайте кнопку «Воспроизведение/Пауза» (’) на пульте
Apple Remote в течение 3 секунд.
Чтобы вывести компьютер iMac из режима сна, выполните одно из следующих
действий.
Нажмите любую клавишу на клавиатуре.
Нажмите любую кнопку на пульте Apple Remote.
Щелкните мышью.
Нажмите кнопку питания (®) на задней панели компьютера iMac.
После выхода компьютера iMac из режима сна, программы, документы и настройки
компьютера будут находиться в том же виде, в каком Вы их оставили.
Выключение компьютера iMac
Если Вы не будете использовать iMac более нескольких дней, выключите
его. Выберите «Apple» () > «Выключить». Чтобы включить компьютер iMac,
нажмите кнопку питания (®).
ВНИМАНИЕ. Выключите iMac перед его перемещением. Перенос компьютера iMac
при вращающемся жестком диске может повредить диск, что приведет к потере
данных или невозможности загрузки компьютера с жесткого диска.
Â
Â
Â
Â
Â


Глава 2 Жизнь с компьютером iMac 19
Ознакомьтесь с обзором функций и портов компьютера iMac.
Веб-сайт Apple www.apple.com/ru содержит ссылки на новинки Apple, бесплатные
загрузки и онлайн-каталоги программного и аппаратного обеспечения
для компьютера iMac.
Кроме того, Вы найдете руководства пользователя ко многим продуктам Apple
и техническую поддержку для всех продуктов Apple на веб-сайте по адресу:
www.apple.com/ru/support.

20 Глава 2 Жизнь с компьютером iMac
Основные характеристики компьютера iMac
Дисковод SuperDrive со
слотовой загрузкой
Мышь Apple Mouse
Встроенная камера iSight
Клавиатура Apple Keyboard
Встроенный микрофон
Индикатор камеры
Страница загружается ...
Страница загружается ...
Страница загружается ...
Страница загружается ...
Страница загружается ...
Страница загружается ...
Страница загружается ...
Страница загружается ...
Страница загружается ...
Страница загружается ...
Страница загружается ...
Страница загружается ...
Страница загружается ...
Страница загружается ...
Страница загружается ...
Страница загружается ...
Страница загружается ...
Страница загружается ...
Страница загружается ...
Страница загружается ...
Страница загружается ...
Страница загружается ...
Страница загружается ...
Страница загружается ...
Страница загружается ...
Страница загружается ...
Страница загружается ...
Страница загружается ...
Страница загружается ...
Страница загружается ...
Страница загружается ...
Страница загружается ...
Страница загружается ...
Страница загружается ...
Страница загружается ...
Страница загружается ...
Страница загружается ...
Страница загружается ...
Страница загружается ...
Страница загружается ...
Страница загружается ...
Страница загружается ...
Страница загружается ...
Страница загружается ...
Страница загружается ...
Страница загружается ...
Страница загружается ...
Страница загружается ...
Страница загружается ...
Страница загружается ...
Страница загружается ...
Страница загружается ...
Страница загружается ...
-
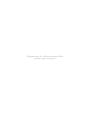 1
1
-
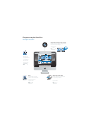 2
2
-
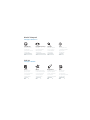 3
3
-
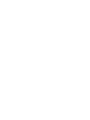 4
4
-
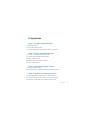 5
5
-
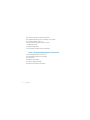 6
6
-
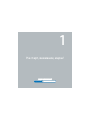 7
7
-
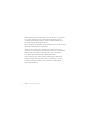 8
8
-
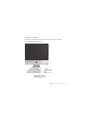 9
9
-
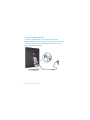 10
10
-
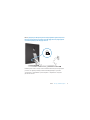 11
11
-
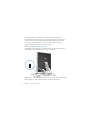 12
12
-
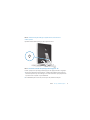 13
13
-
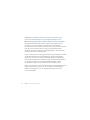 14
14
-
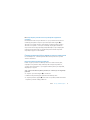 15
15
-
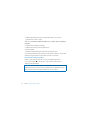 16
16
-
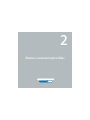 17
17
-
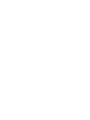 18
18
-
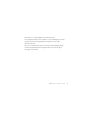 19
19
-
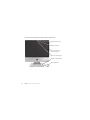 20
20
-
 21
21
-
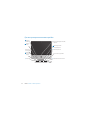 22
22
-
 23
23
-
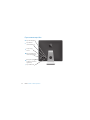 24
24
-
 25
25
-
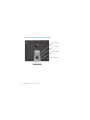 26
26
-
 27
27
-
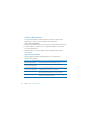 28
28
-
 29
29
-
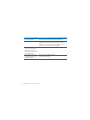 30
30
-
 31
31
-
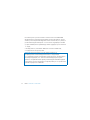 32
32
-
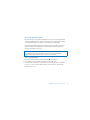 33
33
-
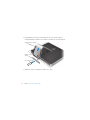 34
34
-
 35
35
-
 36
36
-
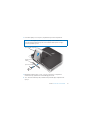 37
37
-
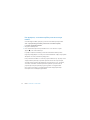 38
38
-
 39
39
-
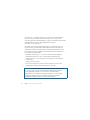 40
40
-
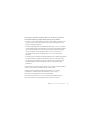 41
41
-
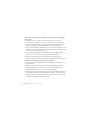 42
42
-
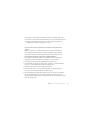 43
43
-
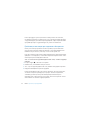 44
44
-
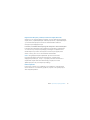 45
45
-
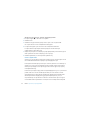 46
46
-
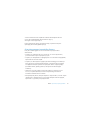 47
47
-
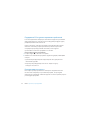 48
48
-
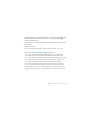 49
49
-
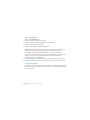 50
50
-
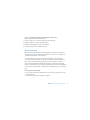 51
51
-
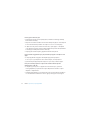 52
52
-
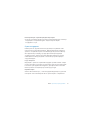 53
53
-
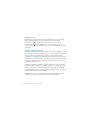 54
54
-
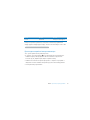 55
55
-
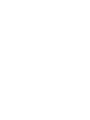 56
56
-
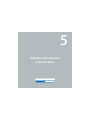 57
57
-
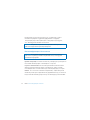 58
58
-
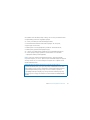 59
59
-
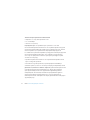 60
60
-
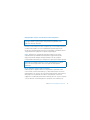 61
61
-
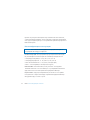 62
62
-
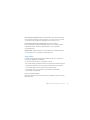 63
63
-
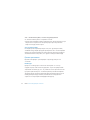 64
64
-
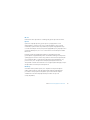 65
65
-
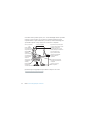 66
66
-
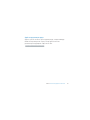 67
67
-
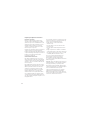 68
68
-
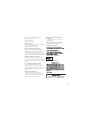 69
69
-
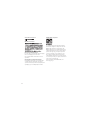 70
70
-
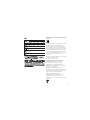 71
71
-
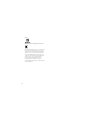 72
72
-
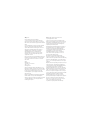 73
73
Apple iMac MB419RS/A + планшет WACOM Руководство пользователя
- Тип
- Руководство пользователя
- Это руководство также подходит для
Задайте вопрос, и я найду ответ в документе
Поиск информации в документе стал проще с помощью ИИ