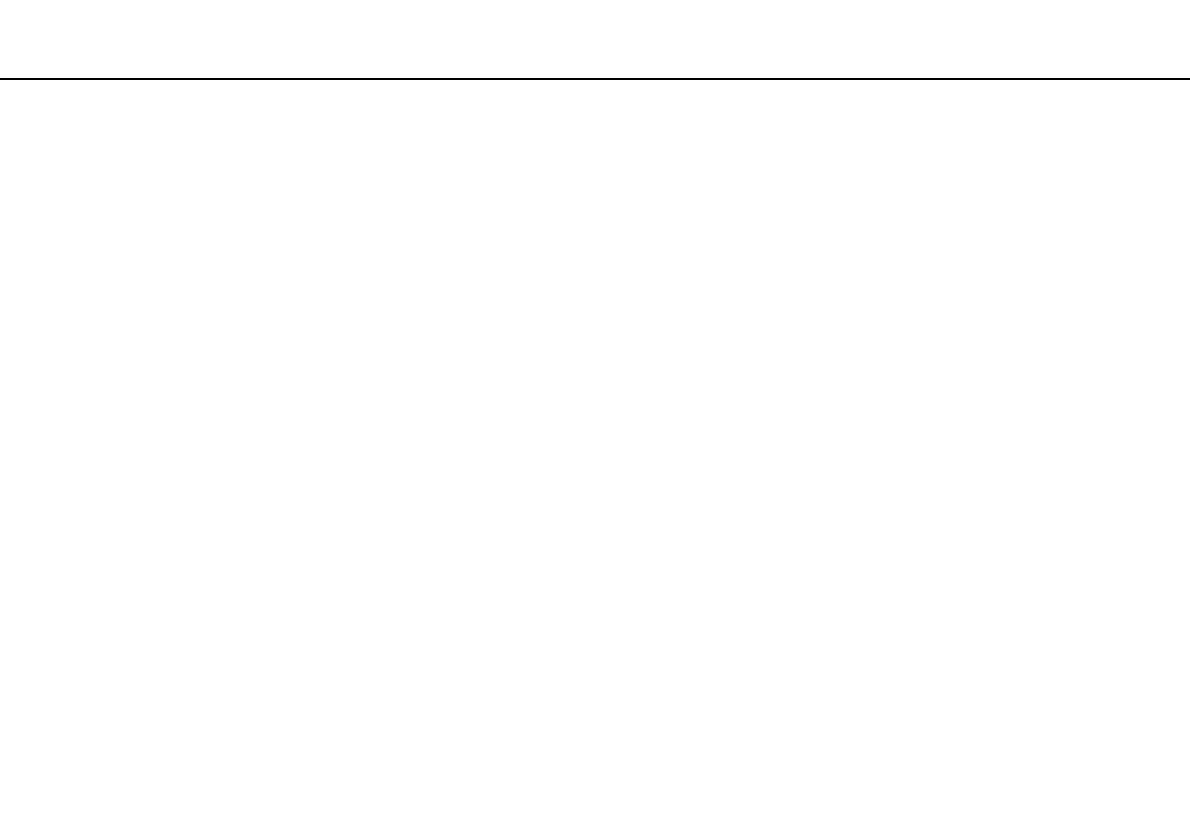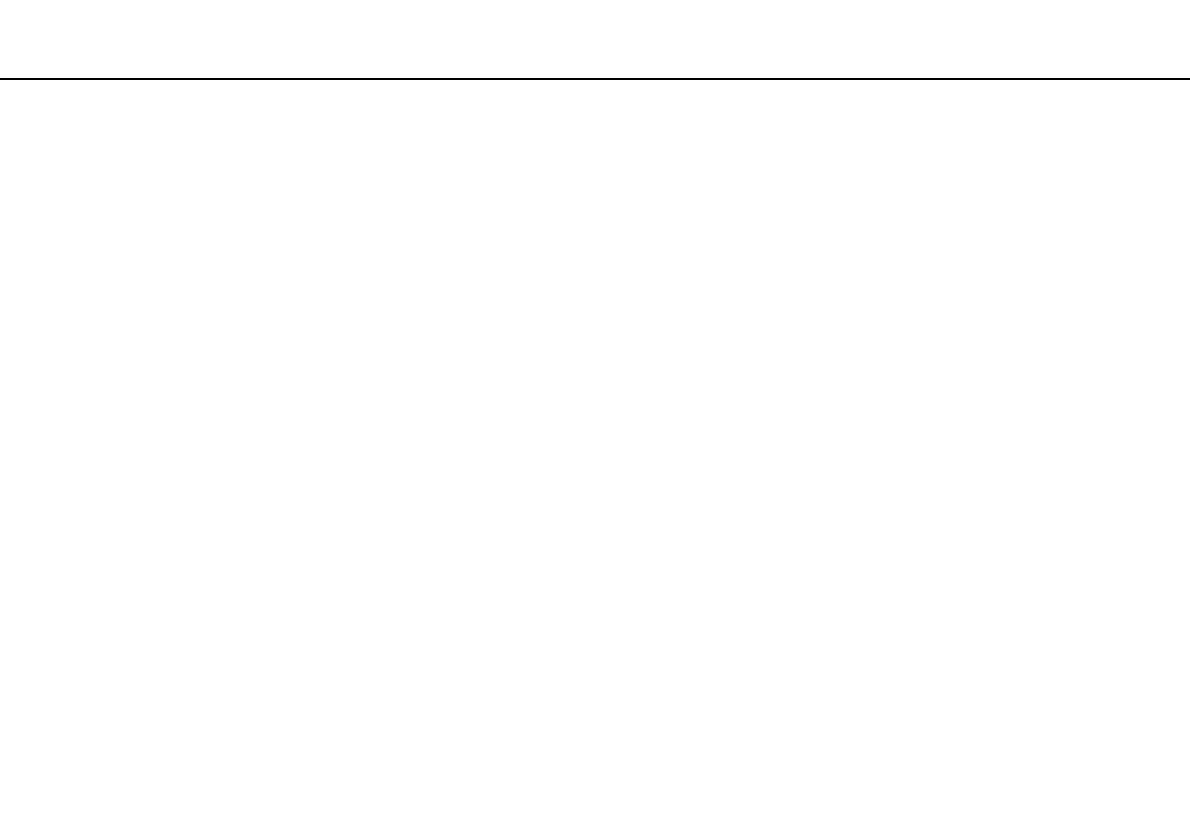
2
nN
Содержание
Подготовка к использованию.......................................... 4
Полная информация о вашем VAIO компьютере..... 5
Требования эргономики ............................................. 8
Начало работы................................................................ 10
Расположение органов управления и разъемов .....11
О светодиодных индикаторах ................................. 17
Подключение источника питания ........................... 18
Использование аккумулятора ................................. 20
Безопасное выключение компьютера .................... 28
Использование энергосберегающих режимов ....... 29
Сохранение компьютера в оптимальном
состоянии................................................................... 31
Использование компьютера VAIO ................................ 34
Использование клавиатуры..................................... 35
Использование сенсорной панели .......................... 38
Использование клавиш специальных функций ..... 40
Использование встроенной камеры........................ 41
Использование дисковода оптических дисков...... 42
Использование карт памяти “Memory Stick” .......... 50
Использование других модулей/Карты памяти ..... 57
Использование сети Интернет ................................ 65
Использование сети (LAN) ....................................... 66
Использование Беспроводной локальной сети ..... 67
Использование Беспроводной внешней сети ........ 72
Использование функции Bluetooth...........................76
Использование аутентификации по
отпечаткам пальцев..................................................82
Использование модуля TPM.....................................89
Использование периферийных устройств....................99
Использование наушников с шумоподавлением..... 100
Подсоединение репликатора портов ....................107
Подсоединение дисковода оптических дисков...... 115
Подсоединение внешних громкоговорителей
или наушников .........................................................117
Подсоединение внешнего монитора .....................118
Выбор режимов отображения................................125
Использование функции “Несколько
мониторов”...............................................................126
Подсоединение внешнего микрофона ..................128
Подключение USB-устройства ..............................129
Подсоединение устройства i.LINK .........................131
Индивидуальная настройка компьютера VAIO..........133
Выбор режимов эксплуатации ...............................134
Установка пароля....................................................137
Использование Intel(R) VT ......................................144
Использование VAIO Control Center.......................145
Использование функции Управления
электропитанием VAIO ...........................................146
Смена языка отображения.....................................147