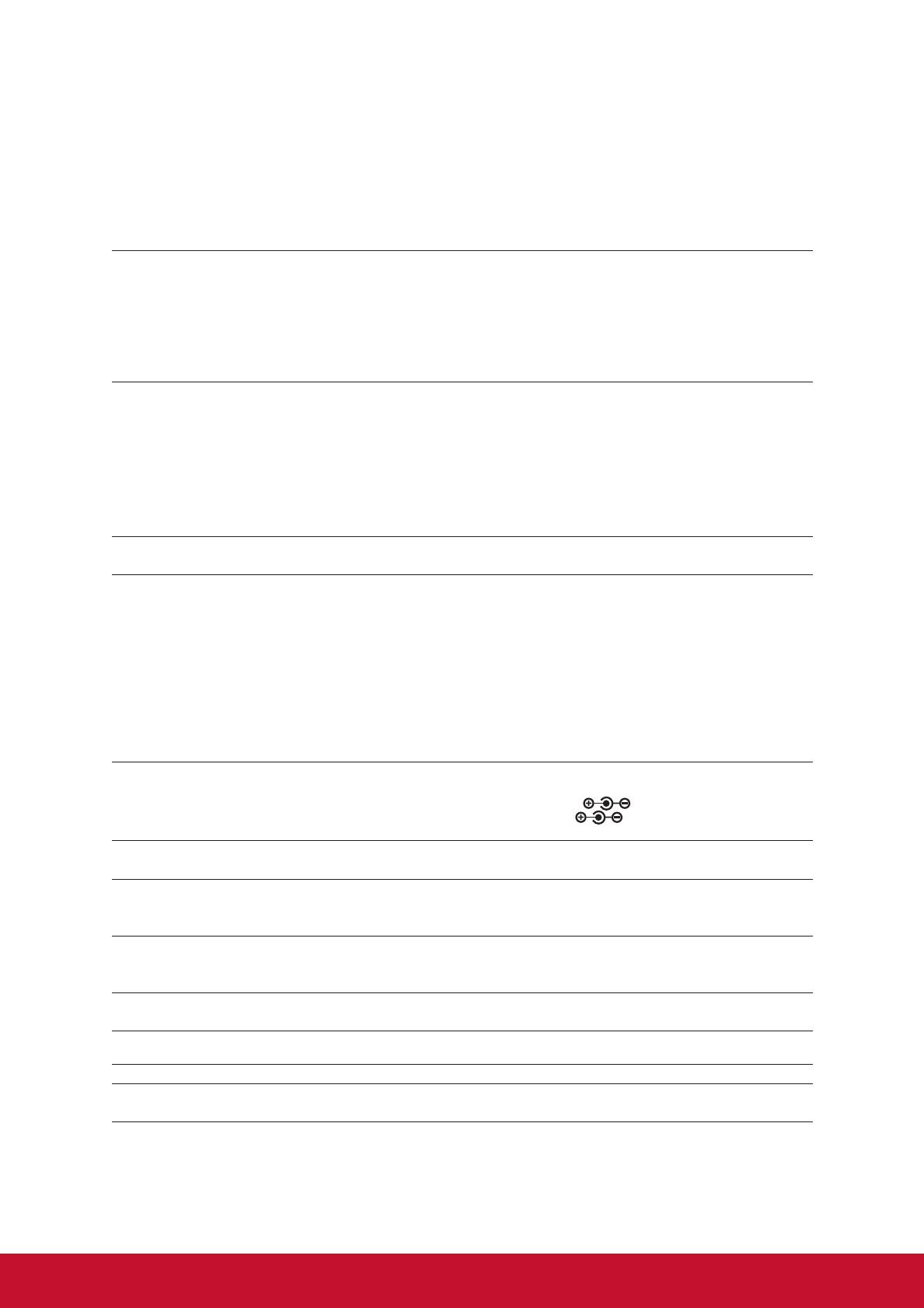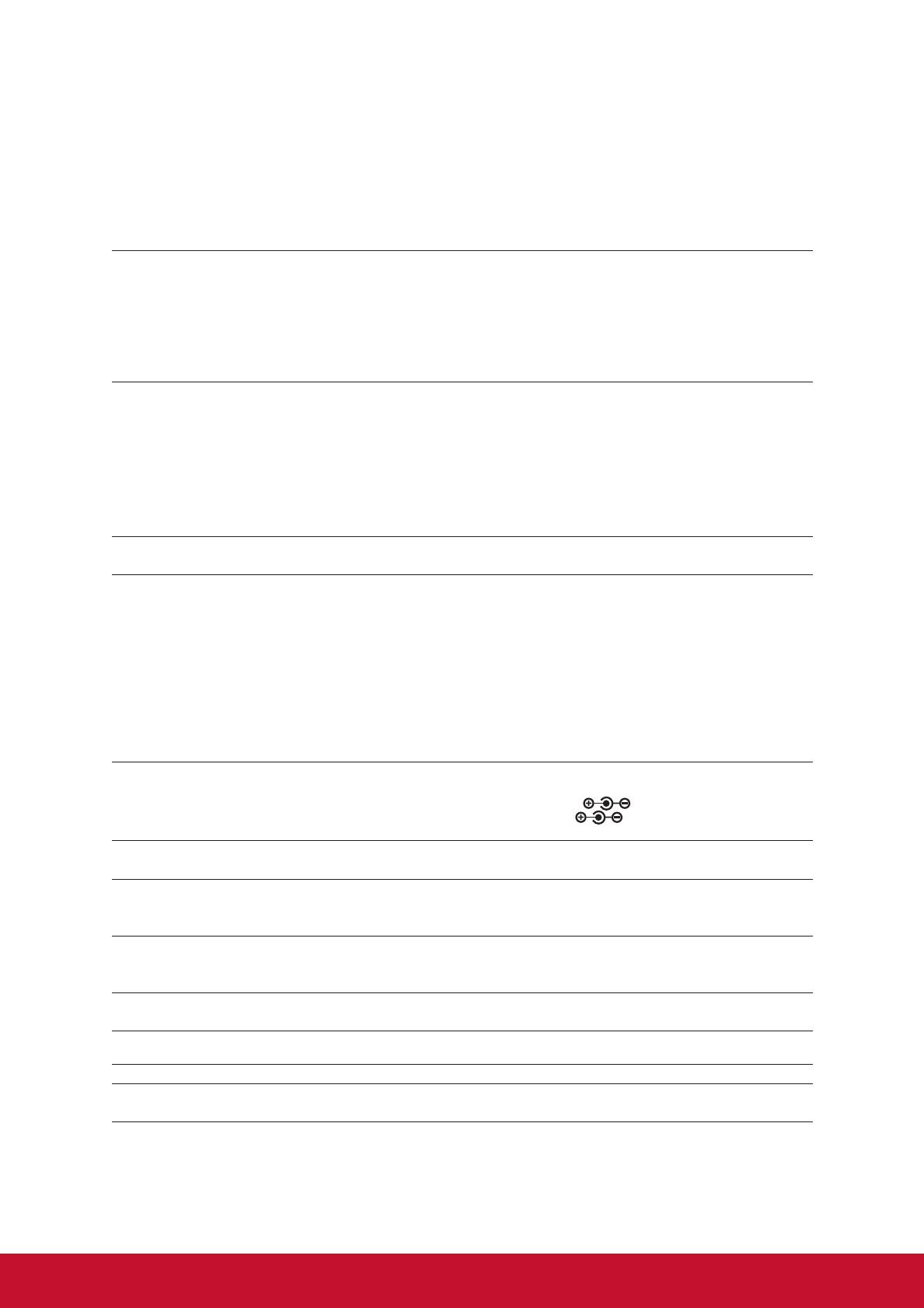
10
Прочая информация
Технические характеристики
ЖКД Тип
Размер экрана
Фильтр цветности
Стеклянная
поверхность экрана
TFT (Тонкопленочный транзистор), ЖКД Active Matrix
1920 x 1080, Размер элемента изображения 0,24795 мм
Метрическая система мер: 54,6 см
Английская система мер: 22 дюйма (21,5 дюйма видимой
области)
Вертикально-полосковый RGB
Антибликовое покрытие
Входной
сигнал
Видео
синхронизированный
Аналоговый RGB (0,7/1,0 Vампл, 75 Ом) x 1
DVI x 1 (Цифровой канал TMDS,100 Ом, только для
VX2263S/VX2263S-W)
HDMI x 2 (HDMI.Цифровой канал TMDS,100 Ом,
MHL 2.0-совместимый, только для VX2263Smhl-W/
VX2263Smhl-S)
Комбинированная синхронизация, раздельная
синхронизация, синхронизация по зеленому цвету
fгориз:24-83 кГц, fверт:50-76 Гц
Совместимость PC
Macintosh
1
До 1920 x 1080 без чередования строк
Power Macintosh: до 1920 x 1080
Разрешение
2
Рекомендуемое
Поддерживаемые
1920 x 1080 при 60 Гц
1680 x 1050 при 60 Гц
1600 x 1200 при 60 Гц
1440 x 900 при 60, 75 Гц
1280 x 1024 при 60, 75 Гц
1024 x 768 при 60, 70, 72, 75 Гц
800 x 600 при 56, 60, 72, 75 Гц
640 x 480 при 60, 75 Гц
720 x 400 при 70 Гц
Адаптер питания
3
Входное напряжение
Выходное напряжение
100-240 В перем. тока, 50/60 Гц
(автоматическое переключение)
19 В (пост. ток), 1,58 А
(VX2263S/VX2263S-W)
19 В (пост. ток), 2,1 А (VX2263Smhl-W/
VX2263Smhl-S)
Область экрана Полная область 476,064 x 267,786 мм (Ш x В)
18,7 x 10,5 дюйма (В x В)
Условия
эксплуатации
Температура
Влажность
Высота
От +32° F до +104° F ( от 0° C до +40° C)
От 10% до 90% (без конденсации)
До 16 400 футов
Условия хранения Температура
Влажность
Высота
От -4° F до +140° F (от -20° C до +60° C)
От 10% до 80% (без конденсации)
До 40 000 футов
Размеры Габариты 498,8 x 387,7 x 164 мм (Ш x В x Г)
19,6 x 15,3 x 6,5 дюйма (Ш x В x Г)
Настенное
крепление
Расстояние 100 x 100 mm
Масса Габариты 6,6 фунта (3,0 кг)
Режимы
энергосбережения
Вкл.
выкл.
20W (Типичный) (Синий индикатор)
<0,5 Вт
1
Для компьютеров Macintosh моделей ранее G3 требуется адаптер ViewSonic
®
Macintosh. Для заказа этого
адаптера обращайтесь в корпорацию ViewSonic.
2
Не настраивайте видеокарту компьютера на разрешения и частоты выше указанных для данных режимов
синхронизации; это может привести к необратимому повреждению ЖК-монитора.
3
Используйте только адаптер питания компании ViewSonic
®
или аналогичный.