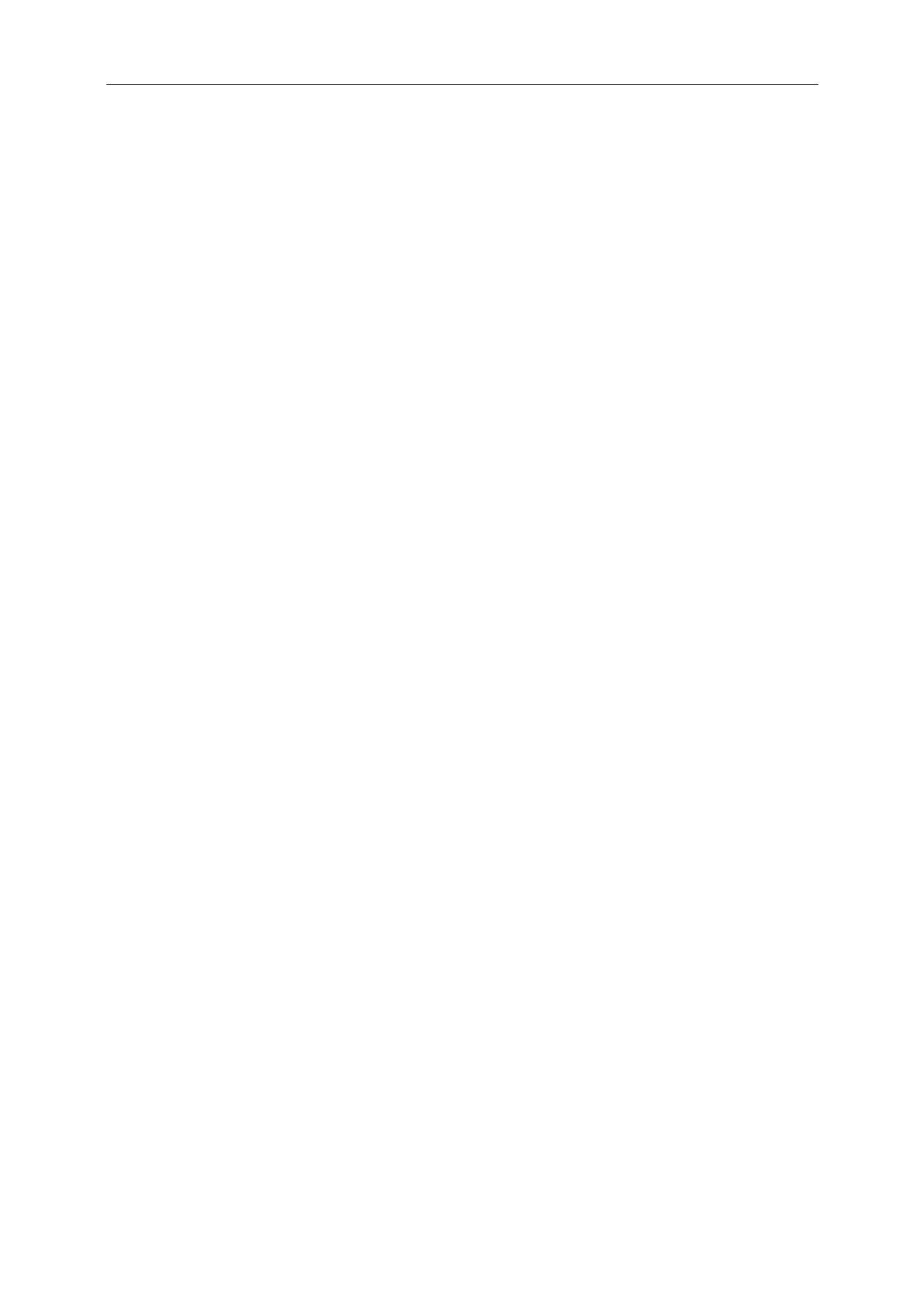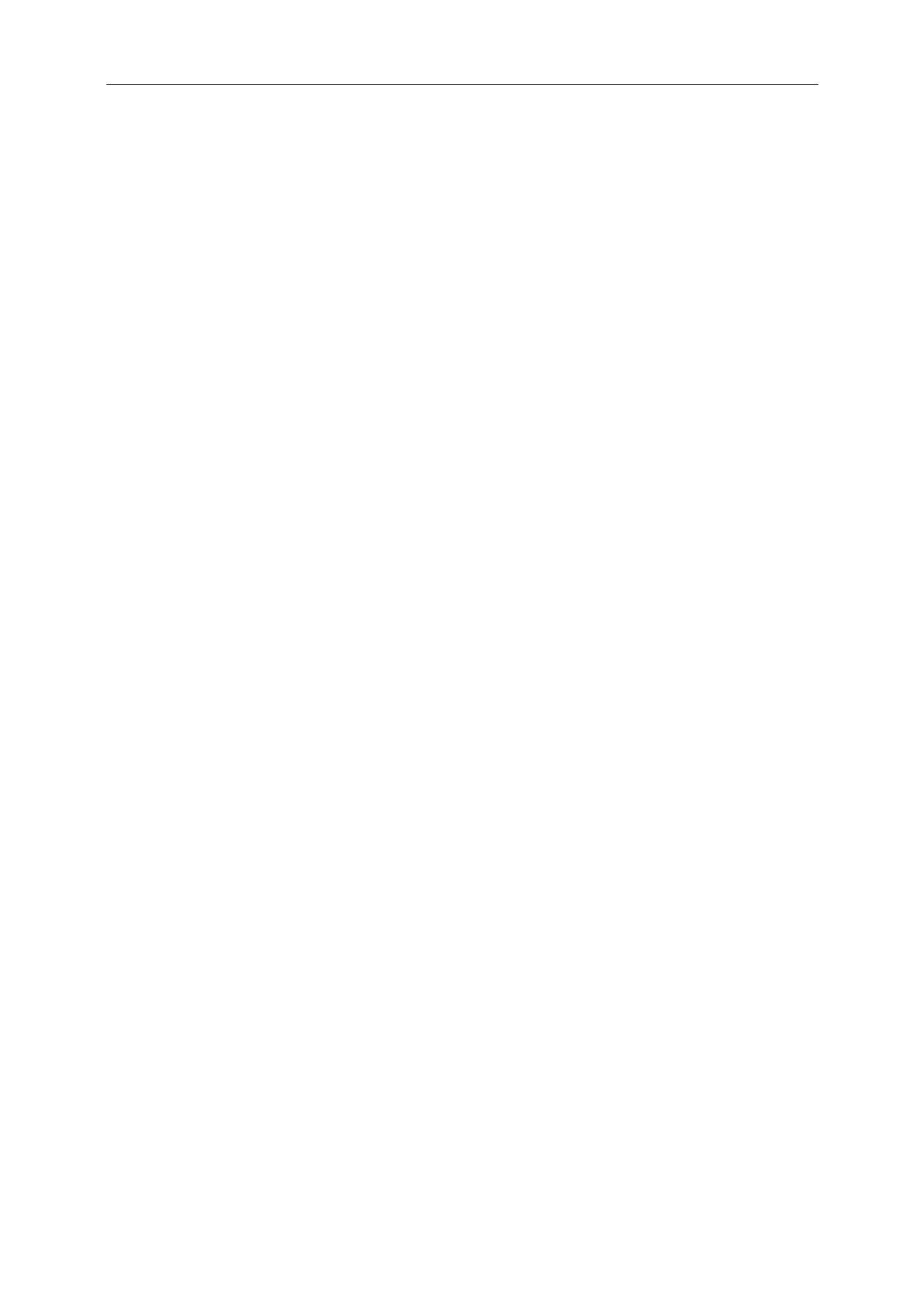
Безопасность ..................................................................................................................................................... 4
Национальные условные обозначения ........................................................................................................... 4
Электропитание .......................................................................................................................................... 5
Установка ................................................................................................................................................... 6
Очистка ...................................................................................................................................................... 7
Прочее ........................................................................................................................................................ 8
Сборка .............................................................................................................................................................. 9
Комплект поставки ...................................................................................................................................... 9
Сборка подставки .......................................................................................................................................10
Регулировка угла обзора ..............................................................................................................................12
Подключение монитора ..............................................................................................................................13
Настройка .........................................................................................................................................................14
Установка оптимального разрешения ...........................................................................................................14
Windows 10 ........................................................................................................................................14
Windows 8 ..........................................................................................................................................16
Windows 7 ..........................................................................................................................................18
Кнопки управления ....................................................................................................................................20
OSD Setting (Экранное меню) ......................................................................................................................22
Luminance (Яркость) ..........................................................................................................................23
Image Setup (Настр. изображ.) ..........................................................................................................24
Color Setup (Настр. Цв.) ....................................................................................................................25
Picture Boost (Улучш. изображ) .........................................................................................................26
OSD Setup (Настр. меню) ..................................................................................................................27
Extra (Допол. настр.)..........................................................................................................................28
Exit (Выход) .......................................................................................................................................29
Индикаторы ...............................................................................................................................................30
Программа-драйвер ...........................................................................................................................................31
Драйвер монитора ......................................................................................................................................31
Windows 10 ........................................................................................................................................31
Windows 8 ..........................................................................................................................................35
Windows 7 ..........................................................................................................................................39
ПО i-Menu .................................................................................................................................................43
ПО e-Saver .................................................................................................................................................44
Screen
+
.......................................................................................................................................................45
Поиск и устранение неисправностей ...................................................................................................................46
Технические характеристики ..............................................................................................................................48
Общие технические характеристики ............................................................................................................48
Предустановленные режимы дисплея...........................................................................................................50
Назначение контактов .................................................................................................................................51
Технология Plug and Play.............................................................................................................................53
Положения........................................................................................................................................................54
Декларация Федеральной комиссии по средствам связи (FCC) .......................................................................54
Дeклapaция o cooтвeтcтвии тpeбoвaниям Диpeктивы oб oтxoдax элeктpичecкoгo и элeктpoннoгo oбopyдoвaния
(WEEE) .....................................................................................................................................................55
Дeклapaция o cooтвeтcтвии тpeбoвaниям Диpeктивы oб oтxoдax элeктpичecкoгo и элeктpoннoгo oбopyдoвaния
(WEEE) для Индии .....................................................................................................................................55