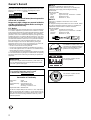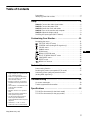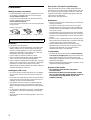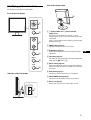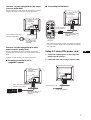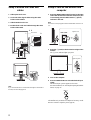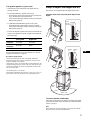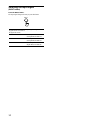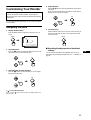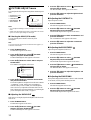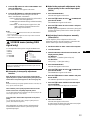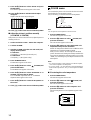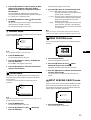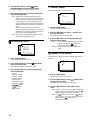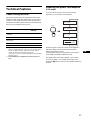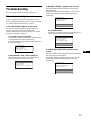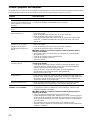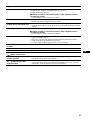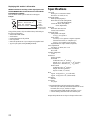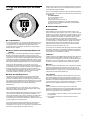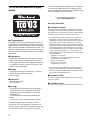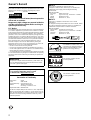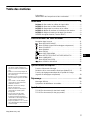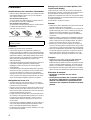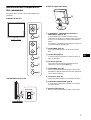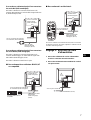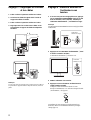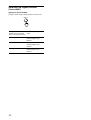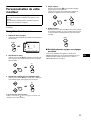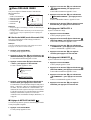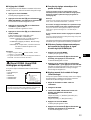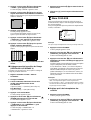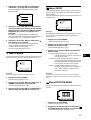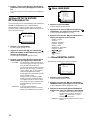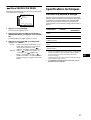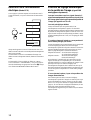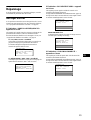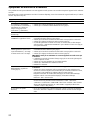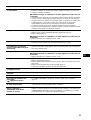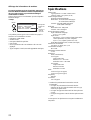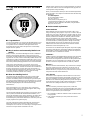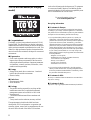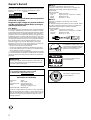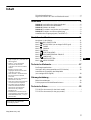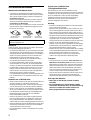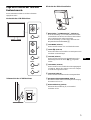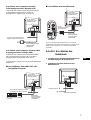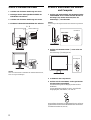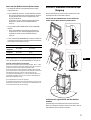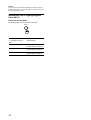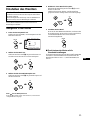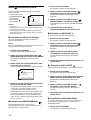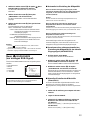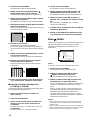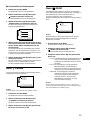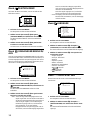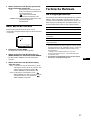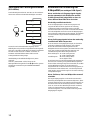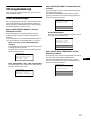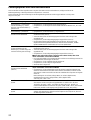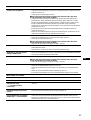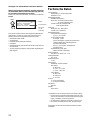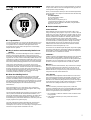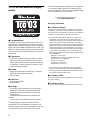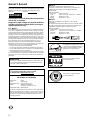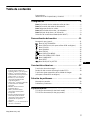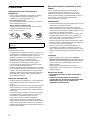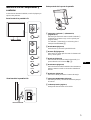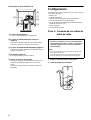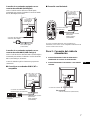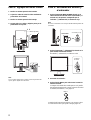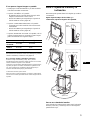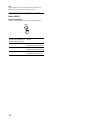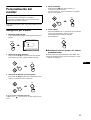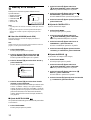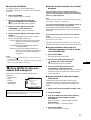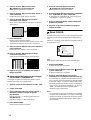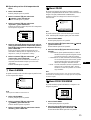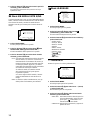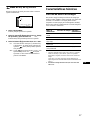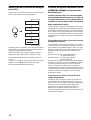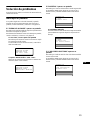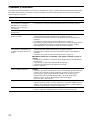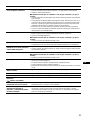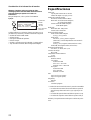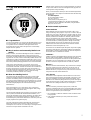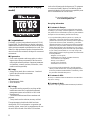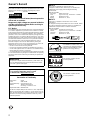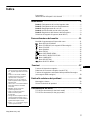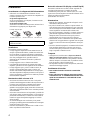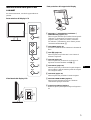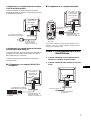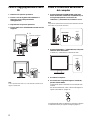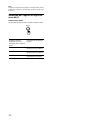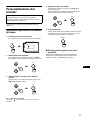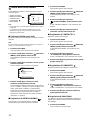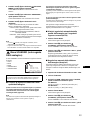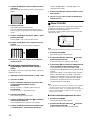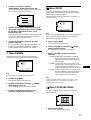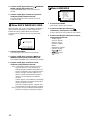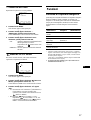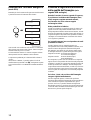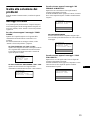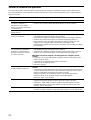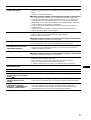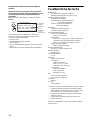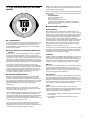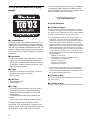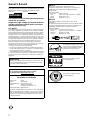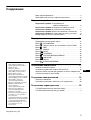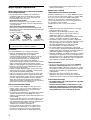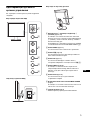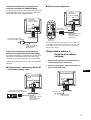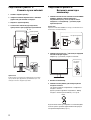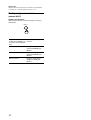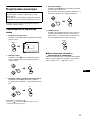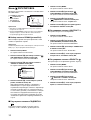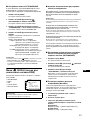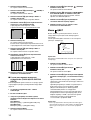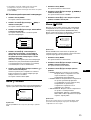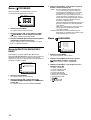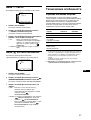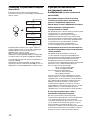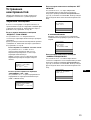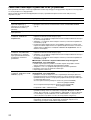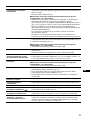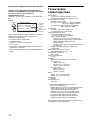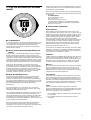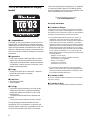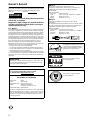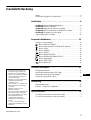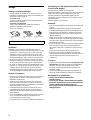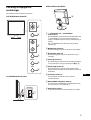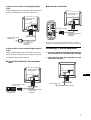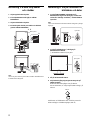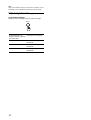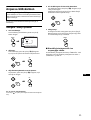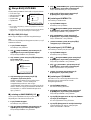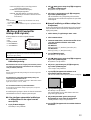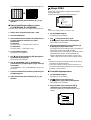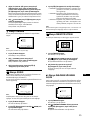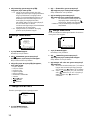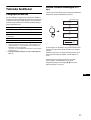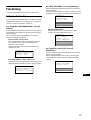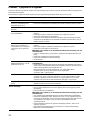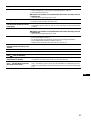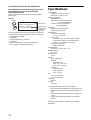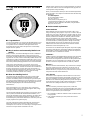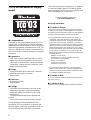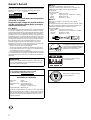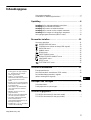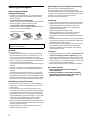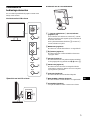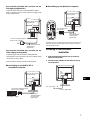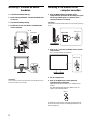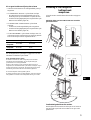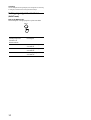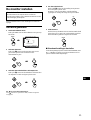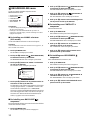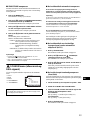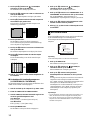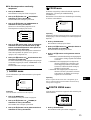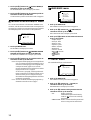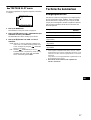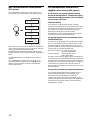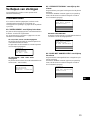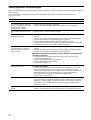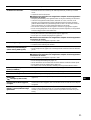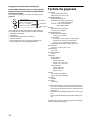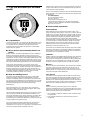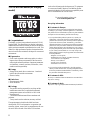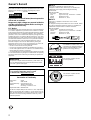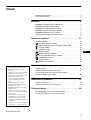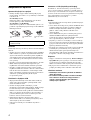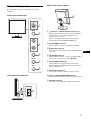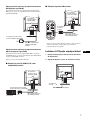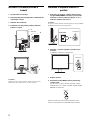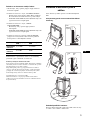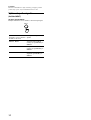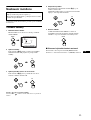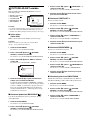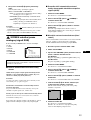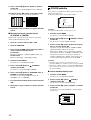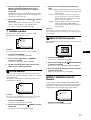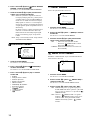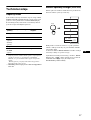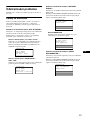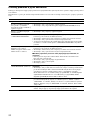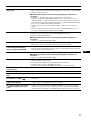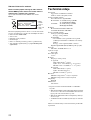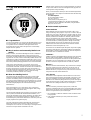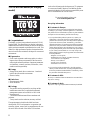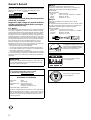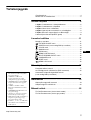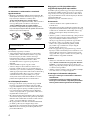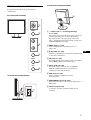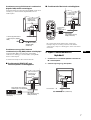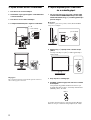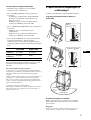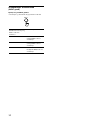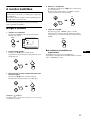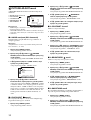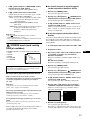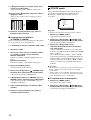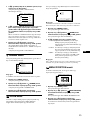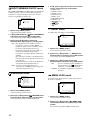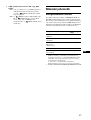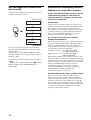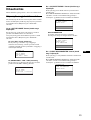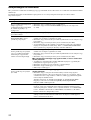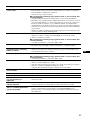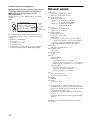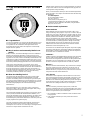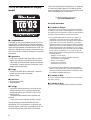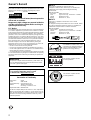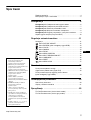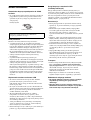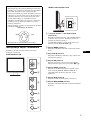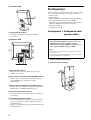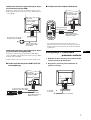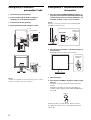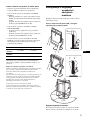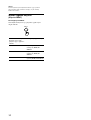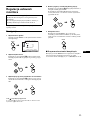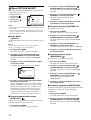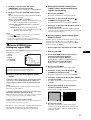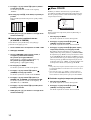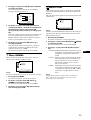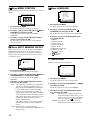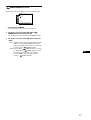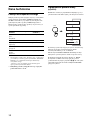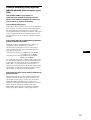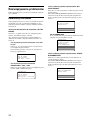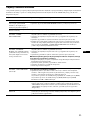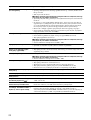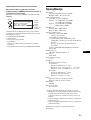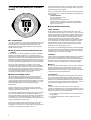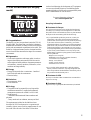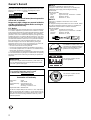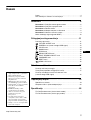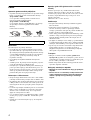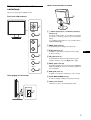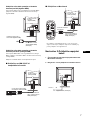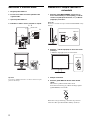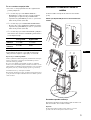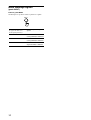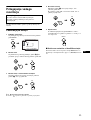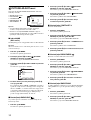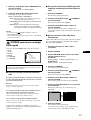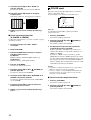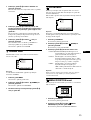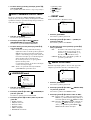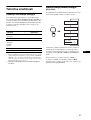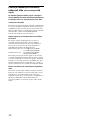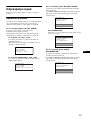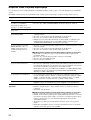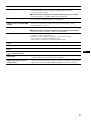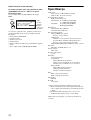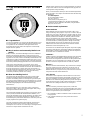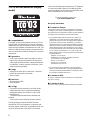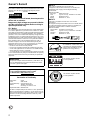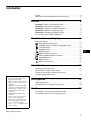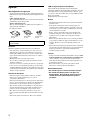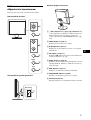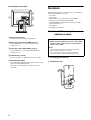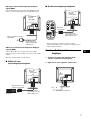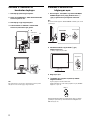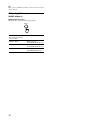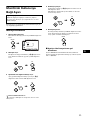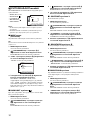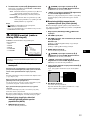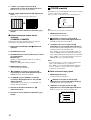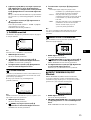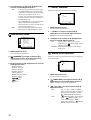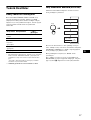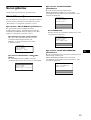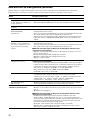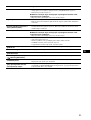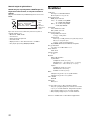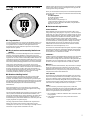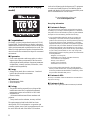Sony SDM-S204E Руководство пользователя
- Категория
- Телевизоры и мониторы
- Тип
- Руководство пользователя
Страница загружается ...
Страница загружается ...
Страница загружается ...
Страница загружается ...
Страница загружается ...
Страница загружается ...
Страница загружается ...
Страница загружается ...
Страница загружается ...
Страница загружается ...
Страница загружается ...
Страница загружается ...
Страница загружается ...
Страница загружается ...
Страница загружается ...
Страница загружается ...
Страница загружается ...
Страница загружается ...
Страница загружается ...
Страница загружается ...
Страница загружается ...
Страница загружается ...
Страница загружается ...
Страница загружается ...
Страница загружается ...
Страница загружается ...
Страница загружается ...
Страница загружается ...
Страница загружается ...
Страница загружается ...
Страница загружается ...
Страница загружается ...
Страница загружается ...
Страница загружается ...
Страница загружается ...
Страница загружается ...
Страница загружается ...
Страница загружается ...
Страница загружается ...
Страница загружается ...
Страница загружается ...
Страница загружается ...
Страница загружается ...
Страница загружается ...
Страница загружается ...
Страница загружается ...
Страница загружается ...
Страница загружается ...
Страница загружается ...
Страница загружается ...
Страница загружается ...
Страница загружается ...
Страница загружается ...
Страница загружается ...
Страница загружается ...
Страница загружается ...
Страница загружается ...
Страница загружается ...
Страница загружается ...
Страница загружается ...
Страница загружается ...
Страница загружается ...
Страница загружается ...
Страница загружается ...
Страница загружается ...
Страница загружается ...
Страница загружается ...
Страница загружается ...
Страница загружается ...
Страница загружается ...
Страница загружается ...
Страница загружается ...
Страница загружается ...
Страница загружается ...
Страница загружается ...
Страница загружается ...
Страница загружается ...
Страница загружается ...
Страница загружается ...
Страница загружается ...
Страница загружается ...
Страница загружается ...
Страница загружается ...
Страница загружается ...
Страница загружается ...
Страница загружается ...
Страница загружается ...
Страница загружается ...
Страница загружается ...
Страница загружается ...
Страница загружается ...
Страница загружается ...
Страница загружается ...
Страница загружается ...
Страница загружается ...
Страница загружается ...
Страница загружается ...
Страница загружается ...
Страница загружается ...
Страница загружается ...
Страница загружается ...
Страница загружается ...
Страница загружается ...
Страница загружается ...
Страница загружается ...
Страница загружается ...
Страница загружается ...
Страница загружается ...
Страница загружается ...
Страница загружается ...
Страница загружается ...
Страница загружается ...
Страница загружается ...
Страница загружается ...
Страница загружается ...
Страница загружается ...
Страница загружается ...
Страница загружается ...
Страница загружается ...
Страница загружается ...
Страница загружается ...
Страница загружается ...

3
Содержание
RU
• Macintosh является торговой
маркой Apple Computer, Inc.,
зарегистрированной в США и
других странах.
• Windows
является
зарегистрированной торговой
маркой Microsoft Corporation в
США и других странах.
• IBM PC/AT и VGA являются
зарегистрированными торговыми
марками IBM Corporation в США.
• VESA и DDC
являются
торговыми марками Video
Electronics Standards Association.
•
ENERGY STAR является
торговой маркой,
зарегистрированной в США.
• Adobe и Acrobat являются
торговыми марками Adobe
Systems Incorporated.
• Остальные названия продуктов,
упомянутые в этом документе,
могут являться
зарегистрированными торговыми
марками или торговыми марками
соответствующих владельцев.
• В дальнейшем символы “” и “”
не упоминаются в этом
руководстве.
http://www.sony.net/
Меры предосторожности . . . . . . . . . . . . . . . . . . . . . . . . . . . . . . . 4
Идентификация деталей и органов управления . . . . . . . . . . . . 5
Подготовка к работе . . . . . . . . . . . . . . . . . . . . . . . . . . .6
Подготовка к работе 1: Подсоедините
кабели видеосигнала . . . . . . . . . . . . . 6
Подготовка к работе 2: Подключите кабель питания . . . . . . 7
Подготовка к работе 3: Уложите пучок кабелей . . . . . . . . . . 8
Подготовка к работе 4: Включите монитор и компьютер . . . 8
Подготовка к работе 5: Отрегулируйте высоту и наклон . . . 9
Выбор входного сигнала (кнопка INPUT) . . . . . . . . . . . . . . . . . 10
Подстройка монитора . . . . . . . . . . . . . . . . . . . . . . . . .11
Перемещение по экранному меню . . . . . . . . . . . . . . . . . . . . . . . 11
Меню РЕГУЛИРОВКА . . . . . . . . . . . . . . . . . . . . . . . . . . . . . 12
Меню ЭКРАН (только для аналогового сигнала RGB) . . . 13
Meню ЦBET . . . . . . . . . . . . . . . . . . . . . . . . . . . . . . . . . . . . . . 14
Meню GAMMA . . . . . . . . . . . . . . . . . . . . . . . . . . . . . . . . . . . . 15
Meню ZOOM . . . . . . . . . . . . . . . . . . . . . . . . . . . . . . . . . . . . . 15
Meню ПOЗ MEHЮ . . . . . . . . . . . . . . . . . . . . . . . . . . . . . . . . 16
Meню PACПOЗH BXOДA BKЛ/BЬІKЛ . . . . . . . . . . . . . . . . . 16
Meню LANGUAGE . . . . . . . . . . . . . . . . . . . . . . . . . . . . . . . . 16
Meню 0 CБPOC . . . . . . . . . . . . . . . . . . . . . . . . . . . . . . . . . . . . 17
Meню БЛOKИPOBKAMEHЮ . . . . . . . . . . . . . . . . . . . . . . . . 17
Технические особенности . . . . . . . . . . . . . . . . . . . . . .17
Функция экономии энергии . . . . . . . . . . . . . . . . . . . . . . . . . . . . . 17
Снижение потребления энергии (Режим ECO) . . . . . . . . . . . . . 18
Функция автоматической регулировки качества изображения
(только аналоговый сигнал RGB) . . . . . . . . . . . . . . . . . . . . . . . . 18
Устранение неисправностей . . . . . . . . . . . . . . . . . . . .19
Экранные сообщения . . . . . . . . . . . . . . . . . . . . . . . . . . . . . . . . . 19
Симптомы неполадок и действия по их устранению . . . . . . . . 20
Технические характеристики . . . . . . . . . . . . . . . . . . .22
TCO’99 Eco-document (for the black model) . . . . . . . . . . . . . . . . . .i
TCO’03 Eco-document (for the gray model) . . . . . . . . . . . . . . . . . . ii

4
Меры предосторожности
Меры предосторожности при подключении к
сети электропитания
• Используйте кабель питания, поставляемый с
монитором. При использовании другого кабеля
питания убедитесь в том, что он подходит для
использования в местной сети.
Для покупателей в США
При использовании несоответствующего кабеля
питания монитор не будет отвечать обязательным
стандартам FCC.
Для покупателей в Великобритании
При использовании монитора в Великобритании
пользуйтесь соответствующим кабелем питания для
Великобритании.
Установка
Не устанавливайте и не оставляйте монитор:
• В местах, подверженных воздействию высоких
температур, например, рядом с батареями,
нагревательными воздуховодами, или в местах, где
возможно попадание прямого солнечного света.
Размещение монитора в местах, подверженных
воздействию высоких температур, например, в
автомобилях, припаркованных в солнечных местах, или
рядом с нагревательными воздуховодами, может
привести к деформации корпуса или к неисправностям.
• В местах, где присутствует вибрация или резкие
механические воздействия.
• Рядом с любым оборудованием, которое излучает
сильное магнитное поле, например, телевизорами
или другими домашними приборами.
• В местах, где может скапливаться много пыли, грязи
или песка, например, рядом с открытым окном или
выходом из помещения. Если устройство переносится
по улице, обязательно примите соответствующие
меры предосторожности против существующей в
воздухе пыли и грязи. В противном случае устройство
может быть безвозвратно повреждено.
Обслуживание экрана ЖКД
• Не оставляйте экран ЖКД в местах, где на него
падает солнце, так как это может привести к его
повреждению. Соблюдайте осторожность при
размещении монитора у окна.
• Не толкайте и не царапайте экран ЖКД. Не кладите
тяжелые предметы на экран ЖКД. Это может
привести к искривлению экрана или неисправности
панели ЖКД.
• Если монитор используется в холодном месте, то на
экране может появиться остаточное изображение.
Это не является неполадкой. Экран возвращается к
обычному воспроизведению, как только
температура становится нормальной.
• Если в течение долгого времени отображается
неподвижное изображение, то на экране может
ненадолго появиться остаточное изображение.
Остаточное изображение со временем исчезнет.
• Панель ЖКД нагревается во время работы. Это не
является неполадкой.
Примечание по ЖКД
(жидкокристаллическому дисплею)
Обратите внимание на то, что экран ЖКД изготовлен
по высокоточной технологии. Однако на экране ЖКД
могут постоянно появляться черные или яркие
цветные точки (красные, голубые или зеленые), а
также отдельные цветные полосы или яркие пятна.
Это не является неполадкой.
(Эффективное число точек: более 99,99%)
Уход
• Перед чисткой монитора обязательно отключите
кабель питания из розетки.
• Протирайте экран ЖКД мягкой тканью. При
использовании средств для чистки стекла не
применяйте жидкости, содержащие
антистатические или аналогичные добавки, так как
они могут повредить покрытие экрана ЖКД.
• Протирайте корпус, панель и органы управления
мягкой тканью, слегка смоченной в слабом растворе
моющего средства. Не пользуйтесь грубыми
щетками, абразивными пастами или такими
растворителями, как спирт или бензин.
• Не следует прикасаться к дисплею, скрести или
стучать по нему острыми или шершавыми предметами
(шариковой ручкой, отверткой). Это может привести к
появлению царапин на поверхности экрана.
• Обратите внимание, что обработка монитора такими
летучими растворителями, как инсектициды, или его
длительный контакт с резиновыми или виниловыми
материалами, может привести к порче материалов
или старению покрытия экрана ЖКД.
Транспортировка
• Отключите все кабели от монитора и, закрепив
дисплей в самой верхней точке, возьмитесь за
края дисплея ЖКД, соблюдая осторожность, чтобы
не поцарапать экран при транспортировке. Падение
монитора может привести к травме или его
повреждению.
• При перевозке монитора или его доставке в
ремонтную мастерскую пользуйтесь заводской
картонной коробкой и упаковочными материалами.
Утилизация монитора
• Не выбрасывайте этот монитор вместе с другими
бытовыми отходами.
• Флуоресцентная лампа, установленная в этом
мониторе, содержит ртуть. Утилизация данного
монитора должна проводиться в соответствии с
инструкциями местных санитарных органов.
Сетевая розетка должна находиться в
легкодоступном месте вблизи от прибора.
Примеры сетевых вилок
для 100 - 120 В
переменного тока
для 200 - 240 В
переменного тока
только для 240 В
переменного тока

5
RU
Идентификация деталей и
органов управления
См. страницы в скобках для получения подробных
сведений.
A Выключатель 1 (питание) и индикатор 1
(питание) (стр. 8, 17)
С помощью этого выключателя можно включить
монитор, после чего загорается красным индикатор
1
(питание). Чтобы отключить монитор, нажмите
выключатель еще раз.
Если индикатор
1
(питание) не загорается, нажмите
основной выключатель питания MAIN POWER (
7
).
B Кнопка MENU (стр. 11)
Эта кнопка включает и выключает экран меню.
C Кнопки m/M (стр. 11)
Эти кнопки используются для выбора элементов
меню и выполнения настроек.
D Кнопка OK (стр. 11)
Эта кнопка активизирует элемент меню и
настройки, выбранные с помощью кнопок m/M (3).
E Кнопка INPUT (стр. 10)
С помощью этой кнопки можно переключать
входной видеосигнал между INPUT1, INPUT2 и
INPUT3, когда два компьютера подключены к
монитору.
F Кнопка ECO (стр. 18)
Эта кнопка используется для снижения
потребления энергии.
G Основной выключатель питания MAIN POWER
(стр. 8)
С помощью этого выключателя можно включать и
выключать основное питание монитора.
H Задняя крышка (стр. 6)
Снимите крышку при подключении кабелей.
MAIN POWER
7
MENU
OK
INPUT
ECO
MENU
OK
INPUT
ECO
1
2
3
4
5
6
Вид спереди на дисплей ЖКД
Вид сбоку на дисплей ЖКД
8
Вид сзади на подставку дисплея

6
Вид сзади на дисплей ЖКД
I Гнездо AC IN (стр. 7)
К этому разъему подключается кабель питания
(прилагается).
J Входное гнездо HD15 (аналоговый RGB) (стр. 7)
Через это гнездо подаются аналоговые видеосигналы
RGB (0,700 Vp-p, положит.) и сигналы синхронизации.
K Входное гнездо DVI-D (цифровой RGB) (стр. 7)
Через это гнездо подаются цифровые
видеосигналы RGB, соответствующие DVI Rev. 1.0.
L Держатель для кабелей (стр. 8)
Эта деталь закрепляет кабели и шнуры на мониторе.
M Отверстие защитной блокировки
Отверстие защитной блокировки необходимо
использовать для систем безопасности Kensington
Micro Saver Security System.
Micro Saver Security System - зарегистрированная
торговая марка Kensington.
Подготовка к работе
Перед использованием монитора проверьте наличие в
коробке следующих принадлежностей:
• Дисплей ЖКД
• Кабель питания
• Кабель видеосигнала HD15-HD15 (аналоговый RGB)
• Кабель видеосигнала DVI-D (цифровой RGB)
•
CD-ROM (программы для Windows и Macintosh,
инструкции по эксплуатации и т.д.)
• Гарантийный талон
•
Руководство по быстрой установке
Подготовка к работе 1:
Подсоедините кабели
видеосигнала
1 Снимите заднюю крышку.
2 Наклоните дисплей вперед.
9
q;
qa
qs
qd
• Перед подключением монитор и компьютер
должны быть выключены.
• При подключении компьютера к входному
гнезду HD15 монитора (аналоговый RGB) см.
“Подключите компьютер, оборудованный
выходным гнездом HD15 (аналоговый RGB)”.
Примечания
• Не следует прикасаться к штырькам разъема кабеля
видеосигнала, так как при этом их можно согнуть.
• Во избежание повреждения контактов на разъеме
кабеля видеосигнала обязательно убедитесь в
правильной ориентации разъема HD15.

7
RU
Подключите компьютер, оборудованный
выходным гнездом DVI (цифровой RGB)
С помощью прилагаемого кабеля видеосигнала DVI-D
(цифровой RGB) подключите компьютер к входному
гнезду DVI-D монитора (цифровой RGB).
Подключите компьютер, оборудованный
выходным гнездом HD15 (аналоговый RGB)
С помощью прилагаемого кабеля видеосигнала HD15-
HD15 (аналоговый RGB) подключите компьютер к
входному гнезду HD 15 монитора (аналоговый RGB).
Подключите компьютер, как показано на следующих
рисунках.
x Подключение к компьютеру IBM PC/AT
или совместимому с ним
x Подключение к Macintosh
При подключении компьютера Macintosh используйте при
необходимости переходник (не прилагается). Переходник
необходимо подключать к компьютеру до подключения
кабеля видеосигнала.
Подготовка к работе 2:
Подключите кабель
питания
1 Надежно подсоедините прилагаемый кабель
питания к разъему AC IN монитора.
2 Надежно подсоедините другой конец кабеля к
розетке электропитания.
к выходному гнезду DVI
компьютера (цифровой RGB)
к входному
разъему DVI-D
(цифровой RGB)
Кабель
видеосигнала DVI-D
(цифровой RGB)
(прилагается)
IBM PC/AT или
совместимый компьютер
к входному разъему
HD 15 (аналоговый
RGB)
к выходному гнезду HD15
компьютера (аналоговый RGB)
Кабель видеосигнала
HD15-HD15
(аналоговый RGB)
(прилагается)
Macintosh
Кабель видеосигнала
HD15-HD15
(аналоговый RGB)
(прилагается)
к выходному гнезду
компьютера
к входному
разъему HD 15
(аналоговый RGB)
2
кабель питания
(прилагается)
к розетке
1
к гнезду
AC IN

8
Подготовка к работе 3:
Уложите пучок кабелей
1 Снимите заднюю крышку.
2 Закрепите кабели видеосигнала с помощью
держателя для кабелей на корпусе.
3 Наденьте заднюю крышку.
4 Уложите все кабели внутрь подставки,
пропустив их через держатель для кабелей.
Примечание
Если не удалось уложить все кабели внутрь подставки,
пропустив их через держатель для кабелей, пусть они
свободно свисают снаружи подставки.
Подготовка к работе 4:
Включите монитор и
компьютер
1 Нажмите выключатель основного питания MAIN
POWER с правой стороны монитора в
направлении [ (вкл.), если он еще не нажат.
Убедитесь, что индикатор 1 (питание) горит
красным цветом.
Примечание
Переключатель MAIN POWER на заводе устанавливается во
включенное положение [ (вкл.).
2 Нажмите выключатель 1 (питание) на передней
панели монитора справа.
Индикатор 1 (питание) загорится зеленым.
3 Включите компьютер.
4 Нажмите кнопку INPUT для выбора нужного
входного сигнала.
На экране появится изображение от выбранного
входного сигнала.
Для получения подробных сведений см. “Выбор
входного сигнала (кнопка INPUT)” на стр. 10.
Подключение монитора завершено. Если необходимо,
воспользуйтесь органами управления монитора для
настройки изображения (стр. 11).
задняя крышка
2
13
4
MAIN POWER
загорится красным
загорится
зеленым
INPUT

9
RU
Если на экране отсутствует изображение
• Убедитесь, что кабель питания и кабель
видеосигнала подключены правильно.
• Если на экране появляется сообщение “HET
CИГHAЛA”:
– Компьютер находится в режиме экономии энергии.
Попробуйте нажать любую клавишу на клавиатуре
или передвинуть мышь.
– Убедитесь, что параметр входного сигнала
установлен правильно, нажав кнопку INPUT (стр. 10).
• Если на экране появляется сообщение “KAБEЛЬ HE
ПOДКЛЮЧEH”:
– Убедитесь, что кабель видеосигнала подключен
правильно.
– Убедитесь, что параметр входного сигнала
установлен правильно, нажав кнопку INPUT (стр. 10).
• Если на экране появилась надпись “HEДOПУCT
ГPAФ PEЖИМ”, верните прежний монитор на место.
Затем отрегулируйте графический адаптер
компьютера в следующих диапазонах.
Для получения дополнительных сведений об экранных
сообщениях см. “Симптомы неполадок и действия по
их устранению” на стр. 20.
Специальные драйверы не требуются
Данный монитор отвечает требованиям стандарта “DDC” Plug
& Play, что позволяет компьютеру автоматически обнаружить
всю информацию о мониторе. Необязательно устанавливать
на компьютере какие-либо специальные драйверы.
При первом включении компьютера после подключения
монитора на экране может появиться диалоговое окно
программы установки. В этом случае следуйте указаниям на
экране. Будет автоматически выбран Монитор Plug & Play,
чтобы этот монитор можно было использовать.
Частота вертикальной развертки установлена на 60 Гц.
Так как мерцания практически незаметны на мониторе,
можно использовать этот параметр. Не нужно устанавливать
для вертикальной развертки более высокое значение.
Подготовка к работе 5:
Отрегулируйте высоту и
наклон
Монитор можно устанавливать в удобное положение,
изменяя углы наклона, как показано на рисунке ниже.
Взявшись за края панели ЖКД, отрегулируйте угол
наклон экрана.
Для удобства использования монитора
Отрегулируйте угол наклона монитора в соответствии
с высотой стола и стула, а также таким образом, чтобы
свет не попадал в глаза, отражаясь от монитора.
Аналоговый RGB Цифровой RGB
Частота
горизонтальной
развертки
28–92 кГц 28–75 кГц
Частота
вертикальной
развертки
48–85 Гц 60 Гц
Разрешение
1600 × 1200 или менее
прибл. 20°
прибл. 175°
прибл.
175°
прибл. 5°
прибл.
100 мм

10
Примечание
При регулировке наклона и высоты монитора соблюдайте
осторожность, чтобы не ударить монитор о стол.
Выбор входного сигнала
(кнопка INPUT)
Нажмите кнопку INPUT.
При каждом нажатии кнопки тип входного сигнала
изменяется.
Экранное сообщение
(появляется примерно на
5 секунд в левом верхнем
углу)
Конфигурация входного
сигнала
INPUT1 : HD15 Входное гнездо HD15
(аналоговый RGB) для
INPUT1
INPUT2 : HD15 Входное гнездо HD15
(аналоговый RGB) для
INPUT2
INPUT3 : DVI-D Входное гнездо DVI-D
(цифровой RGB) для
INPUT3
INPUT

11
RU
Подстройка монитора
Большая часть настроек монитора производится с
помощью экранного меню.
Перемещение по экранному
меню
1 Отобразите главное меню.
Нажмите кнопку MENU для отображения на экране
главного меню.
2 Выберите меню.
Нажмите кнопки m/M для отображения нужного
меню. Нажмите кнопку OK для выбора первого
элемента меню.
3 Выберите элемент, который нужно подстроить.
Нажимайте кнопки m/M для выбора элемента,
который нужно подстроить, затем нажмите кнопку
OK.
Если в меню отображается .
При выборе и нажатии кнопки OK на дисплее снова
отображается предыдущее меню.
4 Настройте элемент.
Нажмите кнопки m/M для выполнения настройки,
затем нажмите кнопку OK.
При нажатии кнопки OK настройка сохраняется, а
дисплей возвращается к предыдущему меню.
5 Закройте меню.
Нажмите кнопку MENU один раз для возврата в
нормальный режим просмотра. Если кнопки не
были нажаты, то экранное меню автоматически
исчезает приблизительно через 45 секунд.
x Восстановление значений по
умолчанию для параметров
Сбросить настройки можно с помощью меню СБРОС.
Для получения подробных сведений о выполнении
сброса настроек см. 0 (СБРОС) нa стр. 17.
Перед выполнением регулировок
Подсоедините монитор к компьютеру, а затем
включите их.
Подождите не менее 30 минут перед выполнением
регулировок для получения наилучших результатов.
1600 1200 60Hzx/
ЯPKAЯ
: 100
: 70
: 50
CГЛAЖИBAHИE
EXI T
PEГУЛИPOBKA
MENU
,
OK
,
OK
,
OK
,
MENU

12
Меню РЕГУЛИРОВКА
Вы можете подстроить эти элементы с помощью меню
РЕГУЛИРОВКА.
• РЕЖИМ (режим ECO)
• ПOДCBETKA
• 6 KOHTPACT
• ЯPKOCTЬ
• СГЛАЖИВАНИЕ
Примечания
• Для каждого режима ECO можно настроить подсветку,
контрастность и яркость.
• В меню РЕГУЛИРОВКА можно выполнять настройки для
текущего входного сигнала. Можно также выполнять
настройки для других входных сигналов.
x Выбор элемента РЕЖИМ (режим ECO)
Можно выбрать режим вывода изображения, чтобы
снизить потребление энергии.
Примечание
Режим изображения можно также выбрать с помощью кнопки
ECO (стр. 5, 18) на передней панели монитора.
1 Нажмите кнопку MENU.
На экране появится главное меню.
2 Нажмите кнопки m/M для выбора элемента
(РЕГУЛИРОВКА) и нажмите кнопку OK.
На экране появится меню РЕГУЛИРОВКА.
3 Нажмите кнопки m/M для выбора элемента
“ЯРКАЯ” и нажмите кнопку OK.
На экране появится меню “РЕЖИМ”.
4 Нажмите кнопки m/M, чтобы выбрать нужный
режим, и нажмите кнопку OK.
При выборе режимов ЯРКАЯ t СРЕДНЯЯ t
ТЁМНАЯ яркость экрана будет изменяться, а
потребление энергии будет снижаться. При выборе
значения “РУЧНАЯ” яркость экрана изменится в
соответствии с уровнем, установленным с помощью
кнопки ECO на передней панели монитора. Для
получения дополнительных сведений см. раздел
“Снижение потребления энергии (режим ECO)” на
стр. 18.
x Регулировка элемента ПOДCBETKA
Если экран слишком яркий, настройте заднюю
подсветку, чтобы с ним было удобнее работать.
1 Нажмите кнопку MENU.
На экране появится главное меню.
2 Нажмите кнопки m/M для выбора
(РЕГУЛИРОВКА) и нажмите кнопку OK.
На экране появится меню РЕГУЛИРОВКА.
3 Нажмите кнопки m/M для выбора
“ ПOДCBETKA” и нажмите кнопку OK.
На экране появится меню “ПOДCBETKA”.
4 Нажмите кнопки m/M для настройки уровня
освещения и нажмите кнопку OK.
x Регулировка элемента KOHTPACT 6
Настройте контрастность изображения.
1 Нажмите кнопку MENU.
На экране появится главное меню.
2 Нажмите кнопки m/M для выбора
(РЕГУЛИРОВКА) и нажмите кнопку OK.
На экране появится меню РЕГУЛИРОВКА.
3 Нажмите кнопки m/M для выбора “6 KOHTPACT”
и нажмите кнопку OK.
На экране появится меню “KOHTPACT”.
4 Нажмите кнопки m/M, чтобы отрегулировать
контрастность, и нажмите кнопку OK.
x Регулировка элемента ЯPKOCTЬ
Настройте яркость изображения (уровень черного).
1 Нажмите кнопку MENU.
На экране появится главное меню.
2 Нажмите кнопки m/M для выбора
(РЕГУЛИРОВКА) и нажмите кнопку OK.
На экране появится меню РЕГУЛИРОВКА.
3 Нажмите кнопки m/M для выбора
“ ЯPKOCTЬ” и нажмите кнопку OK.
На экране появится меню “ЯPKOCTЬ”.
4 Нажмите кнопки m/M, чтобы отрегулировать
яркость, и нажмите кнопку OK.
1600 1200 60Hzx/
ЯPKAЯ
: 100
: 70
: 50
CГЛAЖИBAHИE
EXI T
PEГУЛИPOBKA
1600 1200 60Hzx/
EXI T
PEЖИM
ЯPKAЯ
CPEДHЯЯ
ТËMHAЯ
PУЧHAЯ

13
RU
x Hacтройка элемента СГЛАЖИВАНИЕ
Если изображение в режиме ВОВЕСЬЭКРАН 2 или
ВОВЕСЬЭКРАН 1 режима ZOOM неоднородное,
воспользуйтесь функцией сглаживания изображения.
1 Нажмите кнопку MENU.
На экране появится главное меню.
2 Нажмите кнопки m/M для выбора
(РЕГУЛИРОВКА) и нажмите кнопку OK.
На экране появится меню РЕГУЛИРОВКА.
3 Нажмите кнопки m/M для выбора элемента
“СГЛАЖИВАНИЕ”, а затем нажмите кнопку OK.
На экране появится меню СГЛАЖИВАНИЕ.
4 Нажмите кнопки m/M для выбора нужного
режима.
Эффект сглаживания усиливается в следующей
последовательности
ТЕКСТtСТАНДАРТНОЕtГРАФИКА.
• ТЕКСТ: Для более четкого отображения
символов. (Этот режим подходит для
приложений для работы с текстом.)
• СТАНДАРТНОЕ (установка по умолчанию):
Стандартный эффект сглаживания.
• ГРАФИКА: Для более четкого отображения
изображений. (Этот режим подходит для
приложений CD-ROM, например, для
просмотра фотографий и рисунков.)
Примечания
• Если для элемента меню (ZOOM) установлено значение
ФАКТИЧЕСКОЕ, меню СГЛАЖИВАНИЕ недоступно.
• Сигналы с разрешением 1600 × 1200 отображаются только
в режиме ФАКТИЧЕСКОЕ, а режим СГЛАЖИВАНИЕ
невозможен.
Меню ЭКРАН (только для
аналогового сигнала RGB)
Следующие элементы можно подстроить с помощью
меню ЭКРАН.
• ABTOФOPMAT
•ФAЗA
•ШAГ
• ГOPИЗ ЦEHTP
• BEPTИK ЦEHTP
x Функция автоматической регулировки
качества изображения
При приеме входного сигнала монитор автоматически
регулирует положение и резкость изображения (фаза/
шаг) и обеспечивает четкое изображение на экране
(стр. 18).
Примечание
Если активизирована функция автоматической регулировки
качества изображения, работает только выключатель 1
(питание).
Если при использовании функции автоматической
регулировки качества изображения этого монитора
изображение настроено неполностью
Можно выполнить дальнейшую автоматическую настройку
качества изображения для текущего входного сигнала (cм.
“ABTOФOPMAT” ниже).
Если требуется выполнить дополнительную регулировку
качества изображения
Можно вручную отрегулировать резкость (фаза/шаг) и
положение (по горизонтали/по вертикали) изображения.
Эти настройки сохраняются в памяти и автоматически
вызываются каждый раз, когда монитор получает
ранее вводившийся и зарегистрированный входной
сигнал.
x Дальнейшие автоматические настройки
качества изображения для текущего
входного сигнала (ABTOФOPMAT)
1 Нажмите кнопку MENU.
На экране появится главное меню.
2 Нажмите кнопки m/M для выбора (ЭКРАН) и
нажмите кнопку OK.
На экране появится меню ЭКРАН.
3 Нажмите кнопки m/M для выбора
“ABTOФOPMAT” и нажмите кнопку OK.
Выполните соответствующие настройки фазы
экрана, шага и положения по горизонтали/
вертикали для текущего входного сигнала и
сохраните их.
x Ручная регулировка резкости
изображения (Фаза/Шaг)
Резкость изображения можно отрегулировать
следующим образом. Эта настройка действует, когда
компьютер подключен к входному гнезду HD15
монитора (аналоговый RGB).
1 Установите разрешение 1600 × 1200 на
компьютере.
2 Вставьте компакт-диск.
3 Запустите программу на компакт-диске,
укажите регион и модель и отобразите тестовый
шаблон.
Для Windows
Выберите [Utility] t [Windows]/[Win Utility.exe].
Для Macintosh
Выберите [Utility] t [Mac]/[Mac Utility].
Примечание
В случае приема цифровых сигналов RGB с входного
гнезда DVI-D регулировка не требуется.
1600 1200 60Hzx/
EXI T
ABTOФOPMAT
ФAЗA
ШAГ
ГOPИЗ ЦEHTP
BEPTИK ЦEHTP
ЭKPAH

14
4 Нажмите кнопку MENU.
На экране появится главное меню.
5 Нажмите кнопки m/M для выбора (ЭКРАН) и
нажмите кнопку OK.
На экране появится меню ЭКРАН.
6 Нажмите кнопки m/M для выбора “ФAЗA” и
нажмите кнопку OK.
На экране появится меню настройки “ФAЗA”.
7 Нажимайте кнопки m/M, пока горизонтальные
полосы не станут минимальными.
Отрегулируйте таким образом, чтобы
горизонтальные полосы были минимальными.
8 Нажмите кнопку OK.
На экране появится главное меню.
Если на всем экране видны вертикальные полосы,
отрегулируйте шаг, выполнив следующие действия.
9 Нажмите кнопки m/M для выбора “ШAГ” и
нажмите кнопку OK.
На экране появится меню настройки “ШAГ”.
10 Нажимайте кнопки m/M, пока вертикальные
полосы не исчезнут.
Отрегулируйте таким образом, чтобы
вертикальные полосы исчезли.
11 Нажмите кнопку [END] на экране, чтобы
отключить тестовый шаблон.
x Ручная регулировка положения
изображения (ГOPИЗ ЦEHTP /BEPTИK
ЦEHTP)
Если изображение расположено не по центру экрана,
отрегулируйте центровку изображения следующим
образом.
1 Установите разрешение 1600 × 1200 на
компьютере.
2 Вставьте компакт-диск.
3 Запустите программу на компакт-диске,
укажите регион и модель и отобразите тестовый
шаблон.
Для Windows
Выберите [Utility] t [Windows]/[Win Utility.exe].
Для Macintosh
Выберите [Utility] t [Mac]/[Mac Utility].
4 Нажмите кнопку MENU.
На экране появится главное меню.
5 Нажмите кнопки m/M для выбора (ЭКРАН) и
нажмите кнопку OK.
На экране появится меню ЭКРАН.
6 Нажмите кнопки
m
/
M
для выбора “ГOPИЗ ЦEHTP”
или “BEPTИK ЦEHTP” и нажмите кнопку OK.
На экране появится меню настройки “ГOPИЗ
ЦEHTP” или “BEPTИK ЦEHTP”.
7 Нажмите кнопки m/M для перемещения
тестового шаблона в центр экрана.
8 Нажмите кнопку [END] на экране, чтобы
отключить тестовый шаблон.
Meню ЦBET
Можно выбрать уровень цвета белого поля из
следующих настроек цветовой температуры по
умолчанию.
Также при необходимости можно точно настроить
цветовую температуру.
Примечание
Для каждого режима ECO можно настроить свою цветовую
температуру.
1 Нажмите кнопку MENU.
На экране появится главное меню.
2 Нажмите кнопки m/M для выбора (ЦBET) и
нажмите кнопку OK.
На экране появится меню ЦBET.
3 Нажмите кнопки m/M для выбора необходимой
цветовой температуры, а затем нажмите кнопку
OK.
При уменьшении температуры с 9300K до 6500K
синеватые оттенки в белом цвете будут сменяться
красноватыми.
При выборе параметра “sRGB” настройка цвета
будет выполнена согласно профилю sRGB.
(Модель смешения цветов sRGB (красный-
зеленый-синий) является стандартным
промышленным протоколом для описания цвета
изображения в компьютерной продукции.) Если
выбран параметр “sRGB”, цветовые настройки
компьютера должны устанавливаться в
соответствии с профилем sRGB.
Примечания
• Если подсоединенный компьютер или какое-либо другое
оборудование не является совместимым с профилем sRGB,
цвет не удастся настроить в соответствии с профилем
sRGB.
EXI T
1600 1200 60Hzx/
ЦBET
9300K
6500K
sRGB
PУЧHAЯ
HACTPOЙKA

15
RU
• Если выбрано значение “sRGB”, будет невозможно
регулировать контрастность и яркость в меню
РЕГУЛИРОВКА. Нельзя также будет выполнять настройки
в меню GAMMA.
x Точная настройка цветовой температуры
1 Нажмите кнопку MENU.
На экране появится главное меню.
2 Нажмите кнопки m/M для выбора (ЦBET) и
нажмите кнопку OK.
На экране появится меню ЦBET.
3 Нажмите кнопки m/M для выбора “HACTPOЙKA”
и нажмите кнопку OK.
На экране появится меню точной настройки
цветовой температуры.
4 Нажмите кнопки m/M, чтобы выбрать R
(красный) или B (синий), а затем нажмите
кнопку OK. Затем нажмите кнопки m/M для
настройки цветовой температуры, а потом
нажмите кнопку OK.
Поскольку эта настройка цветовой температуры
изменяется путем увеличения или уменьшения
составляющих R и B относительно G (зеленый),
составляющая G остается неизменной.
5 Нажмите кнопки m/M для выбора элемента , а
затем нажмите кнопку OK.
Новая настройка цвета сохранится в памяти и
будет вызываться из памяти каждый раз при
выборе элемента “РУЧНАЯ”.
На экране появится меню ЦBET.
Meню GAMMA
Можно сопоставить цветовой оттенок изображения на
экране с цветовым оттенком изображения оригинала.
Примечание
Параметр GAMMA можно настроить для каждого режима
ECO.
1 Нажмите кнопку MENU.
На экране появится главное меню.
2 Нажмите кнопки m/M для выбора (GAMMA) и
нажмите кнопку OK.
На экране появится меню GAMMA.
3 Нажмите кнопки m/M, чтобы выбрать нужный
режим, и нажмите кнопку OK.
Meню ZOOM
Монитор по умолчанию настроен для отображения
изображения во весь экран независимо от режима
изображения или разрешения (ВОВЕСЬЭКРАН2).
Можно также просмотреть изображение с реальным
форматным соотношением и разрешением.
Примечание
В меню ZOOM можно выполнять настройки для
текущего входного сигнала. Можно также выполнять
настройки для других входных сигналов.
1 Нажмите кнопку MENU.
На экране появится главное меню.
2 Нажмите кнопки m/M для выбора элемента
(ZOOM) и нажмите кнопку OK.
На экране появится меню ZOOM.
3 Нажмите кнопки m/M для выбора нужного
режима.
• ВОВЕСЬЭКРАН2 (установка по умолчанию):
Входной сигнал отображается во весь
экран независимо от режима
изображения или разрешения.
• ВОВЕСЬЭКРАН 1: Входной сигнал отображается
на экране с реальным форматным
соотношением. Поэтому сверху и снизу
изображения на экране могут
отображаться черные полосы в
зависимости от сигнала.
• ФАКТИЧЕСКОЕ: Входной сигнал отображается
на экране со своим реальным
разрешением. Сигналы с разрешением
ниже 1600 × 1200 отображаются в центре
экрана в черной рамке.
Примечание
При использовании сигналов с разрешением 1600 × 1200
указанные выше параметры недоступны. Изображение
отображается во весь экран.
EXI T
1600 1200 60Hzx/
PУЧHAЯ HACTP
128
128
128
R
G
B
1600 1200 60Hzx/
EXI T
GAMMA 1
GAMMA 2
GAMMA 3
GAMMA
1600 1200 60Hzx/
BOBECЬЭKPAH2
BOBECЬЭKPAH1
ФAKTИЧECKOE
EXI T
ZOOM

16
Meню ПOЗ MEHЮ
Можно изменить положение меню, если оно
загораживает изображение на экране.
1 Нажмите кнопку MENU.
На экране появится главное меню.
2 Нажмите кнопки m/M, чтобы выбрать элемент
(ПOЗ MEHЮ), а затем нажмите кнопку OK.
На экране появится меню ПОЗ МЕНЮ.
3 Нажмите кнопки m/M для выбора необходимого
положения и нажмите кнопку OK.
Можно выбрать одно из 9 положений, в котором
будет отображаться меню.
Meню PACПOЗH BXOДA BKЛ/
BЬІKЛ
Если выбрать значение ABTOPACП BKЛ в меню
PACПOЗH BXOДA BKЛ/BЬІKЛ, монитор автоматически
обнаружит входной сигнал с входного разъема и
переключится на него, прежде чем монитор перейдет
в режим экономии энергии.
1 Нажмите кнопку MENU.
На экране появится главное меню.
2 Нажмите кнопку m/M, чтобы выбрать
(PACПOЗH BXOДA BKЛ/BЬІKЛ), и затем нажмите
кнопку OK.
На экране появляется меню PACПOЗH BXOДA.
3 Нажмите кнопки m/M, чтобы выбрать нужный
режим, и нажмите кнопку OK.
• BKЛ: Если на выбранном входном разъеме
отсутствует входной сигнал или если
входной разъем выбирается с помощью
кнопки INPUT на мониторе и на этом
разъеме отсутствует входной сигнал, на
экране появится сообщение (стр. 19), и
монитор автоматически проверит наличие
входного сигнала на других входных
разъемах и изменит вход.
При изменении входа выбранный входной
разъем отображается в левом верхнем
углу экрана.
При отсутствии входного сигнала монитор
автоматически переходит в режим
экономии энергии.
• BЬІKЛ: Автоматическое изменение входа не
выполняется. Нажмите кнопку INPUT для
изменения входного разъема.
Meню LANGUAGE
1 Нажмите кнопку MENU.
На экране появится главное меню.
2 Нажмите кнопки m/M для выбора элемента
(LANGUAGE) и нажмите кнопку OK.
На экране появляется меню LANGUAGE.
3 Нажмите кнопки m/M, чтобы выбрать язык, и
нажмите кнопку OK.
• English: Английский
• Français: Французский
• Deutsch: Немецкий
• Español: Испанский
• Italiano: Итальянский
• Nederlands: Голландский
• Svenska: Шведский
•
• : Японский
• : Китайский
1600 1200 60Hzx/
EXI T
ПOЗ MEHЮ
1600 1200 60Hzx/
EXI T
ABTOPACП BKЛ
ABTOPACП BЫKЛ
PACПO
З
H BXOДA
1600 1200 60Hzx/
EXI T
LANGUAGE
ENGL I SH
FRANÇA I S
DEUTSCH
ESPAÑOL
I TAL I ANO

17
RU
Meню 0 CБPOC
Возвращает параметры к значениям по умолчанию.
1 Нажмите кнопку MENU.
На экране появится главное меню.
2 Нажмите кнопки m/M для выбора элемента
0 (CБPOC) и нажмите кнопку OK.
На экране появляется меню CБPOC.
3 Нажмите кнопки m/M для выбора необходимого
режима, а затем нажмите кнопку OK.
• OK: Сброс всех данных настройки до
значений по умолчанию. Необходимо
помнить, что этим способом нельзя
сбросить настройку элемента “
LANGUAGE”.
• OTMEHA: Отмена сброса и возврат к экрану
меню.
Meню БЛOKИPOBKAMEHЮ
Блокировка управления кнопками для
предотвращения случайных настроек или сброса.
1 Нажмите кнопку MENU.
На экране появится главное меню.
2 Нажмите кнопки m/M для выбора элемента
(БЛOKИPOBKAMEHЮ) и нажмите кнопку OK.
На экране появляется меню БЛOKИPOBKAMEHЮ.
3 Нажмите кнопки m/M для выбора “BKЛ” или
“BЬІKЛ”.
• BKЛ: Работают только выключатель 1
(питание) и кнопка INPUT. При
выполнении других операций на экране
появится значок
(БЛOKИPOBKAMEHЮ).
• BЬІKЛ: Установите значение Выкл. для элемента
“ БЛOKИPOBKAMEHЮ”. Если для
элемента “ БЛOKИPOBKAMEHЮ”
было установлено значение “BKЛ”, то при
нажатии кнопки MENU элемент “
БЛOKИPOBKAMEHЮ” будет выбран
автоматически.
Технические особенности
Функция экономии энергии
Данный монитор соответствует нормам экономии
электроэнергии, установленным VESA,
E
NERGY
S
TAR и
NUTEK. Если монитор подключен к компьютеру или
видеографическому адаптеру, поддерживающим
стандарт DPM (передача сигналов управления питанием
монитора), монитор будет автоматически снижать
потребление энергии согласно таблице ниже.
* Когда компьютер переходит в режим “Выход из активного
состояния”, подача входного сигнала прекращается, и на
экране появляется сообщение “HET CИГHAЛA”. Через 5
секунд монитор снова перейдет в режим экономии
энергии.
“3 режим экономии” определен агентством защиты
окружающей среды (EPA).
** Максимальное потребление энергии - 2,0 Вт в регионах
с напряжением 100-120 В переменного тока.
1600 1200 60Hzx/
EXI T
OK
OTMEHA
CБPOC
1600 1200 60Hzx/
EXI T
BKЛ
BЫKЛ
БЛOKИPOBKAMEHЮ
Режим потребления
энергии
Потребляемая
мощность
Индикатор
1
(питание)
обычная работа 58 Вт (макс.)
горит зеленым
режим ECO
горит зеленым
выход из активного
состояния*
(3 режим экономии)
2,7 Вт (макс.)** горит желтым
1 (питание) выкл. 2,7 Вт (макс.)
горит красным
основной
выключатель
питания выключен
0 Вт не горит

18
Снижение потребления энергии
(Режим ECO)
Если нажать кнопку ECO на передней панели
монитора несколько раз, можно выбрать необходимую
яркость экрана.
Каждый режим появляется на экране, а яркость
экрана уменьшается в соответствии с выбранным
режимом. Меню автоматически исчезнет
приблизительно через 5 секунд.
Яркость экрана и потребляемая мощность
уменьшаются при изменении режимов в следующей
последовательности: ЯРКAЯ, CPEДHЯЯ, ТЁМНАЯ.
По умолчанию для яркости экрана устанавливается
значение “ЯРКAЯ”.
При выборе значения “РУЧНАЯ” можно изменять
уровень подсветки, нажимая кнопки m/M так же, как
при выборе значения ПОДСВЕТКА с помощью меню.
Функция автоматической
регулировки качества
изображения
(только аналоговый
сигнал RGB)
При приеме входного сигнала монитор
автоматически регулирует положение и
резкость изображения (фаза/шаг) и
обеспечивает четкое изображение на экране.
Режим монитора, предварительно
установленный на заводе
При приеме входного сигнала монитор автоматически
согласовывает его с одним из режимов,
предварительно установленных на заводе и
хранящихся в памяти монитора, для обеспечения
высококачественного изображения в центре экрана.
Если входной сигнал соответствует предварительно
установленному на заводе режиму, на экране
автоматически появляется изображение с
соответствующими настройками по умолчанию.
Если входные сигналы не соответствуют ни
одному из предварительно установленных на
заводе режимов
При приеме монитором входного сигнала, не
соответствующего ни одному из предварительно
установленных на заводе режимов, активизируется
функция автоматической регулировки качества
изображения монитора, которая обеспечивает
постоянно четкое изображение на экране (в следующих
диапазонах частот синхронизации монитора):
Частота горизонтальной развертки:
28–92 кГц (аналоговый RGB)
28–75 кГц (цифровой RGB)
Частота вертикальной развертки:
48–85 Гц (аналоговый RGB)
60 Гц (цифровой RGB)
Поэтому, когда на монитор первый раз поступает
входной сигнал, не соответствующий ни одному из
предварительно установленных на заводе режимов,
для отображения изображения требуется больше
времени, чем обычно. Данные этой настройки
автоматически сохраняются в памяти, поэтому в
следующий раз монитор будет работать так, как при
приеме сигналов, соответствующих одному из
предварительно установленных на заводе режимов.
В случае регулировки фазы, шага и
положения изображения вручную
Для некоторых входных сигналов функция
автоматической регулировки качества изображения
этого монитора может не до конца настроить
положение изображения, фазу и шаг. В этом случае
эту настройку можно выполнить вручную (стр. 13).
Если настройки установлены вручную, они
сохраняются в памяти как пользовательские режимы
и автоматически вызываются каждый раз, когда на
монитор поступают такие же входные сигналы.
50
ECO ЯPKAЯ
:
ECO CPEДHЯЯ
:
ECO Т ËMHAЯ
:
ECO PУЧHAЯ
:
ECO
,

19
RU
Устранение
неисправностей
Прежде чем обратиться в службу технической
поддержки, ознакомьтесь с данным разделом.
Экранные сообщения
Если что-то не в порядке со входным сигналом, на
экране появляется одно из следующих сообщений. Для
устранения неполадки см. “Симптомы неполадок и
действия по их устранению” на стр. 20.
Если на экране появляется сообщение
“HEДOПУCT ГPAФ PEЖИМ”
Это указывает на то, что входной сигнал не
соответствует характеристикам монитора. Проверьте
следующее.
Для получения дополнительных сведений об экранных
сообщениях см. “Симптомы неполадок и действия по
их устранению” на стр. 20.
Если отображается сообщение “xxx.x kHz / xxx Hz”
Это указывает на то, что либо частота
горизонтальной развертки, либо частота
вертикальной развертки не соответствует
характеристикам монитора.
Цифры означают частоты горизонтальной и
вертикальной развертки текущего входного
сигнала.
Если на экране отображается индикация
“РАЗРЕШЕНИЕ > 1600 × 1200”
Это указывает на то, что данное разрешение не
поддерживается характеристиками монитора
(1600 × 1200 или менее).
Если на экране появляется сообщение “HET
CИГHAЛA”
Это указывает на то, что через выбранный в
настоящий момент разъем сигнал не подается.
Когда для параметра PACПOЗH BXOДA BKЛ/BЬІKЛ
(стр. 16) установлено значение ВКЛ, монитор находит
другой входной сигнал и автоматически переключает
вход.
B ЭKOHOMHЬІЙ PEЖИM
Примерно через 5 секунд после отображения
сообщения монитор перейдет в режим экономии
энергии.
Если на экране появляется сообщение
“KAБEЛЬ HE ПOДКЛЮЧEH”
Это указывает на то, что кабель видеосигнала
отключен от выбранного в настоящий момент разъема.
Когда для параметра PACПOЗH BXOДA BKЛ/BЬІKЛ
(стр. 16) установлено значение ВКЛ, монитор находит
другой входной сигнал и автоматически переключает
вход.
XXX. XkHz / XXXHz
ИHФOPMAЦИЯЯ
HEДOПУCT ГPAФ PEЖИM
BXOД # :XXXXX
PAЗPEШEHИE > 6100X1 002
HEДOПУCT ГPAФ PEЖИM
ИHФOPMAЦИЯЯ
BXOД# : XXXXX
ИHФOPMAЦИЯЯ
HET CИГHAЛA
BXOД # :XXXXX
ИHФOPMAЦИЯЯ
HET CИГHAЛA
BЭKOHOMHЫЙPEЖИM
BXOД # : XXXXX
OДKЛЮЧ EH
I
ИHФOPMAЦИЯЯ
KAБEЛЬ HE П
BXOД# : XXXXX

20
Симптомы неполадок и действия по их устранению
Если причиной неполадок стали подсоединенный компьютер или другое оборудование, обратитесь к инструкциям
по эксплуатации этого оборудования.
Для получения дополнительной информации и помощи в устранении неисправностей посетите веб-узел Sony
http://www.sony.net/
Симптом Проверьте следующее
Нет изображения
Если индикатор 1 (питание) не
горит или индикатор 1
(питание) не загорается при
нажатии выключателя 1
(питание),
• Проверьте, правильно ли подключен кабель питания.
• Проверьте, включен ли основной выключатель питания MAIN POWER
(стр. 8).
Если индикатор 1 (питание)
горит красным,
• Убедитесь, что выключатель 1 (питание) включен.
Если на экране появляется
сообщение “KAБEЛЬ HE
ПOДКЛЮЧEH”,
• Убедитесь, что кабель видеосигнала подключен правильно и все разъемы
надежно вставлены в свои гнезда (стр. 6).
• Убедитесь, что ни один из штырьковых контактов видеокабеля не изогнут и
не утоплен внутрь вилки.
• Убедитесь, что переключатель входного сигнала установлен в правильное
положение (стр. 10).
• Подключен кабель видеосигнала, не входящий в комплект поставки. Если
подключен кабель видеосигнала, который не входил в комплект поставки, на
экране может отобразиться сообщение “КАБЕЛЬ НЕ ПОДКЛЮЧЕН”. Это не
является неполадкой.
Если на экране появляется
сообщение “НЕТ СИГНАЛА”
или индикатор 1 (питание)
горит оранжевым или мигает
попеременно зеленым и
оранжевым,
• Убедитесь, что кабель видеосигнала подключен правильно и все разъемы
надежно вставлены в свои гнезда (стр. 6).
• Убедитесь, что ни один из штырьковых контактов видеокабеля не изогнут и
не утоплен внутрь вилки.
• Убедитесь, что переключатель входного сигнала установлен в правильное
положение (стр. 10).
xНеполадка, связанная с подключением компьютера или другого
оборудования, а не с монитором
• Компьютер находится в режиме экономии энергии. Попробуйте нажать
любую клавишу на клавиатуре или передвинуть мышь.
• Убедитесь в том, что графический адаптер установлен правильно.
• Проверьте, включено ли питание компьютера.
• Перезагрузите компьютер.
Если на экране появляется
сообщение “HEДOПУCT ГPAФ
PEЖИМ” (стр. 19),
xНеполадка, связанная с подключением компьютера или другого
оборудования, а не с монитором
• Проверьте, входят ли видеочастоты в заданный для монитора диапазон.
Если данная модель устанавливается вместо старого монитора, верните
прежний монитор на место и подстройте графический адаптер компьютера
в следующих диапазонах.
Частота горизонтальной развертки: 28–92 кГц (аналоговый RGB),
28–75 кГц (цифровой RGB)
Частота вертикальной развертки: 48–85 Гц (аналоговый RGB),
60 Гц (цифровой RGB)
Разрешение: 1600 × 1200 или менее
При использовании Windows • Если данная модель устанавливается вместо старого монитора, верните
прежний монитор на место и выполните следующее. Выберите “SONY” в
списке “Изготовители”, а затем выберите “SDM-S204E” в списке “Модели”
в окне выбора устройств Windows.
Если “SDM-S204E” не отображается в
списке “Модели”, попробуйте воспользоваться функцией “Plug & Play”.
При использовании Macintosh • При подключении компьютера Macintosh используйте при необходимости
переходник (не прилагается). Переходник необходимо подключать к
компьютеру до подключения кабеля видеосигнала.

21
RU
Скачки, дрожание или
волнообразные колебания
изображения.
• Отрегулируйте шаг и фазу (только для аналогового сигнала RGB) (стр. 13).
• Попробуйте подключить монитор к другой сетевой розетке, желательно от
другого контура.
• Измените ориентацию монитора.
xНеполадка, связанная с подключением компьютера или другого
оборудования, а не с монитором
• Обратитесь к руководству по графическому адаптеру, чтобы проверить,
правильные ли параметры установлены для Вашего монитора.
• Удостоверьтесь в том, что графический режим (VESA, Macintosh 19" Color и
др.) и частота входного сигнала соответствуют характеристикам монитора.
Даже в подходящем частотном диапазоне некоторые графические
адаптеры подают слишком узкий для корректной синхронизации монитора
синхронизирующий импульс.
• Этот монитор не обрабатывает уплотненные сигналы. Установите
прогрессивные сигналы.
• Подстройте частоту регенерации компьютера (частоту вертикальной
развертки) для получения оптимального изображения (рекомендуется 60 Гц).
Нечеткое изображение. • Подстройте контрастность и яркость (стр. 12).
• Отрегулируйте шаг и фазу (только для аналогового сигнала RGB) (стр. 13).
• Настройте сглаживание (стр. 13).
xНеполадка, связанная с подключением компьютера или другого
оборудования, а не с монитором
• Установите на компьютере разрешение 1600 × 1200.
Тени на изображении. • Не используйте удлинители видеокабелей и/или коммутаторы
видеосигнала.
• Проверьте, надежно ли закреплены в своих гнездах все разъемы.
Неправильные центровка или
размер изображения (только
для аналогового сигнала RGB).
• Отрегулируйте шаг и фазу (стр. 13).
• Отрегулируйте положение изображения (стр. 14). Необходимо помнить, что
в некоторых видеорежимах экран не заполняется до краев.
Изображение слишком
маленькое.
• Установите для параметра масштаба значение ВОВЕСЬЭКРАН2 (стр. 15).
xНеполадка, связанная с подключением компьютера или другого
оборудования, а не с монитором
• Установите на компьютере разрешение 1600 × 1200.
Темное изображение. • Отрегулируйте яркость (стр. 12).
• Отрегулируйте заднюю подсветку (стр. 12).
• После включения монитор становится ярким через несколько минут.
• Отрегулируйте гамму в меню GAMMA (стр. 15).
• Изображение может становиться темным в зависимости от выбранного
режима ECO.
Волнистые или муаровые
разводы на экране.
• Отрегулируйте шаг и фазу (только для аналогового сигнала RGB) (стр. 13).
Неравномерный цвет
изображения.
• Отрегулируйте шаг и фазу (только для аналогового сигнала RGB) (стр. 13).
Белый цвет не выглядит белым. • Подстройте цветовую температуру (стр. 14).
Кнопки монитора не работают
(на экране отображается ).
• Если для функции “БЛOKИPOBKAMEHЮ” установлено значение “BKЛ”,
установите значение “BЬІKЛ” (стр. 17).
На экране меню разрешение
отображается неправильно.
• В зависимости от настройки видеоплаты разрешение, отображаемое на
экране меню, может не совпадать с тем, что настроено на компьютере.
После выключения питания
индикатор 1 (питание)
некоторое время светится.
• Когда выключатель питания включен, а кнопка 1 (питание) не нажата, или
когда монитор находится в режиме экономии энергии, при выключении
питания с помощью выключателя MAIN POWER индикатор 1 (питание)
гаснет не сразу. Это не является неполадкой.
Симптом Проверьте следующее

22
Отображение информации об этом мониторе
В момент получения монитором видеосигнала
нажмите кнопку MENU и не отпускайте ее в течение
не менее 5 секунд, пока не появится
информационное окно.
Чтобы это окно исчезло, нажмите кнопку MENU еще
раз.
При возникновении неполадок свяжитесь с местным
официальным дилером Sony и предоставьте
следующую информацию:
• Название модели: SDM-S204E
• Серийный номер
• Подробное описание неисправности
• Дата покупки
• Название и характеристики Вашего компьютера и
графического адаптера
• Тип входных сигналов (аналоговый RGB/цифровой
RGB)
Технические
характеристики
Панель ЖКД
Тип панели: активная матрица a-Si TFT
Размер изображения: 20,1 дюймов (51 cм)
Формат входного сигнала
Рабочая частота RGB*
По горизонтали: 28–92 кГц (аналоговый RGB)
28–75 кГц (цифровой RGB)
По вертикали: 48–85 Гц (аналоговый RGB)
60 Гц (цифровой RGB)
Разрешение
По горизонтали: макс. 1600 точек
По вертикали: макс. 1200 линий
Уровни входных сигналов
Аналоговый видеосигнал RGB:
0,7 Vp-p, 75 Ω, положительный
Сигнал синхронизации:
уровень TTL, 2,2 кΩ, положительный или
отрицательный (отдельная по горизонтали и
вертикали или комбинированная
синхронизация)
0,3 Vp-p, 75 Ω, отрицательная (Синхронизация
по зеленому)
Цифровой сигнал RGB (DVI): TMDS (одно
соединение)
Требования к источнику питания
100–240 В, 50–60 Гц, макс. 1,2 А
Потребляемая мощность
Макс. 58 Вт
Рабочая температура
5–35
°C
Размеры
Дисплей (в вертикальном положении):
с подставкой
ширина: 440.5 mm
высота: 377.5 – 477.5 mm
глубина: 232.0 – 248.0 mm
без подставки
ширина: 440.5 mm
высота: 354.5 mm
глубина: 72.5 mm
Масса
Прибл. 8.2 кг (с подставкой)
Прибл. 6.2 кг (без подставки)
Plug & Play
DDC2B
Принадлежности
См. стр. 6.
* Рекомендуемый режим синхронизации по
горизонтали и вертикали
• Ширина импульса горизонтальной синхронизации
должна быть больше 4,8% общего периода
горизонтальной развертки или 0,8 мкс, в
зависимости от того, которая из них больше.
• Интервал между сигналами горизонтальной
развертки должен быть больше 2,5 мкс.
• Интервал между сигналами вертикальной
развертки должен быть больше 450 мкс.
Конструкция и характеристики могут изменяться без
предварительного уведомления.
MENU
ИHФOPMAЦИЯ
MODEL : SDM-S204E
SER. NO : 1234567
MANUFACTURED : 2004-40
Пример
Название
модели
Серийный
номер
Неделя и год
выпуска
Страница загружается ...
Страница загружается ...
Страница загружается ...
Страница загружается ...
Страница загружается ...
Страница загружается ...
Страница загружается ...
Страница загружается ...
Страница загружается ...
Страница загружается ...
Страница загружается ...
Страница загружается ...
Страница загружается ...
Страница загружается ...
Страница загружается ...
Страница загружается ...
Страница загружается ...
Страница загружается ...
Страница загружается ...
Страница загружается ...
Страница загружается ...
Страница загружается ...
Страница загружается ...
Страница загружается ...
Страница загружается ...
Страница загружается ...
Страница загружается ...
Страница загружается ...
Страница загружается ...
Страница загружается ...
Страница загружается ...
Страница загружается ...
Страница загружается ...
Страница загружается ...
Страница загружается ...
Страница загружается ...
Страница загружается ...
Страница загружается ...
Страница загружается ...
Страница загружается ...
Страница загружается ...
Страница загружается ...
Страница загружается ...
Страница загружается ...
Страница загружается ...
Страница загружается ...
Страница загружается ...
Страница загружается ...
Страница загружается ...
Страница загружается ...
Страница загружается ...
Страница загружается ...
Страница загружается ...
Страница загружается ...
Страница загружается ...
Страница загружается ...
Страница загружается ...
Страница загружается ...
Страница загружается ...
Страница загружается ...
Страница загружается ...
Страница загружается ...
Страница загружается ...
Страница загружается ...
Страница загружается ...
Страница загружается ...
Страница загружается ...
Страница загружается ...
Страница загружается ...
Страница загружается ...
Страница загружается ...
Страница загружается ...
Страница загружается ...
Страница загружается ...
Страница загружается ...
Страница загружается ...
Страница загружается ...
Страница загружается ...
Страница загружается ...
Страница загружается ...
Страница загружается ...
Страница загружается ...
Страница загружается ...
Страница загружается ...
Страница загружается ...
Страница загружается ...
Страница загружается ...
Страница загружается ...
Страница загружается ...
Страница загружается ...
Страница загружается ...
Страница загружается ...
Страница загружается ...
Страница загружается ...
Страница загружается ...
Страница загружается ...
Страница загружается ...
Страница загружается ...
Страница загружается ...
Страница загружается ...
Страница загружается ...
Страница загружается ...
Страница загружается ...
Страница загружается ...
Страница загружается ...
Страница загружается ...
Страница загружается ...
Страница загружается ...
Страница загружается ...
Страница загружается ...
Страница загружается ...
Страница загружается ...
Страница загружается ...
Страница загружается ...
Страница загружается ...
Страница загружается ...
Страница загружается ...
Страница загружается ...
Страница загружается ...
Страница загружается ...
Страница загружается ...
Страница загружается ...
Страница загружается ...
Страница загружается ...
Страница загружается ...
Страница загружается ...
Страница загружается ...
Страница загружается ...
Страница загружается ...
Страница загружается ...
Страница загружается ...
Страница загружается ...
Страница загружается ...
Страница загружается ...
Страница загружается ...
Страница загружается ...
Страница загружается ...
Страница загружается ...
Страница загружается ...
Страница загружается ...
Страница загружается ...
Страница загружается ...
Страница загружается ...
Страница загружается ...
Страница загружается ...
Страница загружается ...
Страница загружается ...
Страница загружается ...
Страница загружается ...
Страница загружается ...
Страница загружается ...
Страница загружается ...
Страница загружается ...
Страница загружается ...
Страница загружается ...
Страница загружается ...
Страница загружается ...
Страница загружается ...
Страница загружается ...
Страница загружается ...
Страница загружается ...
Страница загружается ...
Страница загружается ...
Страница загружается ...
Страница загружается ...
Страница загружается ...
Страница загружается ...
Страница загружается ...
Страница загружается ...
Страница загружается ...
Страница загружается ...
-
 1
1
-
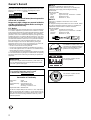 2
2
-
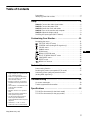 3
3
-
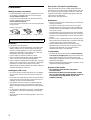 4
4
-
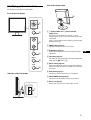 5
5
-
 6
6
-
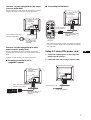 7
7
-
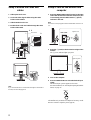 8
8
-
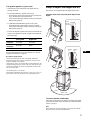 9
9
-
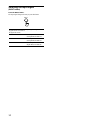 10
10
-
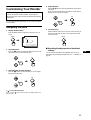 11
11
-
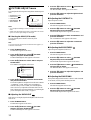 12
12
-
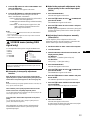 13
13
-
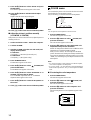 14
14
-
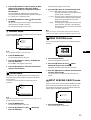 15
15
-
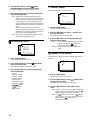 16
16
-
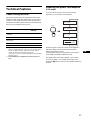 17
17
-
 18
18
-
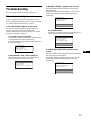 19
19
-
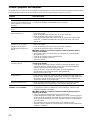 20
20
-
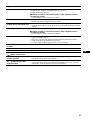 21
21
-
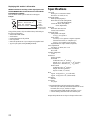 22
22
-
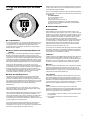 23
23
-
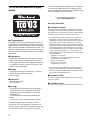 24
24
-
 25
25
-
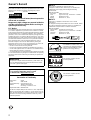 26
26
-
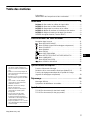 27
27
-
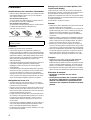 28
28
-
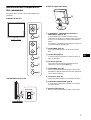 29
29
-
 30
30
-
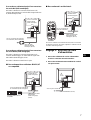 31
31
-
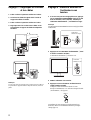 32
32
-
 33
33
-
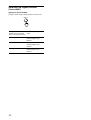 34
34
-
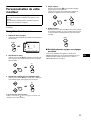 35
35
-
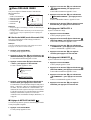 36
36
-
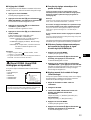 37
37
-
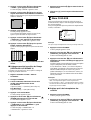 38
38
-
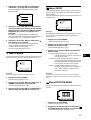 39
39
-
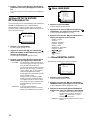 40
40
-
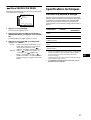 41
41
-
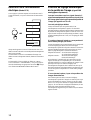 42
42
-
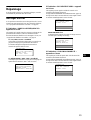 43
43
-
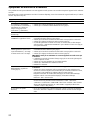 44
44
-
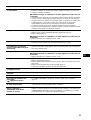 45
45
-
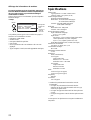 46
46
-
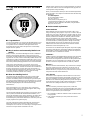 47
47
-
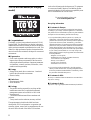 48
48
-
 49
49
-
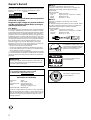 50
50
-
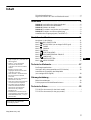 51
51
-
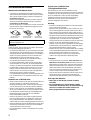 52
52
-
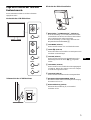 53
53
-
 54
54
-
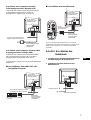 55
55
-
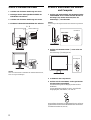 56
56
-
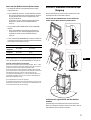 57
57
-
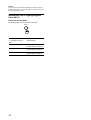 58
58
-
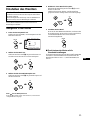 59
59
-
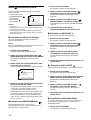 60
60
-
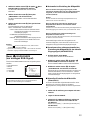 61
61
-
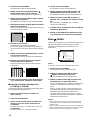 62
62
-
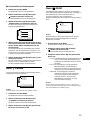 63
63
-
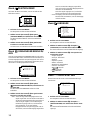 64
64
-
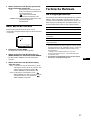 65
65
-
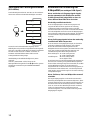 66
66
-
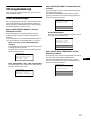 67
67
-
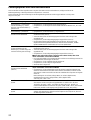 68
68
-
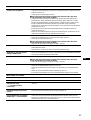 69
69
-
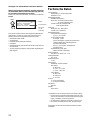 70
70
-
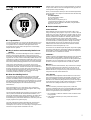 71
71
-
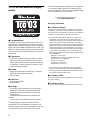 72
72
-
 73
73
-
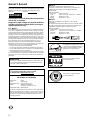 74
74
-
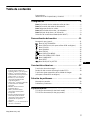 75
75
-
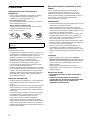 76
76
-
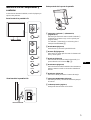 77
77
-
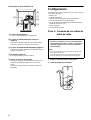 78
78
-
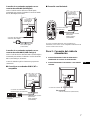 79
79
-
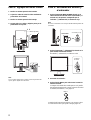 80
80
-
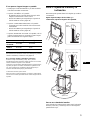 81
81
-
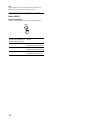 82
82
-
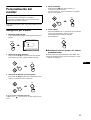 83
83
-
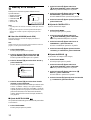 84
84
-
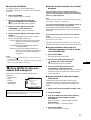 85
85
-
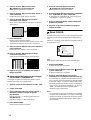 86
86
-
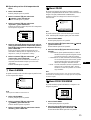 87
87
-
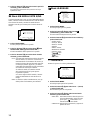 88
88
-
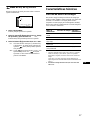 89
89
-
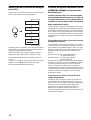 90
90
-
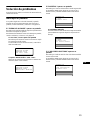 91
91
-
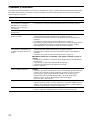 92
92
-
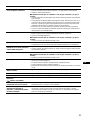 93
93
-
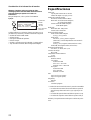 94
94
-
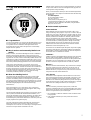 95
95
-
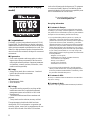 96
96
-
 97
97
-
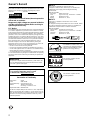 98
98
-
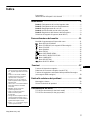 99
99
-
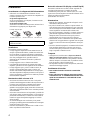 100
100
-
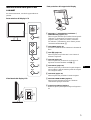 101
101
-
 102
102
-
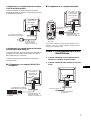 103
103
-
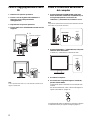 104
104
-
 105
105
-
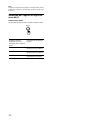 106
106
-
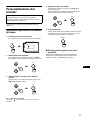 107
107
-
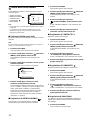 108
108
-
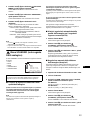 109
109
-
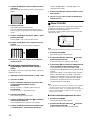 110
110
-
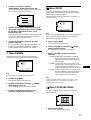 111
111
-
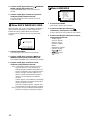 112
112
-
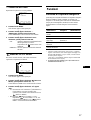 113
113
-
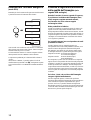 114
114
-
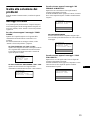 115
115
-
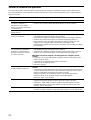 116
116
-
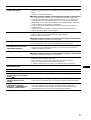 117
117
-
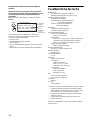 118
118
-
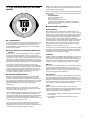 119
119
-
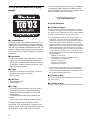 120
120
-
 121
121
-
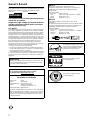 122
122
-
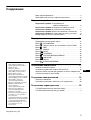 123
123
-
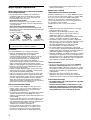 124
124
-
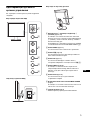 125
125
-
 126
126
-
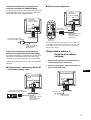 127
127
-
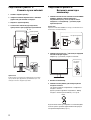 128
128
-
 129
129
-
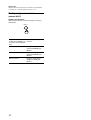 130
130
-
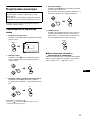 131
131
-
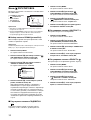 132
132
-
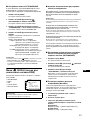 133
133
-
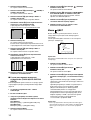 134
134
-
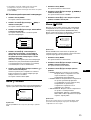 135
135
-
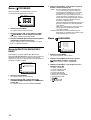 136
136
-
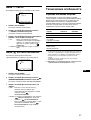 137
137
-
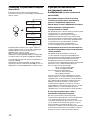 138
138
-
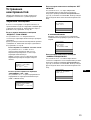 139
139
-
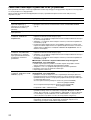 140
140
-
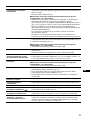 141
141
-
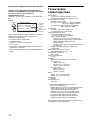 142
142
-
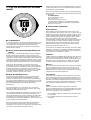 143
143
-
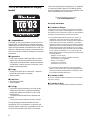 144
144
-
 145
145
-
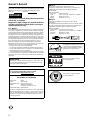 146
146
-
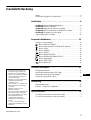 147
147
-
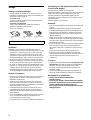 148
148
-
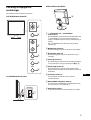 149
149
-
 150
150
-
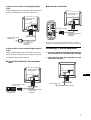 151
151
-
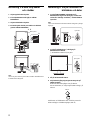 152
152
-
 153
153
-
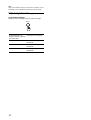 154
154
-
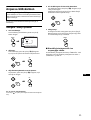 155
155
-
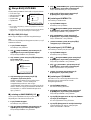 156
156
-
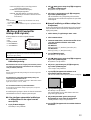 157
157
-
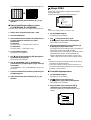 158
158
-
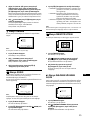 159
159
-
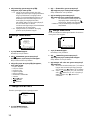 160
160
-
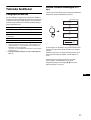 161
161
-
 162
162
-
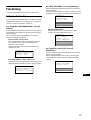 163
163
-
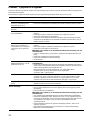 164
164
-
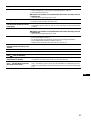 165
165
-
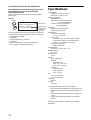 166
166
-
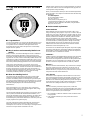 167
167
-
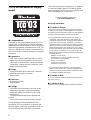 168
168
-
 169
169
-
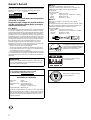 170
170
-
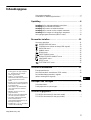 171
171
-
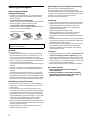 172
172
-
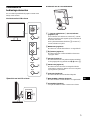 173
173
-
 174
174
-
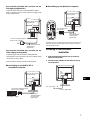 175
175
-
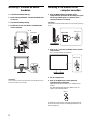 176
176
-
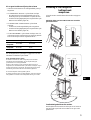 177
177
-
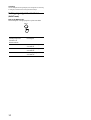 178
178
-
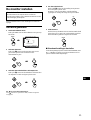 179
179
-
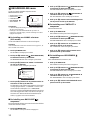 180
180
-
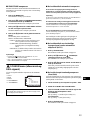 181
181
-
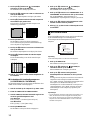 182
182
-
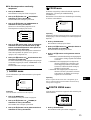 183
183
-
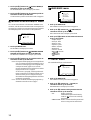 184
184
-
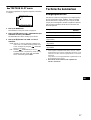 185
185
-
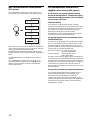 186
186
-
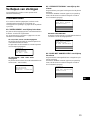 187
187
-
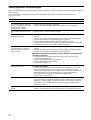 188
188
-
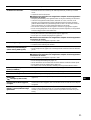 189
189
-
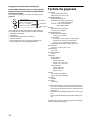 190
190
-
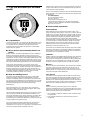 191
191
-
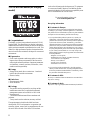 192
192
-
 193
193
-
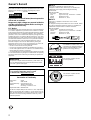 194
194
-
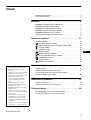 195
195
-
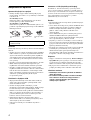 196
196
-
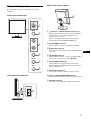 197
197
-
 198
198
-
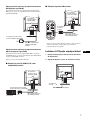 199
199
-
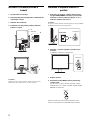 200
200
-
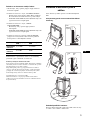 201
201
-
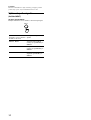 202
202
-
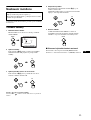 203
203
-
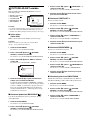 204
204
-
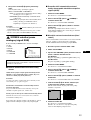 205
205
-
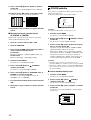 206
206
-
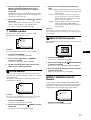 207
207
-
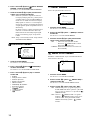 208
208
-
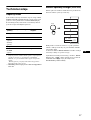 209
209
-
 210
210
-
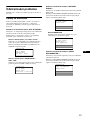 211
211
-
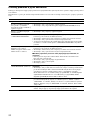 212
212
-
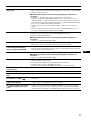 213
213
-
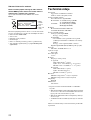 214
214
-
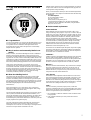 215
215
-
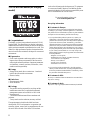 216
216
-
 217
217
-
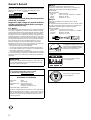 218
218
-
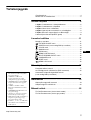 219
219
-
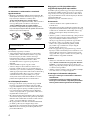 220
220
-
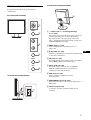 221
221
-
 222
222
-
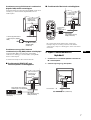 223
223
-
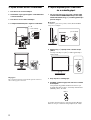 224
224
-
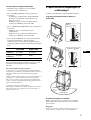 225
225
-
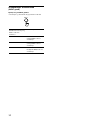 226
226
-
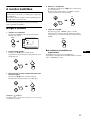 227
227
-
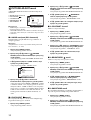 228
228
-
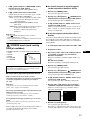 229
229
-
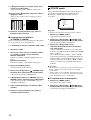 230
230
-
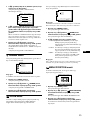 231
231
-
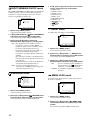 232
232
-
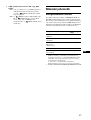 233
233
-
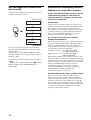 234
234
-
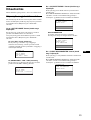 235
235
-
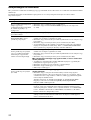 236
236
-
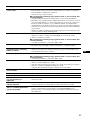 237
237
-
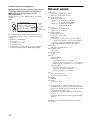 238
238
-
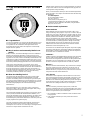 239
239
-
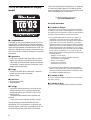 240
240
-
 241
241
-
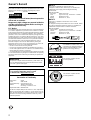 242
242
-
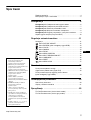 243
243
-
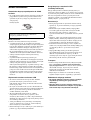 244
244
-
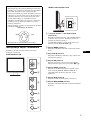 245
245
-
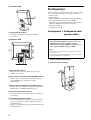 246
246
-
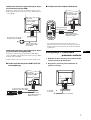 247
247
-
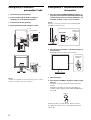 248
248
-
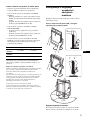 249
249
-
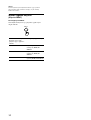 250
250
-
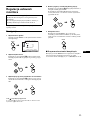 251
251
-
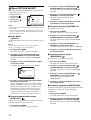 252
252
-
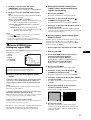 253
253
-
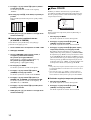 254
254
-
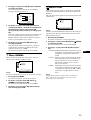 255
255
-
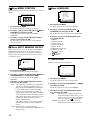 256
256
-
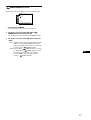 257
257
-
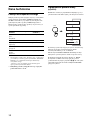 258
258
-
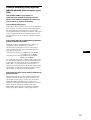 259
259
-
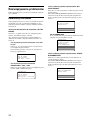 260
260
-
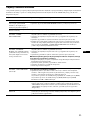 261
261
-
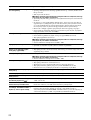 262
262
-
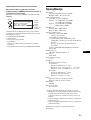 263
263
-
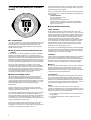 264
264
-
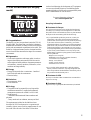 265
265
-
 266
266
-
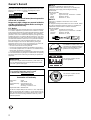 267
267
-
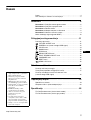 268
268
-
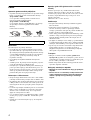 269
269
-
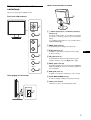 270
270
-
 271
271
-
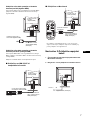 272
272
-
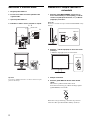 273
273
-
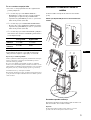 274
274
-
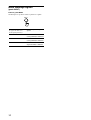 275
275
-
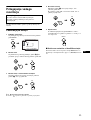 276
276
-
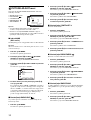 277
277
-
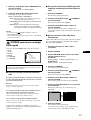 278
278
-
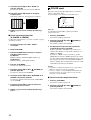 279
279
-
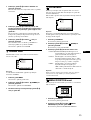 280
280
-
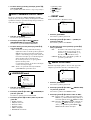 281
281
-
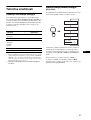 282
282
-
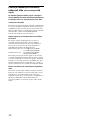 283
283
-
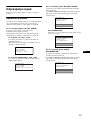 284
284
-
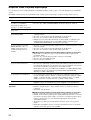 285
285
-
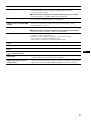 286
286
-
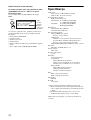 287
287
-
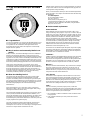 288
288
-
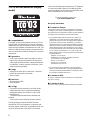 289
289
-
 290
290
-
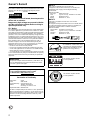 291
291
-
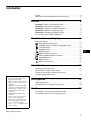 292
292
-
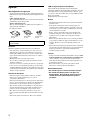 293
293
-
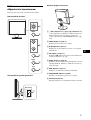 294
294
-
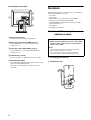 295
295
-
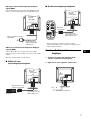 296
296
-
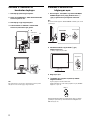 297
297
-
 298
298
-
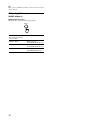 299
299
-
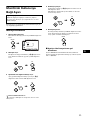 300
300
-
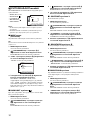 301
301
-
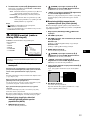 302
302
-
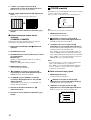 303
303
-
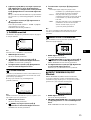 304
304
-
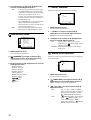 305
305
-
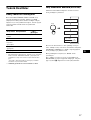 306
306
-
 307
307
-
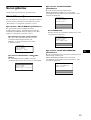 308
308
-
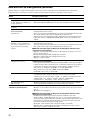 309
309
-
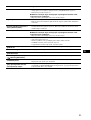 310
310
-
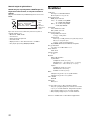 311
311
-
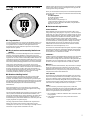 312
312
-
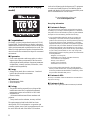 313
313
Sony SDM-S204E Руководство пользователя
- Категория
- Телевизоры и мониторы
- Тип
- Руководство пользователя
Задайте вопрос, и я найду ответ в документе
Поиск информации в документе стал проще с помощью ИИ
на других языках
- English: Sony SDM-S204E User manual
- italiano: Sony SDM-S204E Manuale utente
- español: Sony SDM-S204E Manual de usuario
- Deutsch: Sony SDM-S204E Benutzerhandbuch
- Nederlands: Sony SDM-S204E Handleiding
- polski: Sony SDM-S204E Instrukcja obsługi
- čeština: Sony SDM-S204E Uživatelský manuál
- svenska: Sony SDM-S204E Användarmanual
- Türkçe: Sony SDM-S204E Kullanım kılavuzu
Похожие модели бренда
-
Sony SDM-S204 Инструкция по применению
-
Sony SDM-S74E Руководство пользователя
-
Sony SDM-X93 Инструкция по применению
-
Sony SDM-P82 Инструкция по эксплуатации
-
Sony SDM-S94 Инструкция по эксплуатации
-
Sony SDM-S94 Инструкция по применению
-
Sony SDM-HX93 Инструкция по применению
-
Sony SDM-P246W Инструкция по эксплуатации
-
Sony SDM-HX75 Инструкция по применению
-
Sony SDM-HS95P Инструкция по эксплуатации