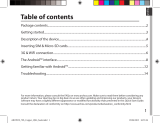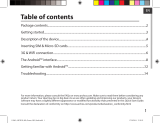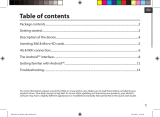Страница загружается...

99
RU
Содержание
За дополнительной информацией обратитесь к разделу часто задаваемых вопросов и руководству
пользователя для Вашего устройства на сайте www.archos.com. Обязательно прочтите их прежде, чем
задумываться о возврате устройства . Ваша проблема может оказаться не столь уж значительной. Мы
часто обновляем и улучшаем свою продукцию, поэтому графический интерфейс или функциональность
программного обеспечения Вашего устройства могут несколько отличаться от представленных в настоящем
Кратком руководстве пользователя.
Содержимое упаковки ......................................................................................................
Начало работы.......................................................................................................................
Описание устройства.........................................................................................................
Вставка SIM-карт & Вставка карты памяти................................................................
Подключение 3G & Wi-Fi....................................................................................................
Интерфейс Android
TM
..........................................................................................................
Знакомство с Android
TM
......................................................................................................
Устранение неполадок.......................................................................................................
100
101
102
103
104
106
110
112
Обратитесь к декларации о соответствии на http://www.archos.com/products/declaration_conformity.html
ARCHOS_101_Copper_QSG_book.indd 99 20/10/2014 10:06:47

100
Warranty
Warranty
Содержимое упаковки
Кабель USB Зарядное устройство
Краткое руководство
Гарантии и
инструкции по
безопасности
ARCHOS 101 Copper
ARCHOS_101_Copper_QSG_book.indd 100 20/10/2014 10:06:47

101
RU
Начало работы
Зарядка
СОВЕТ:
Зарегистрируйте свое изделие, чтобы получать обслуживание в более полном объеме.
При работе с компьютером перейдите по ссылке www.archos.com/register.
1. Зарядите Ваше устройство, подключив кабель питания к
порту micro-USB. ARCHOS устройство начнет заряжаться.
2. Нажмите кнопку питания, чтобы включить устройство.
Вы можете пользоваться устройством ARCHOS во время
зарядки.
-Перед первым использование устройство должно полностью
зарядиться.
-Разрешается использовать только зарядное устройство из
комплекта поставки.
Если ваше устройство полностью разрядилось,
необходимо зарядить его в течение минимум 10
минут, прежде чем сможет отобразиться значок
заряжающегося аккумулятора.
ARCHOS_101_Copper_QSG_book.indd 101 20/10/2014 10:06:47

102
6
7
2
5
4
3
8
1
Описание устройства
Веб-камера
Засечь
Порт Micro-USB
Разъем для наушников
Кнопка ВКЛ/ВЫКЛ
Кнопки громкости
Камера
Громкоговоритель
1
2
3
4
5
6
7
8
ARCHOS_101_Copper_QSG_book.indd 102 20/10/2014 10:06:47

103
Remove the back cover Insert SIM card and memory card
SIM1
SIM2
TF
3G
2G
RU
Вставка SIM-карт & Вставка карты памяти
ПРЕДУПРЕЖДЕНИЕ: отключите питание перед процедурой
Открытие
1. Снимите заднюю крышку.
Не изгибайте и не скручивайте крышку слишком сильно. Это может привести к ее
повреждению.
Вставка SIM-карт
Чтобы установить SIM-карту, вставьте ее лицевой стороной вниз в гнездо (2G/3G).
Вставка карты памяти
Перетащите карту памяти в слот TIF.
Закрытие
Установите крышку аккумулятора, так чтобы она со щелчком стала на место.
ARCHOS_101_Copper_QSG_book.indd 103 20/10/2014 10:06:47

104
Подключение 3G & Wi-Fi
3G
Чтобы иметь возможность доступа к Интернету,
необходимо активировать пиктограмму мобильных
данных.
Активация мобильных данных
1. Коснитесь и удерживайте значки времени и
аккумулятора, чтобы открыть строку состояния.
2. Потяните синюю линию вниз, чтобы отобразить
панель мониторинга состояния.
3. Для активации коснитесь значка мобильных данных.
Если устройство не подключается к сети вашего
оператора 3G
Свяжитесь со своим оператором 3G ввиду получения
параметров связи. Нажмите на Настройки вашего
устройства.
Выберите Беспроводные соединения и сети > Далее... >
Мобильные сети. В списке Операторов сети, выберите
своего оператора. В Точке доступа (APN) выберите
правильное название точки доступа и введите точные
параметры сети.
СОВЕТ:
Если возникнут проблемы с соединением, см. часто задаваемые вопросы и ответы на них
на веб-сайте www.archos.com или свяжитесь со своим поставщиком услуг сети 3G.
ARCHOS_101_Copper_QSG_book.indd 104 20/10/2014 10:06:47

105
RU
Wi-Fi
Убедитесь, что Вы находитесь в зоне Wi-Fi.
1. Коснитесь и удерживайте значки времени и
аккумулятора, чтобы открыть строку состояния.
2. Потяните синюю линию вниз, чтобы отобразить панель
мониторинга состояния.
3. Нажмите на значок Настройки для доступа к
настройкам.
4. Если модуль Wi-Fi выключен, в разделе Wireless &
networks («Беспроводная связь и сети») переместите
переключатель Wi-Fi в положение ON («ВКЛ»). После
включения Wi-Fi устройство ARCHOS выполнит
обнаружение сетей Wi-Fi в диапазоне приема.
5. Выберите Wi-Fi.
6. Выберите ту сеть, к которой хотите подключиться.
Частные сети. отображаются в виде значка с замком, и
для них потребуется ввести пароль.
СОВЕТ:
- При вводе пароля рекомендуется выбрать опцию “Show
password” , чтобы видеть вводимые символы. Для того, чтобы
получить сетевой пароль (или настройки) Wi-Fi , обратитесь к
провайдеру сети Wi-Fi.
- Чтобы поддерживать соединение WiFi включенным, когда устройство находится в спящем
режиме, на странице WiFi выберите значок меню . Затем выберите Advanced > Keep WiFi
on during sleep > Always [Дополнительно > Оставить WiFi включенным в спящем режиме >
Всегда].
ARCHOS_101_Copper_QSG_book.indd 105 20/10/2014 10:06:47

107
RU
Поиск Google
TM
> Прикоснитесь к позиции «Google», чтобы выполнить тестовый поиск, или к
пиктограмме микрофона, чтобы выполнить голосовой поиск.
Пиктограммы приложений Android
TM
> Прикоснитесь к пиктограмме для запуска приложения.
"Кнопки последних приложений"
Кнопка "Домой"
Кнопка "Назад"
Постоянные ярлыки приложений Android
TM
Кнопка "Все приложения"
> Прикоснитесь к этой пиктограмме, чтобы отобразить все приложения и
виджеты, установленные в Вашем ARCHOS. Здесь находятся все загруженные
Вами приложения.
Строка состояния
> Отображаются сообщения и быстрые настройки.
1
2
3
4
5
6
7
8
ARCHOS_101_Copper_QSG_book.indd 107 20/10/2014 10:06:48

108
1
2
4 6
7 9
3
5
8
10 1211
13
Интерфейс Android
TM
Быстрые настройки
1 Текущий пользователь
(1)
2 Процентная величина остатка заряда
аккумулятора
3 Доступ ко всем настройкам.
4 Включение/выключение соединения Wi-Fi.
5 Включение/выключение соединения Bluetooth.
6 Включение/выключение соединения GPS.
Активация/деактивация всех беспроводных
соединений, в частности, во время авиаперелета.
7 включить или отключить подключение к
Интернету через 3G
8 Количество данных, которые были использованы
9 Устанавливает аудио профиля
11 Яркость указан экран
12 Активация/деактивация автоматической ориентации
экрана при повороте устройства ARCHOS.
13 Screencast
(2)
(1)
Новая многопользовательская
поддержка для планшетов
предоставляет различным
пользователям свое собственное
отдельное, конфигурируемое место
на одном устройстве. Добавьте
пользователей в Settings > Device
[Настройки > Устройство].
(2)
Вы можете смотреть фильмы,
видеоролики YouTube и все, что
находится на вашем экране, на телевизоре высокой четкости. Чтобы
быстро и легко отобразить то, что находится на вашем экране, нужно
подключить адаптер беспроводной передачи данных к любому
телевизору с мультимедийным интерфейсом высокой четкости
(HDMI).
ARCHOS_101_Copper_QSG_book.indd 108 20/10/2014 10:06:48

109
RU
Последние приложения
Открывается список эскизов приложений, с которыми Вы недавно работали:
Коснитесь: , чтобы открыть
приложение.
Удерживание: отображение
параметров
Прокрутка вверх или вниз:
закрытие приложения.
ARCHOS_101_Copper_QSG_book.indd 109 20/10/2014 10:06:48

110
Знакомство с Android
TM
Расширенный домашний экран:
Выполняйте переходы между различными панелями
домашнего экрана, смещая их влево и вправо.
Перемещение элемента домашнего экрана:
Прикоснитесь к элементу и удерживайте палец, пока не
появится сетка позиционирования, затем переместите его в
требуемое положение, и отпустите палец.
Удаление элемента домашнего экрана:
Прикоснитесь к элементу и удерживая палец, проведите
его к верхней части экрана и отпустите над пиктограммой
Remove (удалить).
Деинсталляция элемента:
Прикоснитесь к элементу на экране «Все приложения» и
удерживая палец, проведите его к верхней части экрана и
отпустите над пиктограммой Uninstall (деинсталлировать).
ARCHOS_101_Copper_QSG_book.indd 110 20/10/2014 10:06:48

111
RU
Создание папок приложений:
Поместите пиктограмму одного приложения поверх другого
на домашнем экране, и две пиктограммы объединятся.
Виджеты:
Удерживайте палец на свободном месте домашнего экрана,
затем выберите обои из списка: Widgets.
Изменение обоев:
Удерживайте палец на свободном месте домашнего экрана,
затем выберите обои из списка.
Блокировка сенсорного экрана:
Прикоснитесь к позиции Settings на панели быстрых
настроек в строке состояния. На экране Settings выполните
прокрутку вниз и прикоснитесь к позиции Security (защита).
Прикоснитесь к позиции Screen lock (блокировка экрана).
Выберите тип блокировки, который хотите использовать.
После того, как будет установлена блокировка, при каждом
пробуждении экрана будет отображаться экран блокировки
с запросом на ввод комбинации символов, PIN-кода или
иного указанного ключа.
ARCHOS_101_Copper_QSG_book.indd 111 20/10/2014 10:06:48

112
Устранение неполадок
В случае зависания планшета:
Нажмите на кнопку ВКЛ/ВЫКЛ и удерживайте в течение 10 секунд или
использовать кнопки сброса.
Если устройство не включается:
1. Зарядите устройство по крайней мере 10 минут.
2. Нажмите на кнопку ВКЛ/ВЫКЛ и удерживайте в течение 10 секунд или
использовать кнопки сброса.
Не удается подключить телефон не может к сети, или отображается
сообщение No service (Нет сети)
Попытайтесь установить соединение в другом месте. Проверьте у оператора
наличие покрытия сети. Проверьте у оператора, действительна ли ваша SIM-
карта. Попытайтесь выбрать доступную сеть (сети) вручную. Попытайтесь
установить соединение позже, если сеть перегружена.
Не удается выполнять исходящие вызовы
Убедитесь, что телефон подключен к сети, и что сеть доступна и не перегружена.
Не удается принимать входящие вызовы
Убедитесь, что телефон включен и подключен к сети (проверьте, что сеть
доступна и не перегружена).
Заблокирован PIN-код SIM-карты
Обратитесь к оператору мобильной связи для получения PUK-кода (Personal
Unblocking Key — персональныйразблокирующий код).
Если принимаемый сигнал Wi-Fi слишком слаб:
Убедитесь, что не находитесь слишком далеко от узла доступа Wi-Fi.
Обновите встроенную микропрограмму устройства:
http://www.archos.com/support.
Сбросьте и повторно введите параметры соединения.
Обратитесь к провайдеру сети Wi-Fi.
ARCHOS_101_Copper_QSG_book.indd 112 20/10/2014 10:06:48
/