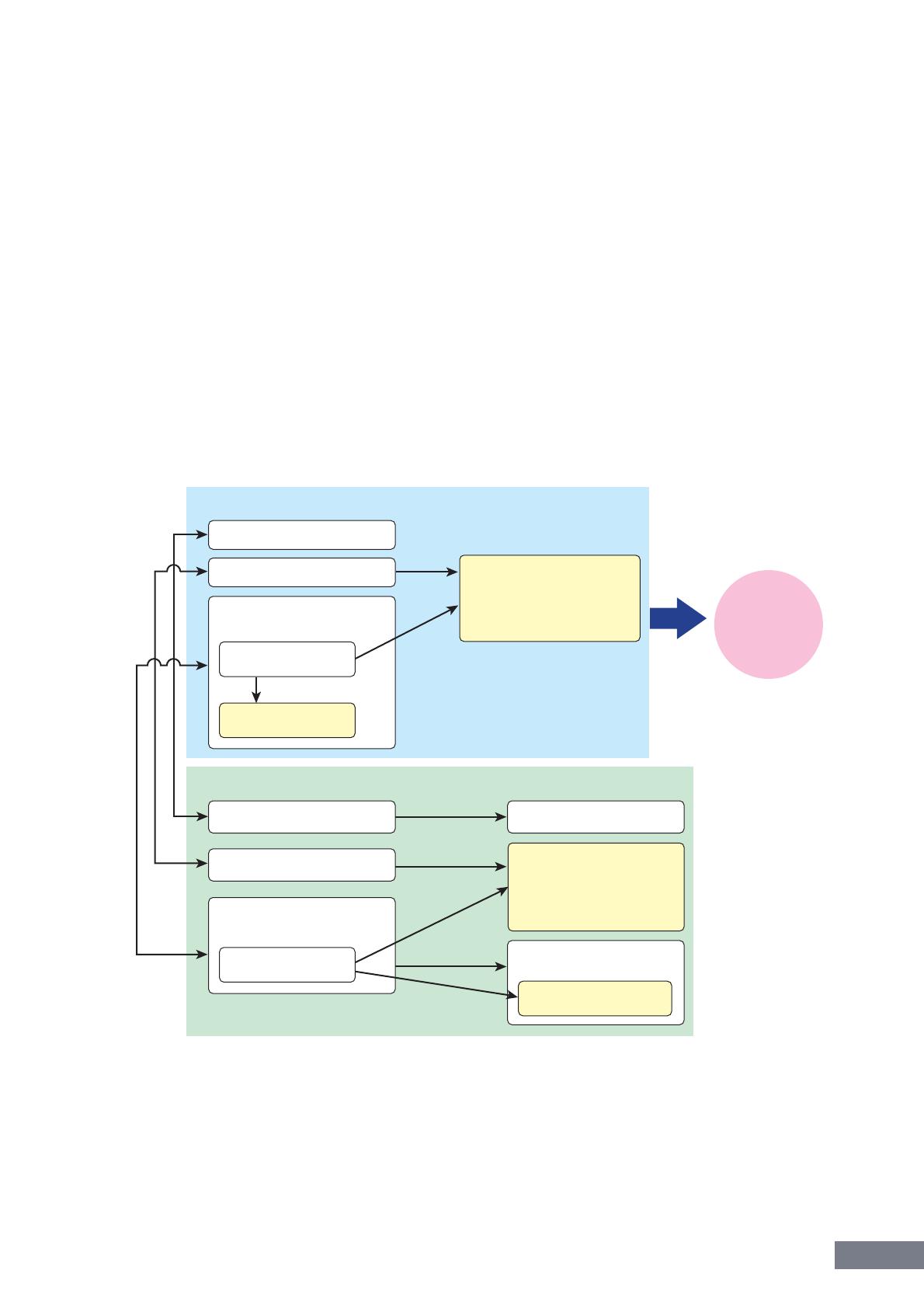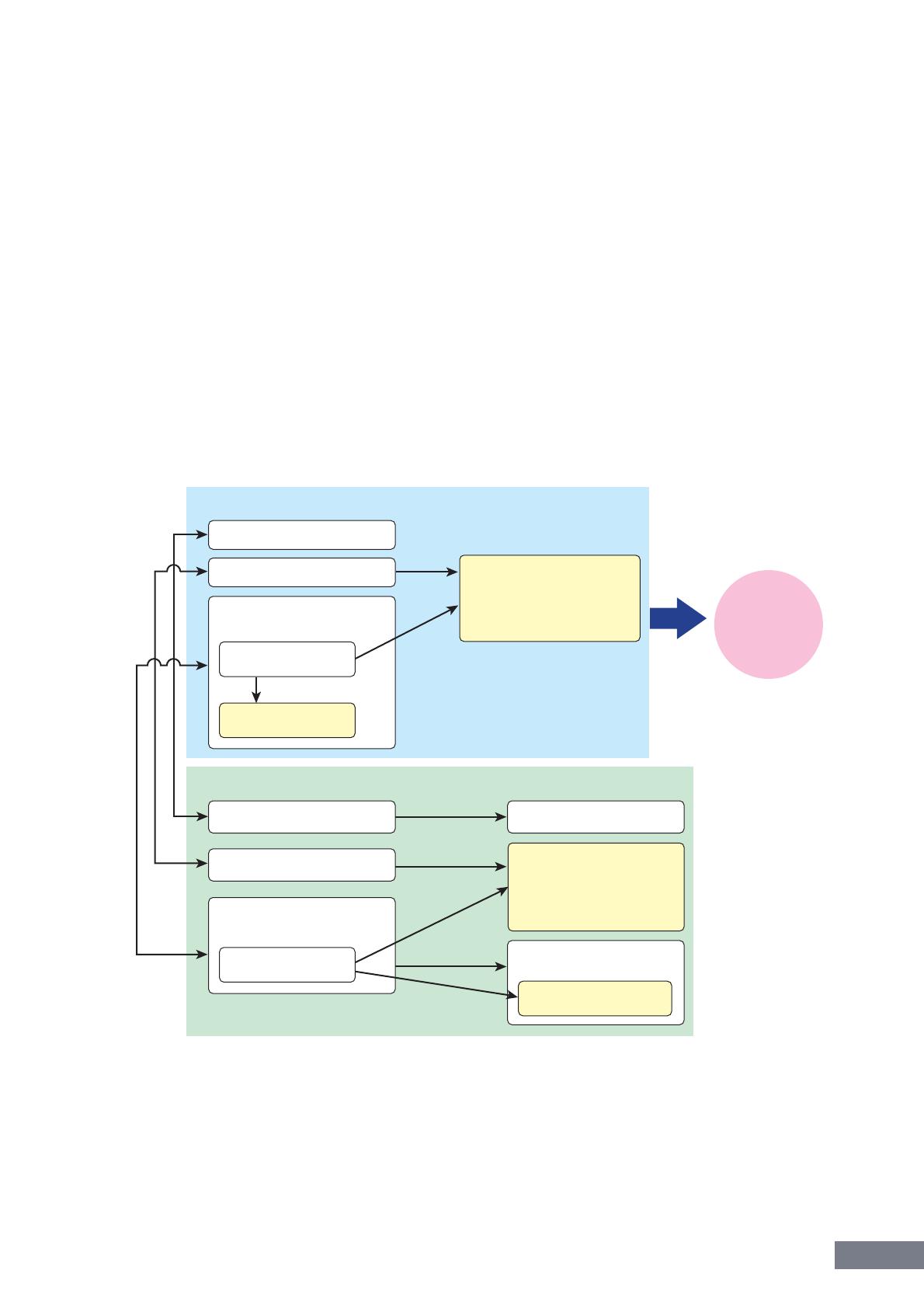
Data Structure of the S90 XS/S70 XS Editor
S90 XS/S70 XS Editor Owner’s Manual
4
Data Structure of the S90 XS/S70 XS Editor
The S90 XS/S70 XS Editor lets you create the following data and save them as a single file (extension: .X2E).
• Global data (latest status of edited global parameters)
• Current data in the Voice mode (latest status of edited Voice)
• Current data in the Multi mode (consisting of Mixing setup, latest status of edited Voice and 16 Mixing Voices)
• User Voice data (consisting of four Normal Voice Banks and one Drum Voice Bank)
Current settings include the latest settings of the Common and Element parameters for the Voice last assigned to
each of Parts 1 – 16, as well as Mixing parameter settings such as Voice assignment, pan, volume and effect for
each Part. Among the Voice Banks, only the Mixing Voice Bank data belongs to the Current settings. The S90 XS/
S70 XS Editor lets you edit parameters (including Element parameters) of the Voice assigned to each Part and
save the latest edit status as a file without storing it as a User Voice or a Mixing Voice. This means that you can
easily recall the latest status of the previous edit simply by opening the file.
n The S90 XS/S70 XS Editor VST handles the Global data which includes some of the parameters shown on the “G” row in
the Mixer section and all the parameters in the Global Settings of the Parameter Category section (pages 21 and 24).
The diagram illustrated below indicates the structure of the data created via the S90 XS/S70 XS Editor, the
structure of the data stored in the internal memory of the S90 XS/S70 XS instrument and the relationship between
those two types of data.
*1 When the S90 XS/S70 XS instrument is connected to the computer properly with the ONLINE status, editing a parameter on the S90 XS/S70 XS Editor affects the same parameter on
the S90 XS/S70 XS itself, and vice versa.
*2 The Store Voice operation on the Editor will store the Voice data to the memory of the S90 XS/S70 XS instrument as well as the memory of the Editor.
*3 The Store Global operation and Store Mixing operation will store the data only to the memory of the S90 XS/S70 XS instrument.
As illustrated S90 XS/S70 XS Editor lets you save the current settings of all the parameters as well as the User
Voice data and Mixing Voice data consisting of the same Voice Banks as those of the S90 XS/S70 XS instrument to
a single file. Because the current settings of all the parameters are saved to the file even if they were not stored as
a User Voice or Mixing Voice, you can recall the last editing status simply by starting the S90 XS/S70 XS Editor.
S90 XS/S70 XS Editor (computer)
Global data
Current data in the Voice mode
Current data in the Multi mode
• Multi Common data
Part Voice data
(16 Voices)
Mixing Voice data
(16 Voices)
Store Voice
*2
(page 47)
Store Voice
*2
(page 47)
User Voice data
• Normal User 1 (128 Voices)
• Normal User 2 (128 Voices)
• Normal User 3 (128 Voices)
• Normal User 4 (128 Voices)
• Drum User (32 Voices)
Editor file
(Extension: .X2E)
Data sync
*1
Data sync
*1
Data sync
*1
Global data
Current data in the Voice mode
Current data in the Multi mode
• Multi Common data
Global data
User Voice data
• Normal User 1 (128 Voices)
• Normal User 2 (128 Voices)
• Normal User 3 (128 Voices)
• Normal User 4 (128 Voices)
• Drum User (32 Voices)
Part Voice data
(16 Voices)
Multi data
• Multi Common data
Mixing Voice data
(16 Voices)
Store Voice
*2
(page 47)
Store Voice
*2
(page 47)
Store Voice
*2
(page 47)
Store Mixing
*3
(page 48)
Store Global
*3
(page 47)
S90 XS/S70 XS instrument
Store Voice
*2
(page 47)