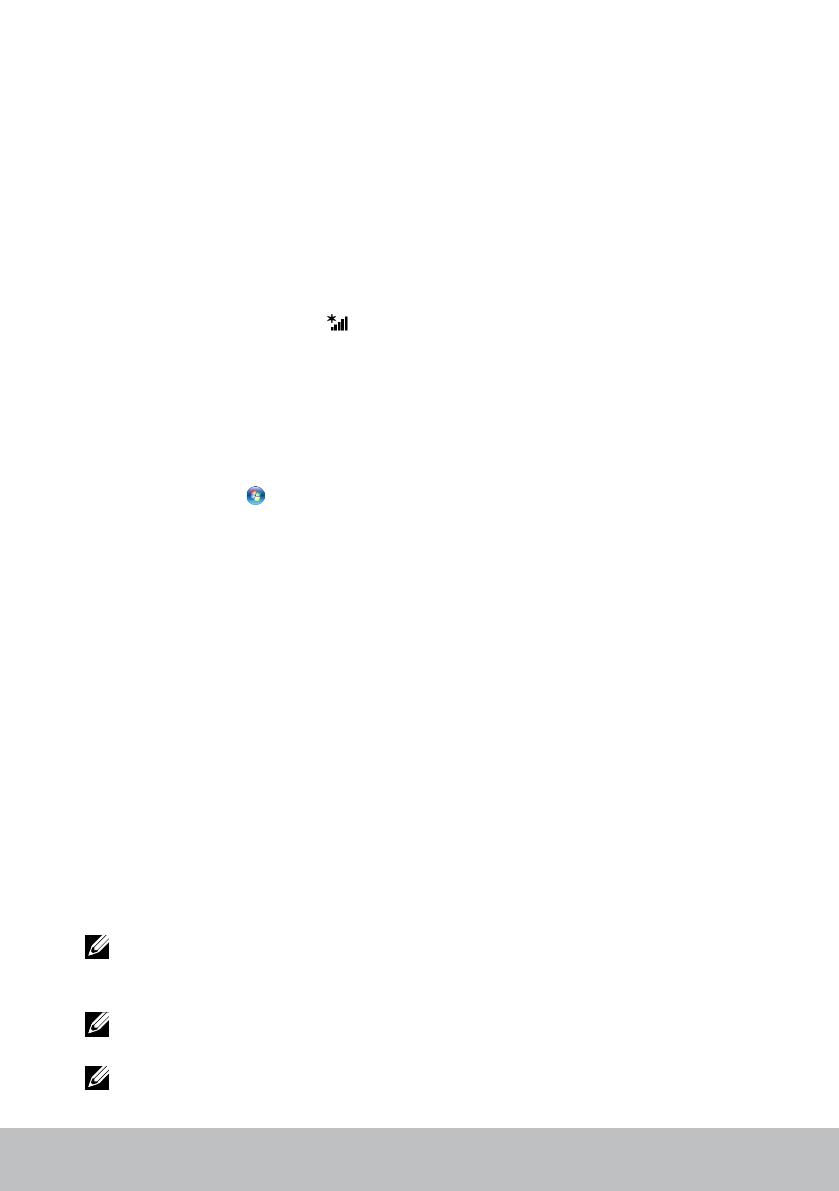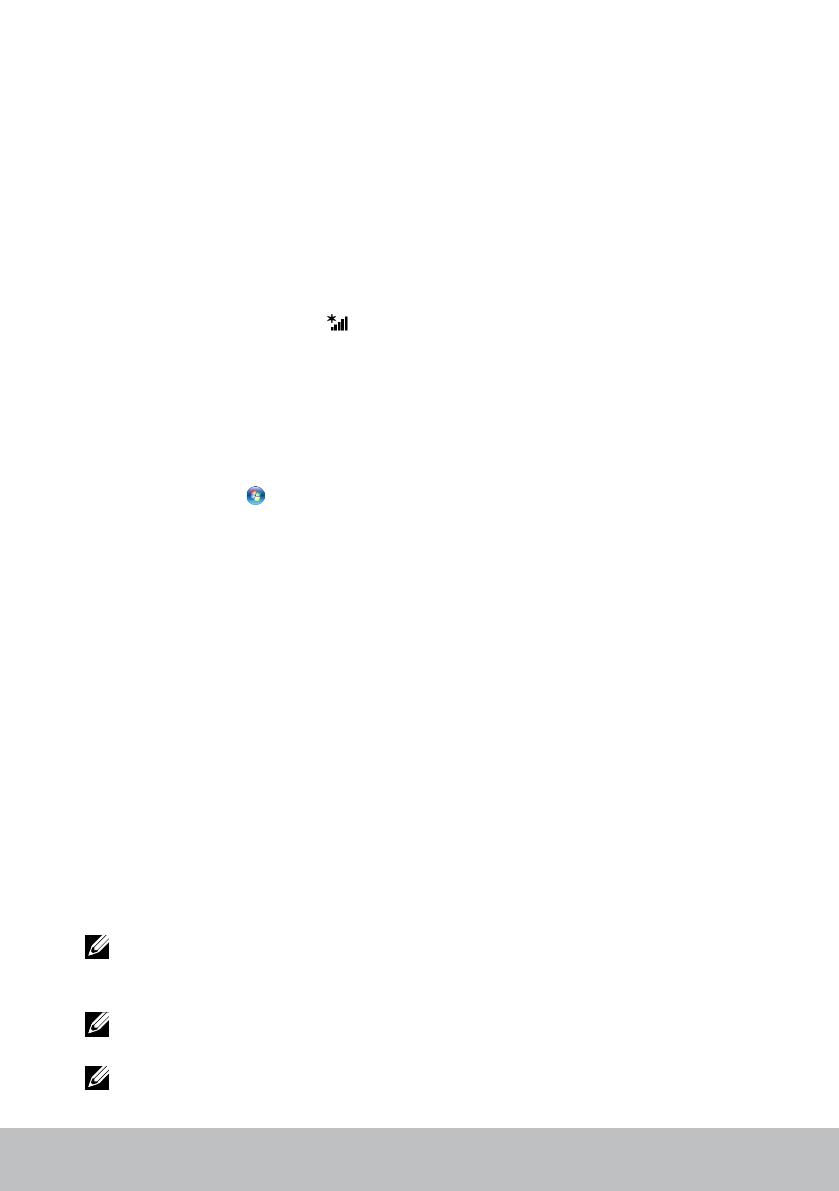
Настройка компьютера
13
Windows 10
1.
Нажмите или коснитесь значка беспроводной сети в меню уведомлений.
2.
Нажмите или коснитесь названия широкополосной сети мобильной связи.
3.
Нажмите или коснитесь Подключиться.
4.
Если предложено, введите название точки доступа (APN) или PIN,
имя пользователя и пароль.
Windows 8.1/Windows RT
1.
Нажмите или коснитесь пункта Настройки в боковой панели чудо-кнопок.
2.
Нажмите или коснитесь .
3.
Нажмите или коснитесь сети, к которой вы хотите подключиться.
4.
Нажмите или коснитесь Подключиться.
5.
Если предложено, введите название точки доступа (APN) или PIN,
имя пользователя и пароль.
Windows 7
1.
Нажмите Пуск , введите Mobile Broadband Utility (Утилита
широкополосной сети мобильной связи) в окне поиска и нажмите Ввод.
2.
В окне утилиты широкополосной сети мобильной связи (Mobile Broadband
Utility) нажмите Подключиться.
3.
Если предложено, введите название точки доступа (APN) или PIN,
имя пользователя и пароль.
Настройка звука
Ноутбуки и планшеты Dell оснащены встроенными динамиками, поддерживающими
2-канальный звук. Для использования встроенных динамиков воспроизведите
медиа-файл и установите желаемый уровень громкости.
Компьютеры и планшеты Dell также оснащены аудиопортом 3,5 мм, позволяющим
подключать внешние динамики. При настройке 2-х канального звука, подключите
динамики к 3,5-мм порту для наушников или к аудиопорту.
Настольные компьютеры Dell могут поддерживать 5.1/7.1-канальный звук.
При настройке 5.1/7.1-канального звука необходимо подключать динамики к
соответствующим портам, чтобы получить наилучшее звучание.
ПРИМЕЧАНИЕ. Дополнительная информация о портах на компьютере или
планшете приведена в разделе Технические характеристики по адресу
www.dell.com/support.
ПРИМЕЧАНИЕ. Для достижения наилучших результатов разместите динамики
так, как указано в документах, поставляемых с динамиками.
ПРИМЕЧАНИЕ. На компьютерах с отдельной звуковой платой подключайте
динамики к разъемам на плате.