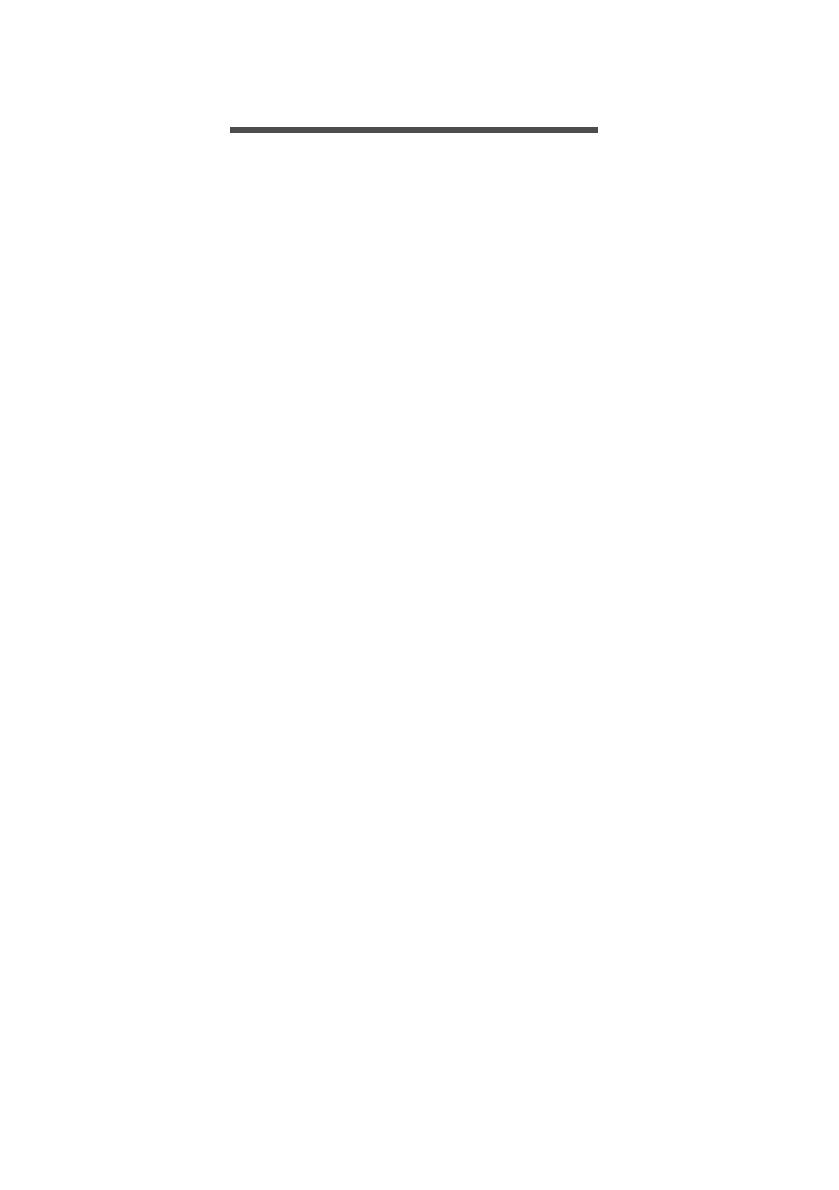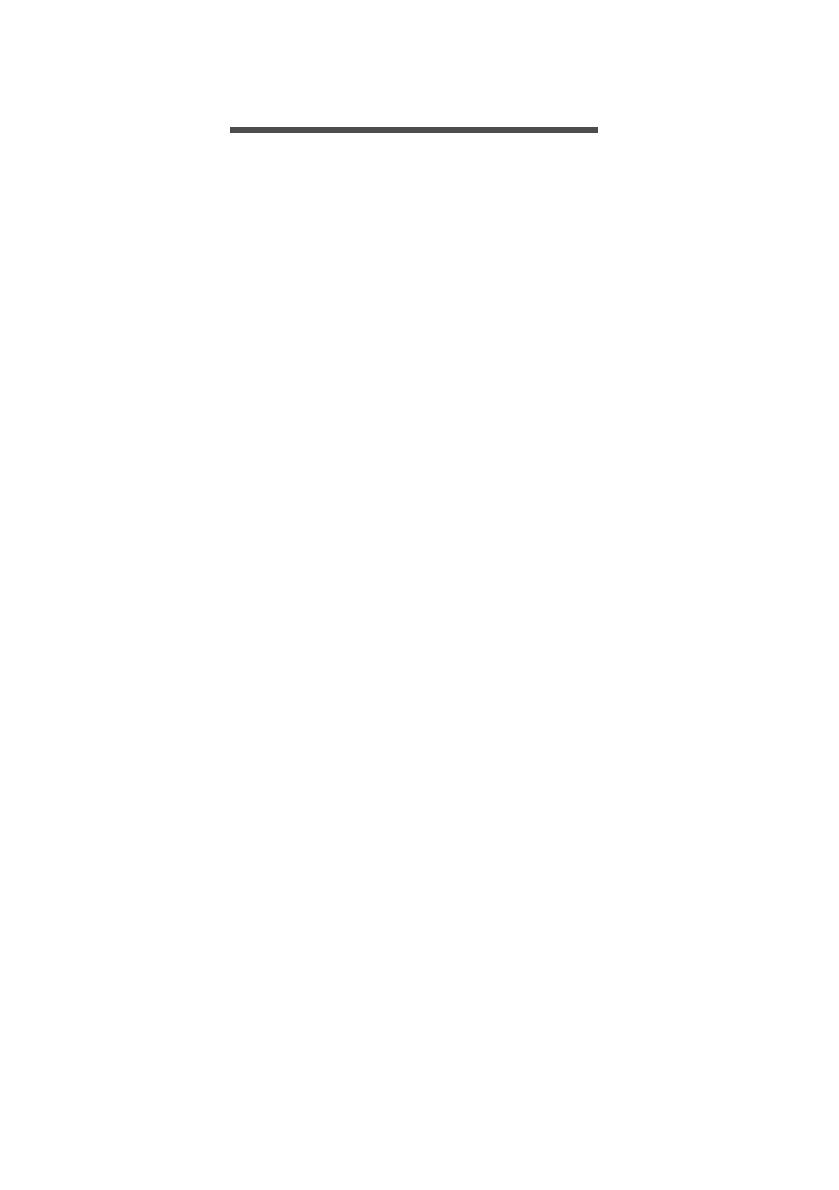
Содержание - 3
СОДЕРЖАНИЕ
Вначале о главном 6
Ваши руководства.................................. 6
Основные сведения об уходе за
компьютером и советы по работе с
ним .......................................................... 6
Выключение компьютера ......................... 6
Уход за компьютером ............................... 7
Уход за адаптером переменного тока..... 7
Уход за аккумулятором............................. 8
Чистка и техническое обслуживание....... 8
Знакомство с ноутбуком Acer 9
Вид на экран........................................... 9
Вид клавиатуры ................................... 11
Вид слева ............................................ 12
Сведения об интерфейсе USB 3.0......... 13
Вид справа .......................................... 14
Вид снизу.............................................. 15
Работа с клавиатурой 16
Клавиши блокировки и встроенная
цифровая клавиатура.......................... 16
"Горячие" клавиши .................................. 17
Клавиши Windows................................ 19
Сенсорная панель 20
Основы использования сенсорной
панели................................................... 20
Жесты на сенсорной панели............... 21
Восстановление 22
Создание резервной копии для
восстановления ................................... 22
Создание резервной копии
драйверов и приложений .................... 25
Восстановление системы.................... 26
Переустановка драйверов и
приложений ............................................. 27
Возврат к предыдущему
"моментальному снимку" системы......... 30
Восстановление системы до
первоначального состояния................... 31
Восстановление из самой системы
Windows ................................................... 31
Восстановление из резервной копии
для восстановления................................ 34
Подключение к Интернету 38
Подключение с помощью кабеля ....... 38
Встроенная сетевая функция................. 38
Беспроводное подключение ............... 39
Подключение к беспроводной сети
LAN ........................................................... 39
Подключение к сети 3G .......................... 40
Использование
Bluetooth-подключения 41
Включение и выключение Bluetooth ... 41
Включение Bluetooth и добавление
устройств ................................................. 41
Acer Backup Manager 44
Acer Theft Shield 48
Использование функции Acer Theft
Shield..................................................... 49
Общие ...................................................... 49
Настройки ................................................ 50
Утилита BIOS 51
Последовательность начальной
загрузки................................................. 51
Задание паролей ................................. 51
Безопасность вашего компьютера 52
Использование замка безопасности
компьютера........................................... 52
Использование паролей ...................... 52
Ввод паролей .......................................... 53
Управление питанием 54
Энергосбережение............................... 54
Аккумулятор 56
Характеристики аккумулятора ............ 56
Зарядка аккумулятора ............................ 56
Оптимизация срока службы
аккумулятора ........................................... 58
Проверка уровня заряда аккумулятора. 58
Предупреждение о низком уровне
заряда аккумулятора .............................. 59
Установка и извлечение
аккумуляторной батареи ........................ 60
Берем компьютер в дорогу 61
Отключение от рабочего стола........... 61
Передвижения...................................... 61
Подготовка компьютера.......................... 61
Что приносить на совещания ................. 62
Забираем компьютер домой ............... 62
Подготовка компьютера.......................... 62
Что брать с собой.................................... 63
Особые соображения ............................. 63
Устраиваем домашний офис.................. 64
Путешествия с компьютером .............. 64
Подготовка компьютера.......................... 64
Что брать с собой.................................... 64
Особые соображения ............................. 65
Путешествуя за границу ...................... 65
Подготовка компьютера.......................... 65
Что брать с собой.................................... 65